So this section offers a whirlwind tour of your new Windows 10 home that helps you start clicking and tapping your way around.
As you undoubtedly know by now, Windows 10’s Start menu has two faces. They’re designed to work together. You can be the judge of how well they live up to the design.
On the left side of the Start menu (see Figure 1-1), you see the Start menu that’s supposed to look like the Windows 7 (and Windows Vista and Windows XP) Start menu. On the right side of the Start menu, you see a bunch of tiles, some of which have useful information on them.

FIGURE 1-1:The Windows 10 Start menu as seen on a 1920 x 1080 (HD) monitor.
Although the left side of the Start menu is supposed to bring back warm, comforting memories of Windows 7 (and Windows XP), underneath the surface, the left part of the Start menu has almost nothing in common with Windows 7 and earlier Start menus. The old Start menu has been ripped out and replaced with this Windows 10-style list of links and, on the far left, a set of shortcut icons.
 See the funny icon in the upper-left corner (and shown in the margin)? For the mathematicians in the crowd, it looks just like an equivalence sign. In the computer world, that’s known as signaling a hamburger menu (see the nearby sidebar).
See the funny icon in the upper-left corner (and shown in the margin)? For the mathematicians in the crowd, it looks just like an equivalence sign. In the computer world, that’s known as signaling a hamburger menu (see the nearby sidebar).
 The new stab at a Start menu is both good and bad. As you’ll see, the left side of the Start menu is a wimpy thing, built according to inflexible rules. If you gnawed away at the Windows 7 Start menu back in the day, you’ll find that there’s very little meat to the new Start menu. Conversely, the Windows 10 Start menu doesn’t get screwed up as easily — or as completely — as the Windows 7 Start menu.
The new stab at a Start menu is both good and bad. As you’ll see, the left side of the Start menu is a wimpy thing, built according to inflexible rules. If you gnawed away at the Windows 7 Start menu back in the day, you’ll find that there’s very little meat to the new Start menu. Conversely, the Windows 10 Start menu doesn’t get screwed up as easily — or as completely — as the Windows 7 Start menu.
On the right side of the Start menu, you see a vast sea of tiles. Unlike the tiles on your iPhone or iPad or Galaxy, these tiles have some smarts: If prodded, they will tell you things that you might want to know, without opening up the associated app. In this screenshot, you can see a bit of the weather, a news story, a photo, a preview of an email message, and a little peek at the calendar. You also see lots and lots of ads. That’s the Windows tile shtick, and it’s apparent here in all its glory.
THE HISTORY OF THE HAMBURGER ICON
There have been many harsh words about the lowly hamburger. On the one hand, the icon doesn’t really say anything. On the other hand, so many systems and programs now use the icon that it’s close to being universal. Even cross-platform.
Ends up that the hamburger icon (like so many things we take for granted today) was designed at the Xerox Palo Alto Research Center, PARC, for use on the first graphical computer, the Xerox Star. Norm Cox designed it at PARC, and you can see its first appearance at https://vimeo.com/61556918 . Software designer Geoff Alday contacted Cox, and this is what he said:
“I designed that symbol many years ago as a ‘container’ for contextual menu choices. It would be somewhat equivalent to the context menu we use today when clicking over objects with the right mouse button. Its graphic design was meant to be very ‘road sign’ simple, functionally memorable, and mimic the look of the resulting displayed menu list. With so few pixels to work with, it had to be very distinct, yet simple … we used to tell potential users that the image was an ‘air vent’ to keep the window cool. It usually got a chuckle, and made the mark much more memorable.”
That’s why, 30 years later, Windows 10 uses the hamburger icon that, when clicked, opens a contextual menu with options that differ based on your context and the app you use.
Whether you like having your news boiled down into a sentence fragment, that’s for you to decide.
Unlike the left side of the Start menu, the right side with the tiles can get gloriously screwed up. You can stretch and move and group and ungroup until you’re blue screened in the face.
 I tend to think of the tiles on the right side of the Start menu as the next generation of Windows 7 Gadgets. If you ever used Gadgets, you know that they were small programs that displayed useful information on their faces. Microsoft banned them before releasing Windows 8, primarily because they raised all sorts of security problems.
I tend to think of the tiles on the right side of the Start menu as the next generation of Windows 7 Gadgets. If you ever used Gadgets, you know that they were small programs that displayed useful information on their faces. Microsoft banned them before releasing Windows 8, primarily because they raised all sorts of security problems.
Windows 10 Start menu tiles don’t have the security problems. And the infrastructure that has replaced the Gadget mentality has taken Windows 10 to an entirely new level.
Switching to tablet mode and back
Get your computer going. Go ahead. I’ll wait.
You’re looking at the old-fashioned Windows desktop, right? (If you have a mouse and Windows sensed it, you’re looking at the desktop. If your machine is only touch, you may be in tablet mode already.)
 Time to take a walk on the wild side. Let’s flip over to tablet mode. Way down in the lower-right corner, to the right of the date and time, click the Action/Notification Area icon. (Microsoft calls it an Action Area, but every other computer on the planet calls it a Notification area.) At the bottom, in the upper-left of the hive of shortcut icons, click Tablet Mode.
Time to take a walk on the wild side. Let’s flip over to tablet mode. Way down in the lower-right corner, to the right of the date and time, click the Action/Notification Area icon. (Microsoft calls it an Action Area, but every other computer on the planet calls it a Notification area.) At the bottom, in the upper-left of the hive of shortcut icons, click Tablet Mode.
This (see Figure 1-2) is where the finger pickers live. They can tap and swipe and pinch and nudge to their heart’s content.
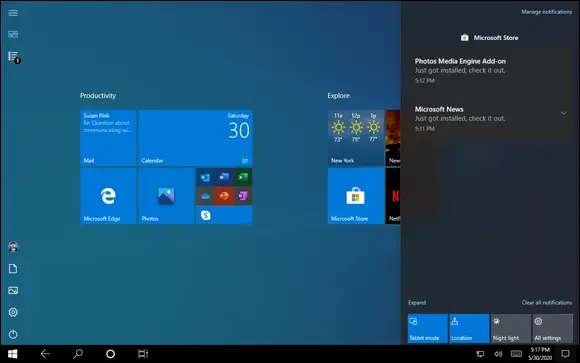
FIGURE 1-2:Tablet mode, a good place for touch-first types.
Wait. Don’t panic.
 To get back to normal (I call it desktop mode ), click or tap the Action/Notification Area icon in the lower-right corner, and click Tablet Mode once again. Like Dorothy tapping her heels together three times, you go back to where there’s no place like Home.
To get back to normal (I call it desktop mode ), click or tap the Action/Notification Area icon in the lower-right corner, and click Tablet Mode once again. Like Dorothy tapping her heels together three times, you go back to where there’s no place like Home.
That brings you back to Figure 1-1. Which is probably where you wanted to be.
Although tablet mode is designed for people who want to use a touchscreen, not a mouse, there’s no law that says you’re stuck in one persona or the other. You can flip back and forth between regular mouse-first mode and tablet mode any time.
Navigating around the Desktop
Whether you use a mouse, a trackpad, or your finger, the desktop rules as your number-one point of entry into the beast itself.
Here’s a guided tour of your PC, which you can perform with a mouse, a finger, or even a stylus, your choice:
1 Click or tap the Start icon.You see the Start menu (refer to Figure 1-1).
2 Tap or click the tile on the right marked Mail.You may have to Add an Email Account, but sooner or later, Microsoft’s Windows 10 Mail app appears, as in Figure 1-3. FIGURE 1-3:The Mail app is indicative of the new Windows 10 apps.
3 Take a close look at the Mail app window.Like other app windows, the Mail window can be resized by moving your mouse cursor over an edge and dragging. You can move the whole window by clicking the title bar and dragging. You can minimize the window — make it float down, to the taskbar — by clicking the horizontal line in the upper-right corner. And, finally, you can close the app by clicking the X in the upper right.That may seem pretty trivial if you’re from the Windows 7 side of the reality divide. But for Windows 8/8.1 veterans, the capability to move a Metro app window around is a Real Big Deal.
Читать дальше
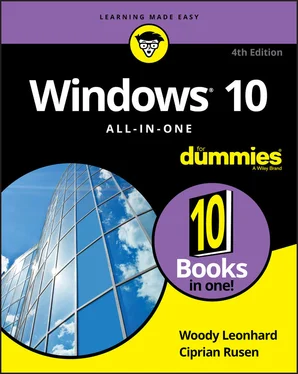

 See the funny icon in the upper-left corner (and shown in the margin)? For the mathematicians in the crowd, it looks just like an equivalence sign. In the computer world, that’s known as signaling a hamburger menu (see the nearby sidebar).
See the funny icon in the upper-left corner (and shown in the margin)? For the mathematicians in the crowd, it looks just like an equivalence sign. In the computer world, that’s known as signaling a hamburger menu (see the nearby sidebar). The new stab at a Start menu is both good and bad. As you’ll see, the left side of the Start menu is a wimpy thing, built according to inflexible rules. If you gnawed away at the Windows 7 Start menu back in the day, you’ll find that there’s very little meat to the new Start menu. Conversely, the Windows 10 Start menu doesn’t get screwed up as easily — or as completely — as the Windows 7 Start menu.
The new stab at a Start menu is both good and bad. As you’ll see, the left side of the Start menu is a wimpy thing, built according to inflexible rules. If you gnawed away at the Windows 7 Start menu back in the day, you’ll find that there’s very little meat to the new Start menu. Conversely, the Windows 10 Start menu doesn’t get screwed up as easily — or as completely — as the Windows 7 Start menu. I tend to think of the tiles on the right side of the Start menu as the next generation of Windows 7 Gadgets. If you ever used Gadgets, you know that they were small programs that displayed useful information on their faces. Microsoft banned them before releasing Windows 8, primarily because they raised all sorts of security problems.
I tend to think of the tiles on the right side of the Start menu as the next generation of Windows 7 Gadgets. If you ever used Gadgets, you know that they were small programs that displayed useful information on their faces. Microsoft banned them before releasing Windows 8, primarily because they raised all sorts of security problems. Time to take a walk on the wild side. Let’s flip over to tablet mode. Way down in the lower-right corner, to the right of the date and time, click the Action/Notification Area icon. (Microsoft calls it an Action Area, but every other computer on the planet calls it a Notification area.) At the bottom, in the upper-left of the hive of shortcut icons, click Tablet Mode.
Time to take a walk on the wild side. Let’s flip over to tablet mode. Way down in the lower-right corner, to the right of the date and time, click the Action/Notification Area icon. (Microsoft calls it an Action Area, but every other computer on the planet calls it a Notification area.) At the bottom, in the upper-left of the hive of shortcut icons, click Tablet Mode.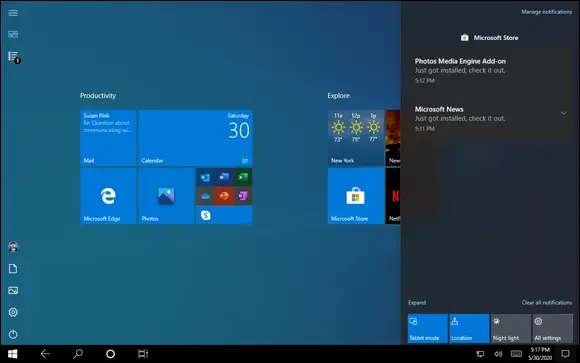
 To get back to normal (I call it desktop mode ), click or tap the Action/Notification Area icon in the lower-right corner, and click Tablet Mode once again. Like Dorothy tapping her heels together three times, you go back to where there’s no place like Home.
To get back to normal (I call it desktop mode ), click or tap the Action/Notification Area icon in the lower-right corner, and click Tablet Mode once again. Like Dorothy tapping her heels together three times, you go back to where there’s no place like Home.










