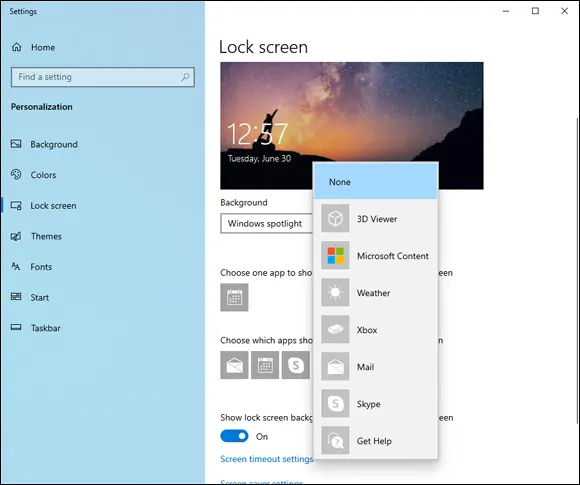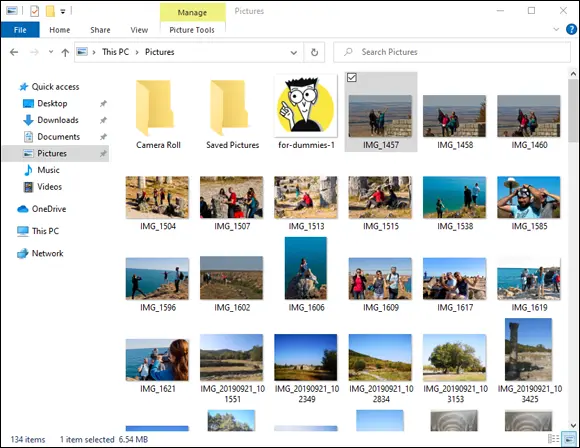6 After you’ve chosen the background itself, you can specify what apps should provide details that appear on the lock screen. See the next section for details about Badges .You’re finished. There’s no Apply or OK button to tap or click.
Test to make sure that your personal lock screen has been updated. The easiest way is to go to the Start menu, click your picture in the upper-left corner, and choose Lock or Sign Out.
Adding and removing apps on the lock screen
Badges are the little icons that appear at the bottom of the lock screen. They exist to tell you something about your computer at a glance, without having to log in — how many email messages are unread, whether your battery needs charging, and so on. Some badges just appear on the lock screen, no matter what you do. For example, if you have an Internet connection, a badge appears on the lock screen. If you’re using a tablet or laptop, the battery status appears; there’s nothing you can do about it.
Mostly, though, Windows 10 lets you pick and choose quick status badges that are important to you. The question I most often hear about badges is, “Why not just choose them all?”
Good question. The programs that support the badges update their information periodically — every 15 minutes, in some cases. If you have a badge on your lock screen, the lock screen app that controls the badge has to wake up every so often, so it can retrieve the data and put it on the lock screen. Putting everything on the lock screen drains your computer’s battery.
 Corollary: If your computer has a short battery life, whittle your needs down as much as you can, and get rid of every quick status badge you don’t absolutely need. But if your computer is plugged in to the wall, put all the badges you like on the lock screen.
Corollary: If your computer has a short battery life, whittle your needs down as much as you can, and get rid of every quick status badge you don’t absolutely need. But if your computer is plugged in to the wall, put all the badges you like on the lock screen.
Here’s how to pick and choose your quick status badges:
1 Click or tap Start and then the Settings icon.
2 Choose Personalization. On the left, choose Lock Screen. On the right, scroll down. At the bottom of the Lock screen settings are two rows of gray icons. You can see them in Figure 2-4.The first icon points to a specially anointed app that shows detailed status information on the lock screen. You get only one. In Figure 2-1, I have the Calendar, which is the default choice.The detailed status app has to be specially designed to display the large block of information shown in Figure 2-1.
3 Tap or click the detailed status icon and choose which display badge you want to appear in that slot on the lock screen. Apps must be specially designed to display the badge information on the lock screen. You’re given a choice of all the apps that have registered with Windows 10 as being capable of displaying a quick status badge on the lock screen. As you add more apps, some of them appear spontaneously on this list.The second row, of seven icons, corresponds to seven badge locations at the bottom of the lock screen. They appear in order from left to right, starting below the time. In theory (although this doesn’t always work), you can choose which badges appear, and where they appear, in order from left to right.
4 Click each of the seven gray icons in turn and choose an app to show its status on the lock screen (see Figure 2-4).If you choose None, the gray icon gets a plus (+) sign, indicating that it isn’t being used. No badge appears in the corresponding slot on the lock screen.
The quick status apps have to be built specifically to show their badges on the lock screen.
You’re finished. There’s no Apply or OK button to tap or click.
Go back out to the lock screen — click or tap the Start icon, choose your picture at the top, choose Lock — and see whether you like the changes. If you don’t like what you see or you’re worried about unnecessarily draining your battery with all the fluff, start over at Step 1.
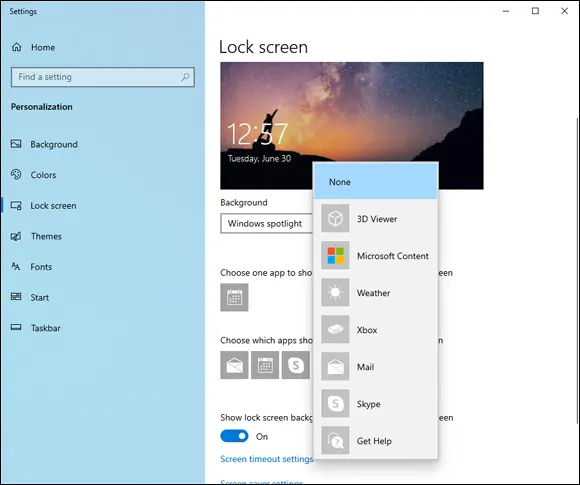
FIGURE 2-4:Choose which apps’ badges appear on the lock screen.
In this section, I step you through setting up picture passwords and PINs, tell you how to show your face to Windows Hello, and give you a little hint about how you can bypass login completely, if you aren’t overly concerned about other people snooping around on your PC. Yes, it can be done, quite easily.
If you follow the instructions in Book 2, Chapter 4, set up an account, and the account has an everyday, ordinary password, you can use a picture password.
It’s easy.
A picture password consists of two parts: First, you choose a picture — any picture — and then you tell Windows that you’re going to draw on that picture in a particular way, such as taps, clicks, circles, and straight lines, with a finger or a mouse. The next time you want to log in to Windows, you can either type your password or you can repeat the series of clicks, taps, circles, and straight lines.
For example, suppose you have pictures of you and your friends, as shown in Figure 2-5, and you want your picture password to consist of tapping the forehead of the person in the middle, then the man on the left, and then the woman on the right, in that order.
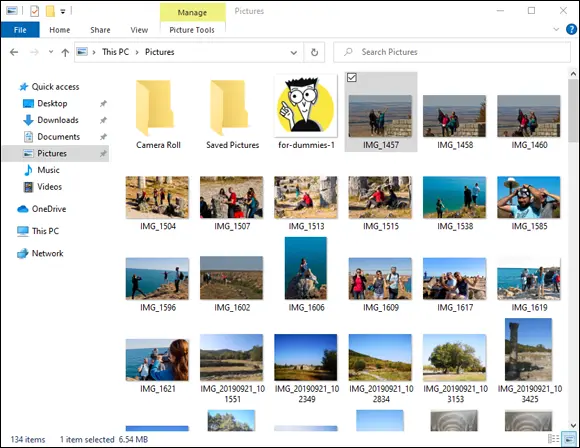
FIGURE 2-5:Some of your photos from the Pictures folder will make a great picture password.
That picture password is simple, fast, and not easy to guess.
Everybody I know who has a chance to switch to a picture password or PIN loves it. Whether you’re working with a mouse or a stubby finger, a few taps or slides are so much easier than trying to remember and type a17LetterP@ssw0rd.
Microsoft has a few suggestions for making your picture password hard to crack. These include the following:
Start with a picture that has lots of interesting points. If you have just one or two interesting locations in the photo, you don’t have very many points to choose from.
Don’t use just taps (or clicks). Mix things up. Use a tap, a circle, and a line, for example, in any sequence you can easily remember.
Don’t always move from left to right. Lines can go right to left, or top to bottom. Circles can go clockwise or counterclockwise.
Don’t let anybody watch you sign in. Picture passwords are worse than keyboard passwords, in some respects, because the picture password appears on the screen as you’re drawing it.
Clean your screen. Really devious souls may be able to figure out that trail of oil and grime is from your repeated use of the same picture password. If you can’t clean your screen and you’re worried about somebody following the grime trail, put a couple of gratuitous smudges on the screen. I’m sure you can find a 2-year-old who would be happy to oblige.
Here’s how to change your account to use a picture password:
1 Tap or click the Start icon, the Settings icon, and then Accounts.
2 On the left, choose Sign-In Options and then on Picture Password, on the right.The password settings for your account appear, as shown in Figure 2-6. The picture password used to be available for all types of Windows 10 accounts. As of the Windows 10 May 2020 update, this type of password seems to be available only for local (non-Microsoft) accounts. If your account is associated with an email, you might not see Picture Password in your sign-in options. FIGURE 2-6:Your account’s sign-in options.
Читать дальше
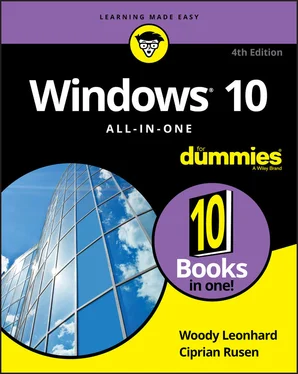
 Corollary: If your computer has a short battery life, whittle your needs down as much as you can, and get rid of every quick status badge you don’t absolutely need. But if your computer is plugged in to the wall, put all the badges you like on the lock screen.
Corollary: If your computer has a short battery life, whittle your needs down as much as you can, and get rid of every quick status badge you don’t absolutely need. But if your computer is plugged in to the wall, put all the badges you like on the lock screen.