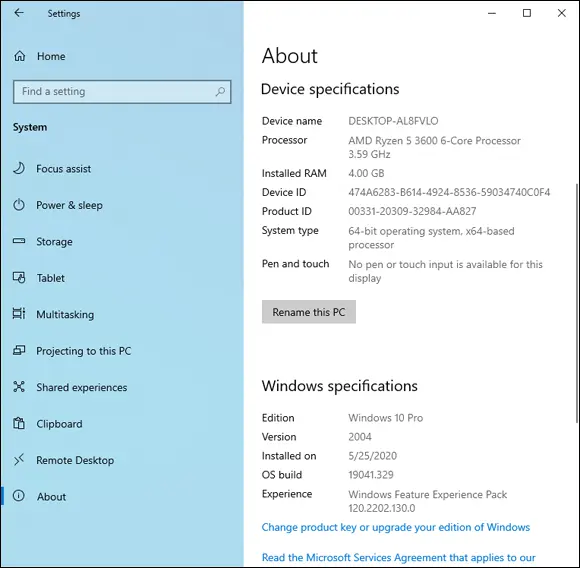
FIGURE 3-5:Full system information is in the About box.
Book 2
Personalizing Windows
Contents at a Glance
1 Chapter 1: Getting Around in Windows Windows’ New Beginnings Navigating around the Desktop Keying Keyboard Shortcuts
2 Chapter 2: Changing the Lock and Login Screens Working with the Lock Screen Logging On Uniquely
3 Chapter 3: Working with the Action/Notification Center What Is the Action Center? What, Exactly, Is a Notification? Working with Notifications Working with Settings Shortcuts
4 Chapter 4: Controlling Users Why You Need Separate User Accounts Choosing Account Types What’s Good and Bad about Microsoft Accounts Adding Users Changing Accounts Switching Users The Changing Environment
5 Chapter 5: Microsoft Account: To Sync or Not to Sync? What, Exactly, Is a Microsoft Account? Deciding Whether You Want a Microsoft Account Setting Up a Microsoft Account Stop Using Your Microsoft Account Taking Care of Your Microsoft Account Controlling Sync
6 Chapter 6: Privacy Control Why You Should Be Concerned Privacy Manifesto Knowing What Connections Windows Prefers Controlling Location Tracking Minimizing Privacy Intrusion
Chapter 1
Getting Around in Windows
IN THIS CHAPTER
 Navigating via your fingers or via a mouse
Navigating via your fingers or via a mouse
 Switching among apps
Switching among apps
 Boldly going where no mouse has gone before
Boldly going where no mouse has gone before
Ready to get your feet wet, but not yet up to a full plunge?
 Good. You’re in the right place for a dip-your-toes-in kind of experience. Nothing tough in this chapter, just a bit of windows cruising. Lay of the land kind of stuff.
Good. You’re in the right place for a dip-your-toes-in kind of experience. Nothing tough in this chapter, just a bit of windows cruising. Lay of the land kind of stuff.
If you’re an experienced Windows 7 user, you’ll find parts of Windows 10 that look a bit familiar and parts that look like they were ripped from an iPhone. If you’re an experienced Windows 8.1 user, I salute you and your stamina, and I welcome you to a kinder, gentler version of Windows.
 Former Microsoft General Manager and Distinguished Engineer Hal Berenson said it best: “Consumers increasingly reject the old experiences in both their personal and work lives. For the 20-something-and-under crowd, the current Windows desktop experience is about as attractive as the thought of visiting a 19th-century dentist.”
Former Microsoft General Manager and Distinguished Engineer Hal Berenson said it best: “Consumers increasingly reject the old experiences in both their personal and work lives. For the 20-something-and-under crowd, the current Windows desktop experience is about as attractive as the thought of visiting a 19th-century dentist.”
Windows 10 looks a little bit like that 19th-century dentist’s office, but underneath it’s gone through radical transformations.
 I figure that 90 percent of the stuff that most of the people do with a computer runs fine on a tablet or a Chromebook. So why put up with all the hassles of running Windows on a piece of iron that weighs more than your refrigerator, and breaks down a lot more often? Maybe you’re addicted to blue screens and frozen mice. Or maybe you’re ready to leave it all behind and tap your way to something new. But if you’re still solidly stuck in the Windows column, this chapter’s for you.
I figure that 90 percent of the stuff that most of the people do with a computer runs fine on a tablet or a Chromebook. So why put up with all the hassles of running Windows on a piece of iron that weighs more than your refrigerator, and breaks down a lot more often? Maybe you’re addicted to blue screens and frozen mice. Or maybe you’re ready to leave it all behind and tap your way to something new. But if you’re still solidly stuck in the Windows column, this chapter’s for you.
In this chapter, I show you what’s to like about both the old-fashioned side of Windows and the new app side, how to get around if you’re new to Windows, and if you’re an experienced Windows hand, how to reconcile your old finger memory with the new interface. It isn’t as hard as you think.
Really.
I also show you how to be input-agnostic — how to use either your fingers, or a pen, or your fork, er, mouse to get around the screen. And I give you a few not-at-all-obvious tips about how to get the most out of your consorting with the beast.
 The way I look at it, most people starting with Windows 10 start in one of five groups, with the largest percentage in the first group:
The way I look at it, most people starting with Windows 10 start in one of five groups, with the largest percentage in the first group:
Somewhat experienced at some version of Windows and primarily comfortable with a mouse and keyboard. (More than 1.5 billion people have used Windows.)
Experienced at Windows but want to learn touch input.
Windows 8 refugee who’s hoping and praying Windows 10 isn’t so disorienting.
New to Windows, prefer to use touch.
New to Windows and want to visit the 19th-century dentist’s office to see what all the screaming’s about.
 If you fall into that final group, you need to learn to use the antique interface apparatus known as a mouse and keyboard. I’m reminded of Scotty on the Enterprise picking up a mouse and saying, “Computer! Computer! Hello computer …” When Scotty’s reminded to use the keyboard, he says, “Keyboard. How quaint.” At least he didn’t say, “Hey, Cortana!”
If you fall into that final group, you need to learn to use the antique interface apparatus known as a mouse and keyboard. I’m reminded of Scotty on the Enterprise picking up a mouse and saying, “Computer! Computer! Hello computer …” When Scotty’s reminded to use the keyboard, he says, “Keyboard. How quaint.” At least he didn’t say, “Hey, Cortana!”
TAP OR CLICK, PAPER OR PLASTIC?
Lots of people have asked me whether I’m serious about tapping on a Windows machine. Yes, I am, and I hope you will be, too.
I tried the old stylus Windows interface, back when the luggable Windows tablets first appeared, in the Windows XP days. I hated it. I still hate it. I hated it so much that when I saw someone using an iPad, all I could think was, “Oh, that must suck.” (Remember, suck is a technical term.)
An hour later, I tried an iPad, and suddenly using a finger was fine. More than fine, it was tremendous. When my then-18-month-old son spent a few hours playing on the iPad and started using the interface like a virtuoso, I was hooked. The tap-and-swipe interface is astonishingly easy to learn, use, and remember.
Windows 10’s tap interface isn’t as elegant as the iPad’s. Sorry, but it’s true. The main difference is that Windows has to accommodate lots of things that the iPad just doesn’t do — right-click comes immediately to mind (although tablets have tap-and-hold to simulate right-click; the iPhone even has 3D touch, which goes way beyond clicking). But for many, many things that I do every day — web surfing, quickly checking email, scrolling through Twitter, catching up on Facebook, reading the news, looking at the stock market, and on and on — the touch interface is vastly superior to a mouse and keyboard. At least, it is to me.
That said, yes, you can get used to a tablet without a mouse and keyboard.
As I’m writing this book, I have three computers on my desk. One’s a traditional desktop running Windows 10, and one’s running the latest beta test version of Windows 10. The third is a Win10 tablet with a portable keyboard — a Surface Pro. When I want to look up something quickly, guess which one I use? Bzzzzzt. Wrong. I pick up my Nexus phone — or my iPad. “OK, Google, where is Timbuktu?” “Navigate to Costco.” “Call the Recreation Center.”
Читать дальше
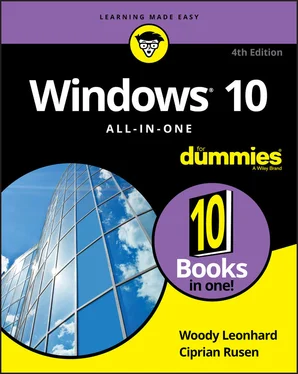
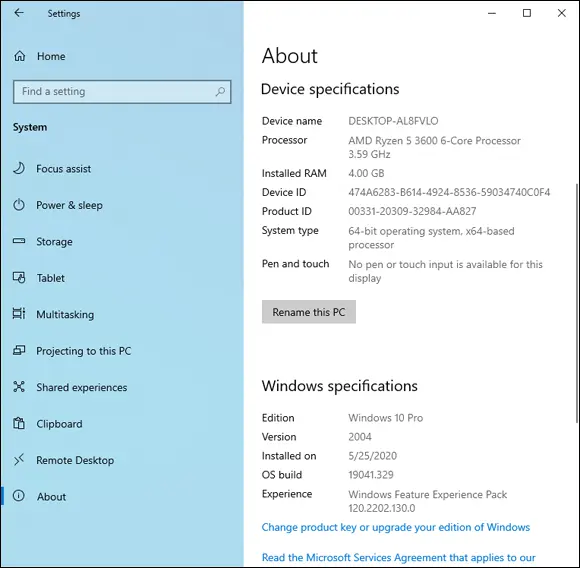
 Navigating via your fingers or via a mouse
Navigating via your fingers or via a mouse Good. You’re in the right place for a dip-your-toes-in kind of experience. Nothing tough in this chapter, just a bit of windows cruising. Lay of the land kind of stuff.
Good. You’re in the right place for a dip-your-toes-in kind of experience. Nothing tough in this chapter, just a bit of windows cruising. Lay of the land kind of stuff. Former Microsoft General Manager and Distinguished Engineer Hal Berenson said it best: “Consumers increasingly reject the old experiences in both their personal and work lives. For the 20-something-and-under crowd, the current Windows desktop experience is about as attractive as the thought of visiting a 19th-century dentist.”
Former Microsoft General Manager and Distinguished Engineer Hal Berenson said it best: “Consumers increasingly reject the old experiences in both their personal and work lives. For the 20-something-and-under crowd, the current Windows desktop experience is about as attractive as the thought of visiting a 19th-century dentist.” If you fall into that final group, you need to learn to use the antique interface apparatus known as a mouse and keyboard. I’m reminded of Scotty on the Enterprise picking up a mouse and saying, “Computer! Computer! Hello computer …” When Scotty’s reminded to use the keyboard, he says, “Keyboard. How quaint.” At least he didn’t say, “Hey, Cortana!”
If you fall into that final group, you need to learn to use the antique interface apparatus known as a mouse and keyboard. I’m reminded of Scotty on the Enterprise picking up a mouse and saying, “Computer! Computer! Hello computer …” When Scotty’s reminded to use the keyboard, he says, “Keyboard. How quaint.” At least he didn’t say, “Hey, Cortana!”










