3 Under Picture Password, tap or click Add.If your account doesn’t yet have a password, you’re prompted to provide one. If you do have a password, Windows 10 asks you to enter it. You must have a typed password — the password can’t be blank — or Windows 10 will just log you in without any password, either typed or picture.
4 Type your password, and then tap or click OK.Windows 10 asks you to choose a picture.
5 Tap or click Choose Picture, find a picture (remember, with ten or more interesting points), and tap or click Open.Your picture appears in a cropping bucket. The picture must conform to an odd shape, or it won’t fit on the login screen.
6 Slide the picture around to crop it the way you want. Then tap or click Use This Picture.Windows 10 invites you to set up your gestures, as shown in Figure 2-7. FIGURE 2-7:Here’s where you draw your three taps/clicks, lines, and circles.
7 Trace out the gestures exactly as you want them.Make sure the gestures are in the correct order and that each of the three consists of a click, a line, or a circle.Windows 10 then asks you to repeat your gestures. This is where you get to see how sensitive the gesture-tracking method can be.
8 Repeat the gestures. When you get them to match (which isn’t necessarily easy!), tap or click Finish.Your new picture password is ready.
9 Go to the Start menu, tap your picture, and choose Lock. Then click anywhere on the lock screen, and make sure you can replicate your gestures.
 If you can’t get the picture password to work, you can always use your regular typed password.
If you can’t get the picture password to work, you can always use your regular typed password.
Everybody has PIN codes for ATM cards, telephones, just about everything.
 Reusing PIN codes on multiple devices (and credit cards) is dangerous — somebody looks over your shoulder, watches you type your Windows 10 PIN, and then lifts your wallet. Such nefarious folks can have a good time, unless the PINs are different. Word to the wise, eh?
Reusing PIN codes on multiple devices (and credit cards) is dangerous — somebody looks over your shoulder, watches you type your Windows 10 PIN, and then lifts your wallet. Such nefarious folks can have a good time, unless the PINs are different. Word to the wise, eh?
PINs have lots of advantages over passwords and picture passwords. They’re short and easy to remember. Fast. Technically, though, the best thing about a PIN is that it’s stored on your computer — it’s tied to that one computer, and you don’t have to worry about it getting stored in some hacked database or stolen with your credit card numbers. In recent versions of Windows 10, the PIN is part of Windows Hello — Microsoft’s service for secure authentication options, which improves with each major update. More on that in the next section of this chapter. For now, realize that creating a PIN is easy. Here’s how to do it:
1 Tap or click Start, the Settings icon, and then Accounts.
2 On the left, choose Sign-In Options.The password settings for your account appear (refer to Figure 2-6).
3 Click or tap Windows Hello PIN and then Add.Windows 10 asks you to verify your password — it must be your typed password; a picture password won’t do.
4 Type your password, and tap or click OK.Windows 10 gives you a chance to type your PIN, as in Figure 2-8, and then retype it to confirm it. Note: Most ATM PINs are four digits, but you can go longer, if you want — Windows 10 can handle just about any PIN you can throw at it. FIGURE 2-8:Creating a PIN is easy.
5 Type your PIN, confirm it, and tap or click OK.You can log in with your PIN.
In a nutshell, Windows Hello offers biometric authentication — way beyond a password or a PIN. The Windows Hello technology includes fingerprint, face (and, soon, iris) recognition with a specially designed camera or fingerprint reader or both.
Microsoft is gradually implementing fingerprint recognition with older finger scanners as well. But the hallmark Hello scan for your shiny face is limited to fancy cameras, included with only a limited number of computers (see the “ What’s New in Windows Hello” sidebar at the start of this chapter).
 Frankly, I’m not a big fan of Windows Hello face recognition. I use it on the Surface Book and sometimes on the Surface Pro, but it isn’t my cup of tea. Why? Many times, I sit in front of a PC and don’t want to log in. Heresy, I know. But if I put my face anywhere near the Surface Pro when it’s turned on, I’m caught like a deer in headlights — bang, there, I’m logged in. If I want to log in to a different account, I have to manually log out and then beat Hello to the punch, which is surprisingly difficult.
Frankly, I’m not a big fan of Windows Hello face recognition. I use it on the Surface Book and sometimes on the Surface Pro, but it isn’t my cup of tea. Why? Many times, I sit in front of a PC and don’t want to log in. Heresy, I know. But if I put my face anywhere near the Surface Pro when it’s turned on, I’m caught like a deer in headlights — bang, there, I’m logged in. If I want to log in to a different account, I have to manually log out and then beat Hello to the punch, which is surprisingly difficult.
If you have a computer that supports Hello face recognition, give it a try, and see if you like it. If you’re thinking about buying a computer specifically because it has the camera to support Hello face recognition, fuhgeddaboutit. I’ll stick with a PIN or a picture, thank you very much.
How to tell if your computer supports Windows Hello? Click the Start icon, the Settings icon, Account, and then Sign-In Options. If your machine can handle Windows Hello Face, you'll see Sign in with your camera (Recommended), under Windows Hello Face, and something similar under Windows Hello Fingerprint. If it can’t, you'll see This option is currently unavailable under those sign-in options.
Bypassing passwords and login
So now you have three convenient ways to tell Windows 10 your password: You can type it, just like a normal password; you can click or tap on a picture; or you can pretend it’s a smartphone and enter a PIN.
But what if you don’t want a password? What if your computer is secure enough — it’s sitting in your house, it’s in your safe deposit box, it’s dangling from a vine over a pot of boiling oil — and you just don’t want to be bothered with typing or tapping a password?
 As long as you have a Local account, it’s easy. Just remove your password. Turn it into a blank. Follow the steps in Book 2, Chapter 4to change your password but leave the New Password field blank.
As long as you have a Local account, it’s easy. Just remove your password. Turn it into a blank. Follow the steps in Book 2, Chapter 4to change your password but leave the New Password field blank.
Microsoft accounts can’t have blank passwords. But local accounts can.
If you have a blank password, when you click your username on the login screen, Windows 10 ushers you to the desktop.
If only one user is on the PC and that user has a blank password, just getting past the lock screen takes you to the desktop.
If you have a Microsoft account, you have to use your password (picture, PIN, Hello, whatever) once each time you reboot. If you don’t want to be bothered after that, see the Require Sign-In drop-down choice at the top of the Sign-In options screen. Click to change the answer to “If you’ve been away, when should Windows require you to sign in again?” to Never.
Chapter 3
Working with the Action/Notification Center
IN THIS CHAPTER
 Misnaming the action center
Misnaming the action center
 Changing settings in the action center
Changing settings in the action center
 Understanding the different kinds of notifications
Understanding the different kinds of notifications
Читать дальше
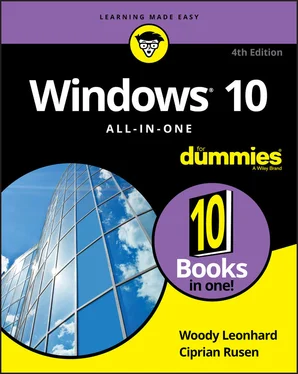
 If you can’t get the picture password to work, you can always use your regular typed password.
If you can’t get the picture password to work, you can always use your regular typed password. Reusing PIN codes on multiple devices (and credit cards) is dangerous — somebody looks over your shoulder, watches you type your Windows 10 PIN, and then lifts your wallet. Such nefarious folks can have a good time, unless the PINs are different. Word to the wise, eh?
Reusing PIN codes on multiple devices (and credit cards) is dangerous — somebody looks over your shoulder, watches you type your Windows 10 PIN, and then lifts your wallet. Such nefarious folks can have a good time, unless the PINs are different. Word to the wise, eh? Frankly, I’m not a big fan of Windows Hello face recognition. I use it on the Surface Book and sometimes on the Surface Pro, but it isn’t my cup of tea. Why? Many times, I sit in front of a PC and don’t want to log in. Heresy, I know. But if I put my face anywhere near the Surface Pro when it’s turned on, I’m caught like a deer in headlights — bang, there, I’m logged in. If I want to log in to a different account, I have to manually log out and then beat Hello to the punch, which is surprisingly difficult.
Frankly, I’m not a big fan of Windows Hello face recognition. I use it on the Surface Book and sometimes on the Surface Pro, but it isn’t my cup of tea. Why? Many times, I sit in front of a PC and don’t want to log in. Heresy, I know. But if I put my face anywhere near the Surface Pro when it’s turned on, I’m caught like a deer in headlights — bang, there, I’m logged in. If I want to log in to a different account, I have to manually log out and then beat Hello to the punch, which is surprisingly difficult. As long as you have a Local account, it’s easy. Just remove your password. Turn it into a blank. Follow the steps in Book 2, Chapter 4to change your password but leave the New Password field blank.
As long as you have a Local account, it’s easy. Just remove your password. Turn it into a blank. Follow the steps in Book 2, Chapter 4to change your password but leave the New Password field blank. Misnaming the action center
Misnaming the action center










