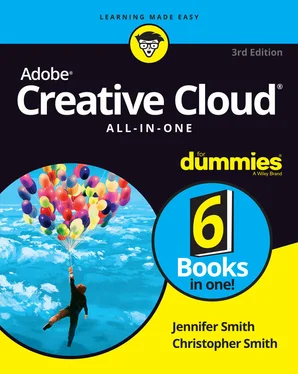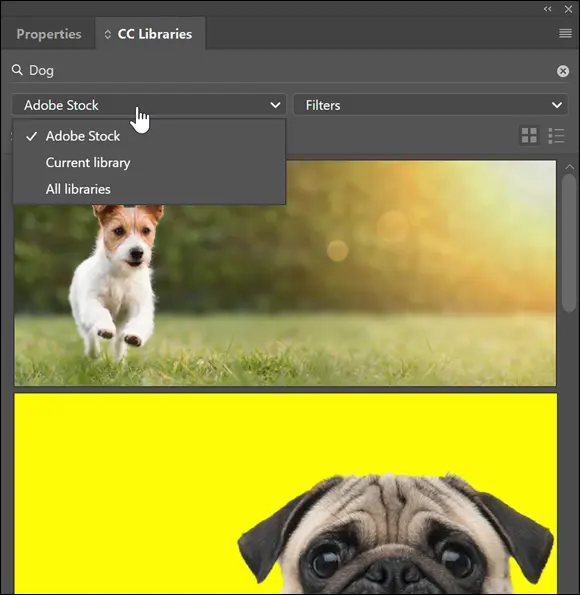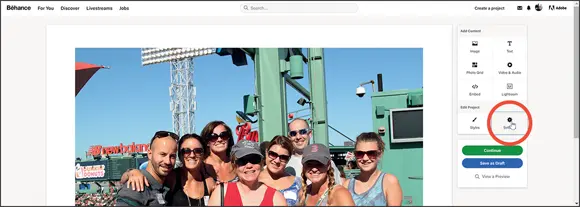3 When you decide on a typeface, click it to enter the details page. There, press the Activate button to the right of the font family to add it to your list of available fonts.
Finding Images with Adobe Stock
Adobe makes it easy for you to find a varied source of images, graphics, and videos. Simply click on Apps in your Creative Cloud app and then scroll down the left column until you see Stock, under Resource Links. Keep in mind that even though you can receive an introductory offer of ten images, this is a paid service that is not included with your subscription. However, pricing is reasonable and there are many benefits to using Adobe Stock:
Adobe Stock is easy to locate. It is right there in your Creative Cloud app.
You can choose File ⇒ Search Adobe Stock from almost every application in Creative Cloud.
You can search Adobe Stock right in the CC Libraries panel in InDesign, as shown in Figure 3-13. Just drag and drop the image that you want to use as a preview. If you decide to license it, just click the shopping cart icon in the upper-left of the image in the Libraries panel.
Adobe Stock is searchable right from Adobe Bridge. You can type your search criteria right in the Search box of Adobe Bridge, and generate search results from Adobe Stock.
You can easily download previews for your images until you are sure that you want to make a purchase.
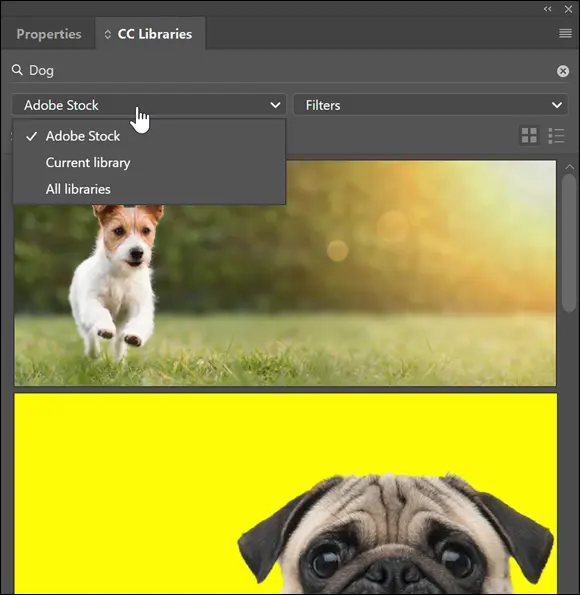
FIGURE 3-13:Search and use Adobe Stock right in the Libraries panels.
Promoting Yourself with Behance
If you are promoting yourself, you should consider posting work on Behance. Behance is an online platform that allows users to showcase and discover creative work. Behance is used by creative professionals to find work and by those hiring in the creative field to discover creative professionals that fit their needs.
To create a portfolio, follow these simple steps:
1 First of all, either click on Behance in the left column of the Creative Cloud app or go to www.behance.net and sign up. Look for the Log-in button in the top right and enter your Adobe ID and password.This connects your Creative Cloud applications with Behance. Because you are signed in you can choose to save your projects to Behance right from your menu in many of the Creative Cloud apps. This is typically done by choosing File ⇒ Share on Behance in your Adobe Creative Cloud applications.If you have not used Behance before, take a look at the first screen, For You; it appears with projects that you can click on to investigate. These are projects from other creative professionals like you.Projects are the primary way Behance members can showcase their work. A project is a group of image files, text files, videos, and other media that have a central theme or idea. For instance, it may be an example of all the visual and UX design components and assets for a mobile application, or a branding concept with print and web pieces.The average project might have 10 to 15 images broken up with descriptive text titles. All public projects are published to your profile and can be viewed by anyone by default. By the way, each project has its own unique URL that you can use to share with others.
2 Add your own project by clicking the Create a Project button at the top-right near your log-in information.A window appears that offers you the ability to add assets, as shown in Figure 3-14. FIGURE 3-14:Create a new project and add files you wish to share with others.
3 You can now follow the buttons in the middle of the screen. Start by clicking Files and then uploading files that you want to share with others. You can load PNG, JPG, or GIF files as content. Keep in mind that your selected content displays at a maximum of 1400 px unless a viewer clicks on it, in which case it will expand.
4 Click the Image button and then use the file browser window that appears to locate an image.After you select an image, it is added to the screen.
5 Click the Pencil icon, on the upper-left corner of the image, to reorder your project, add a caption, replace the image, or delete the image. Note: To add an element, such as text, you must click the related icon in the Tools panel that appears on the right side of the window, as seen in Figure 3-15. FIGURE 3-15:Add text and other elements to your project by using the menu items on the right.
6 Continue adding more images by selecting to upload files using the menu on the right, or move on to creating a cover for your project by clicking Continue.
A cover image is a key part of the Behance browsing experience. By creating a relevant cover, you allow viewers to quickly see what your project is about. You create a cover by uploading an image and then clicking the Settings icon at the right of the workspace, as shown in Figure 3-16.
In this window, you can add project information such as a title, tags, or list of the tools that were used to create the project. There are also options to help findability of your project by selecting categories. The information that you enter in this window allows you to be found by others. Be careful to select appropriate categories and enter all information about your project accurately.
By clicking on the Edit Cover Image link under the image you can scale and crop the image. This will be used as the thumbnail for your project that appears when viewers are browsing in Behance. Keep in mind that the cover image must be a minimum size of 808 x 632 px and GIF files do not animate as a cover image.
When you are done editing, click Save as Draft to continue working or click Publish to post your project in the Behance website.
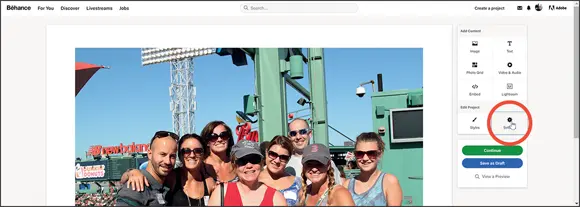
FIGURE 3-16:Create a cover for your image.
In addition to sharing your work on Behance, you can take advantage of Adobe Portfolio. Adobe Portfolio offers you the opportunity to easily build a beautiful visual resume. You can customize layouts and segment your own categories in extensive galleries of work. One of its greatest features is its compatibility with Behance. Build once in Behance, and your project automatically appears in your portfolio and vice versa.
Follow these steps to open and explore Adobe Portfolio:
1 In your browser, go to https://portfolio.adobe.com/ .This opens a browser window with information about you. This is also the location in which you can launch Adobe Portfolio.
2 Click View Adobe Portfolio in the upper-right of the screen.
3 If you have an Adobe ID, you have access to Adobe Portfolio and you can get started by clicking the Edit Your Sites or Create Your Site button in the middle of the screen. If you have not yet used the site, you may be directed right to the layout page.
4 In the next window, you are provided a selection of layouts, as seen in Figure 3-17. Click any layout you are interested in. The rest is easy: Simply follow the instructions provided directly to you on the screen.
5 As with Behance, you can choose to save your project when you are done or publish to the Adobe Portfolio site.
The support community is one of the best places to go if you need help with a technical issue, or if you just want advice on how to better create your work. Each app has its own support forum that is supported by helpful users like you as well as staff from Adobe. Use this resource by selecting your app of interest in the left column and then using the Search This Community search box at the top, as shown in Figure 3-18.
Читать дальше