Changing Your Preferences
Setting your preferences is important when you’re working with new software. Understanding what your preferences can do for you gives you a good idea about what the software does. All applications in the Creative Cloud have different preferences; however, the way the Preferences dialog box works in each application is the same.
You can open the Preferences dialog box in each application by choosing Edit ⇒ Preferences (Windows) or Application Name ⇒ Preferences ⇒ General (Mac). The Preferences dialog box opens, as shown in Figure 4-7. Click an item in the list on the left side of the dialog box to navigate from one topic to the next.
Note: At the time of this writing, Adobe XD does not have a preference menu.
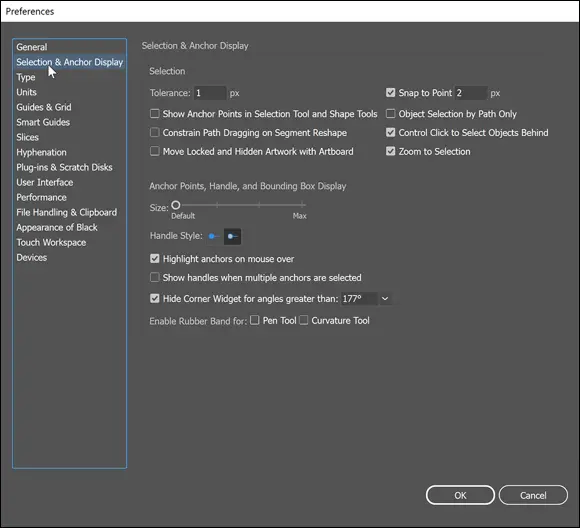
FIGURE 4-7:Adobe Illustrator preferences. Click an item on the left to navigate among topics.
The Preferences dialog box contains a great number of settings you can control by entering values into text fields using drop-down lists, buttons, checkboxes, sliders, and other, similar controls. Preferences can be quite detailed. However, you don’t have to know what each preference does or even change any of them: Most dialog boxes containing preferences are quite detailed in outlining which features the preferences control and are therefore intuitive to use. Adobe also sometimes includes a Description area near the bottom of the dialog box. When you hover the mouse over a particular control, a description of that control appears in the Description area.
In some Preferences dialog boxes, a list box on the left side of the dialog box contains the categories of preferences you can change. When you finish changing the settings in that topic, select a new topic from the list and change the settings for another topic.
In some applications, not all settings you can modify are in the Preferences dialog box. For example, in Illustrator, you can change the color settings by choosing Edit ⇒ Color Settings to open the Color Settings dialog box. When you hover the mouse pointer over a particular drop-down list or button, a description of that control appears at the bottom of this extremely useful dialog box.
 By launching Adobe Bridge (described in Book 2) and choosing Edit ⇒ Color Settings, you can change your color preferences across all Creative Cloud applications at one time, as shown in Figure 4-8.
By launching Adobe Bridge (described in Book 2) and choosing Edit ⇒ Color Settings, you can change your color preferences across all Creative Cloud applications at one time, as shown in Figure 4-8.
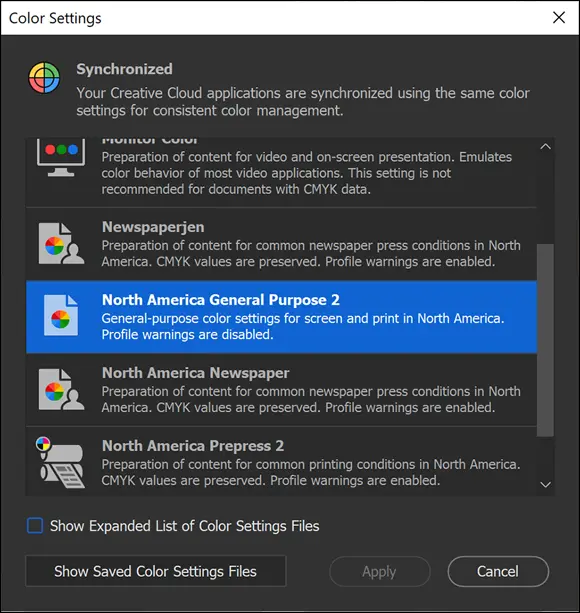
FIGURE 4-8:Change all color settings at one time using Adobe Bridge.
Chapter 5
IN THIS CHAPTER
 Exploring the synchronized workspace
Exploring the synchronized workspace
 Manipulating panels in the workspace
Manipulating panels in the workspace
 Discovering different kinds of panels
Discovering different kinds of panels
 Getting to know the common panels in Adobe Creative Cloud
Getting to know the common panels in Adobe Creative Cloud
When you first open a Creative Cloud app, you can find tools and options in three general places. As a default, the menu appears at the top, tools down the left, and then panels on the right. The panel is an integral part of working with most of the programs in the Creative Cloud because they contain many of the important options for features that you need in order to edit your documents.
The basic functionality of panels is quite similar across the programs in Adobe Creative Cloud, and the purpose of all panels is generally the same. Panels offer a great deal of flexibility in how you organize the workspace and the parts of it you use. The task you use each program for and the level of expertise you have may affect which panels you have open at a given moment. This chapter gives you an overview of how to work with the panels that are common in most of Creative Cloud applications.
Understanding the Common Workspace
One thing you immediately notice when opening applications in the Creative Cloud is the common workspace. Most of the applications look similar and have the same set of features to help you organize your workspace.
The tools in InDesign, Illustrator, and Photoshop appear on a space-saving, single-column toolbar, and panels (described in detail in the next section) are arranged in convenient, self-adjusting docks that you can widen to full size or narrow so that the panels are collapsed to icons.
Here are some pointers to help you navigate the workspace in the Creative Cloud applications:
To expand tools to two columns, click the right-facing double arrows on the gray bar at the top of the Tools panel, as you see in Figure 5-1.
To collapse tools to a single column, click the left-facing double arrows on the gray bar at the top of the Tools panel, as shown in Figure 5-2.
To expand a docked panel, simply click the icon in the docking area. The panel you selected expands but goes away when you select a different panel.If you have difficulty identifying the panel, you can choose the panel you want from the Window menu.
To expand all docked panels, click the left-facing double-arrow icon at the top of the docking area; put away the panels by clicking the right-facing double-arrow icon in the gray bar above them.
To undock a panel, simply click the tab (where the panel name is located) and drag it out of the docking area. You can re-dock the panel by dragging the panel back into the docking area.

FIGURE 5-1:Click the arrows at the top of the Tools panel to show tools in two columns or one column.

FIGURE 5-2:Click an icon to collapse or expand the panel.
Using Panels in the Workspace
Panels are small windows in a program that contain controls, such as sliders, menus, buttons, and text fields, that you can use to change the settings or attributes of a selection or an entire document. Panels may also include information about a section or about the document itself. You can use this information or change the settings in a panel to modify the selected object or the document you’re working on.
Whether you’re working on a Windows machine or on a Mac, panels are similar in the way they look and work. Here are the basic instructions for working with panels:
Open a panel: Open a panel in a Creative Cloud program by using the Window menu: Choose Window and then select the name of a panel. For example, to open the Swatches panel (which is similar in many programs in the Creative Cloud), choose Window ⇒ Swatches.
Читать дальше
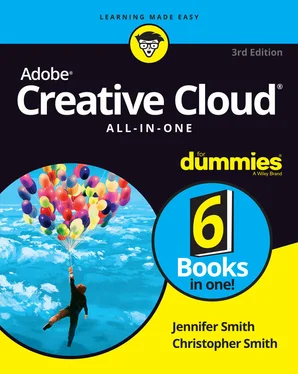
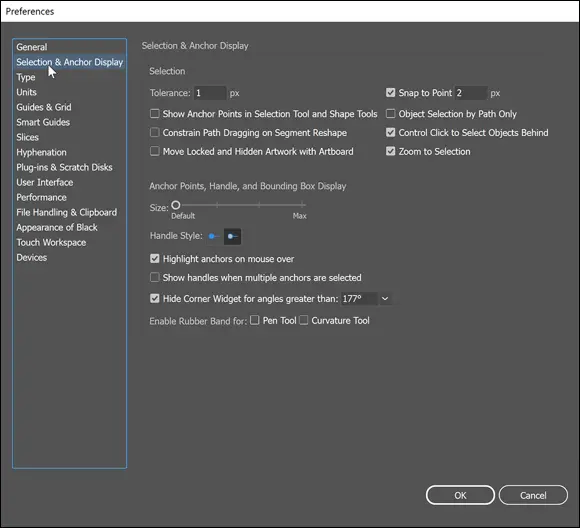
 By launching Adobe Bridge (described in Book 2) and choosing Edit ⇒ Color Settings, you can change your color preferences across all Creative Cloud applications at one time, as shown in Figure 4-8.
By launching Adobe Bridge (described in Book 2) and choosing Edit ⇒ Color Settings, you can change your color preferences across all Creative Cloud applications at one time, as shown in Figure 4-8.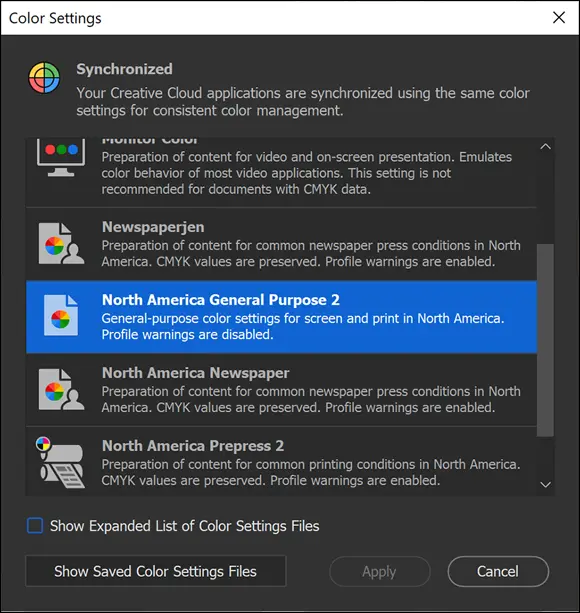
 Exploring the synchronized workspace
Exploring the synchronized workspace












