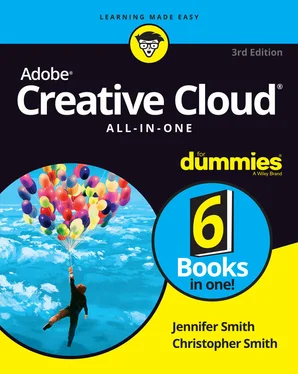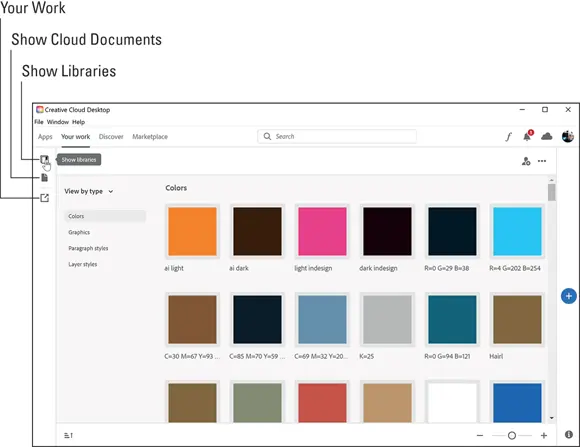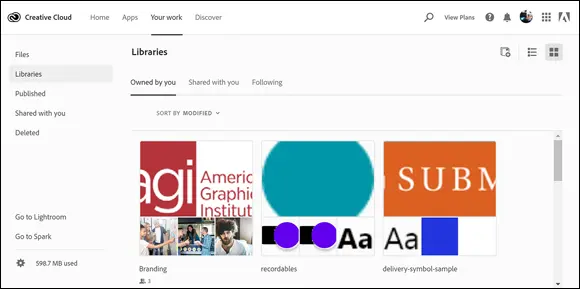The categories of applications included in the Creative Cloud are as follows:
Photography: Quick access to Lightroom, Photoshop, Lightroom Classic, Bridge, and Camera Raw
Graphic Design: Quick Access to Photoshop, Illustrator, InDesign, Acrobat DC, InCopy, Dimension, and Bridge
Video: Quick Access to Premiere Pro, Premiere Rush, After Effects, Animate, Character Animator, Audition, Media Encoder, Prelude, Photoshop, and Bridge
Illustration: Quick access to Photoshop, Fresco, Illustrator, Portfolio, and Behance
UI & UX: Quick access to XD, Photoshop, Illustrator, Animate, After Effects, and Dreamweaver
Acrobat & PDF: Quick access to one lonely app, Acrobat DC
3D & AR: Quick access to Dimension and Photoshop
Social Media: Quick access to another lonely app, Premiere Rush
Beta apps: Quick access to current programs that are in development that you can participate in as a beta user
Select Manage Fonts to see a list of fonts that you currently have active on your system. You can also use Manage Fonts to search and browse for other fonts. Search the complete list of available fonts by selecting the Browse More Fonts button in the upper right of the workspace. You are directed to the Adobe Fonts website, where you can take advantage of advanced search filters in order to find the font you want.
Keep in mind that your Creative Cloud subscription includes the use of a limited number of typefaces that you can activate using Manage Fonts. When you are finished using the font, you can deactivate it. Fonts are discussed in more detail later in this chapter.
These are links to resources that are available through the web. Clicking on these topics redirects you to the appropriate website:
Stock: Click on Stock to access Adobe Stock. This is a paid subscription in addition to your Creative Cloud subscription. You can use it to find reasonably priced royalty-free stock photos, illustrations, videos, and audio clips.
Tutorials: Online tutorials for all experience levels are available for your Creative Cloud apps. Simply click this link to be taken to the Creative Cloud Tutorials page.
Portfolio: Showcase your work by accessing your portfolio-building tools using Adobe Portfolio. Find templates and tools in order to create your own galleries of work and publish them to the web.
Behance: Use Behance as a tool to network with others and to help you be found. Behance is a leading online platform that allows creative professionals to showcase and discover creative work. Behance members can Follow your profile and you can, in turn, follow other users. When you Follow someone, their updates such as projects appear in your For You feed.
Support Communities: If you have a specific challenge or question you can get help from the Support community. Go to this site to post questions, or search other users’ questions. This is a dynamic resource for those questions you just can’t find answers to easily.
The second menu item at the top is Your Work. Your Work essentially shows you what you have saved on the Adobe Cloud. Cloud storage is included with your subscription — in fact, 100 GB at the time of writing. On your desktop computer, Creative Cloud Files is a folder where you can store files that synchronize to Creative Cloud online storage. On your mobile device, the Creative Cloud app and many Adobe mobile apps also connect to that storage. You can also use a web browser to see, preview, and download those files. You can also access your files using the Creative Cloud app, as you are doing right now.
If you click on the Your Work header, three icons appear on the left, as shown in Figure 3-3: Show Libraries, Show Cloud, and Your Work links. It is possible that you have not yet stored any files to the cloud at this time, but you will have an opportunity to do that later in this chapter.
If you are collaborating with a team you can see files that are shared and followed in the Your Work section. In Figure 3-4, Libraries was selected from Your Work. You can see saved libraries, any libraries shared with you, and any libraries that you are following. When you follow a library, you are notified of any updates.
As you start to work on projects, you may want to store or share items that you use on a regular basis. This is where the Libraries feature comes in handy. By using the Creative Cloud Libraries feature, you can save and share colors, character styles, imagery, and more. You can share them with just yourself, as you move from one computer to another, between applications, or with others on your team. Look for Libraries and the Libraries panels in your Creative Cloud applications, typically in the Window menu. You can add assets in this panel that you can then open in other applications.
If you select Your Work, you may not see any content at this time, but as you create libraries over time, you will see them here. Read on to see how you can create your own library. If you want to follow along, launch Photoshop by going to the Apps section of the Creative Cloud desktop app and selecting the Open button to the right of the Adobe Photoshop app.
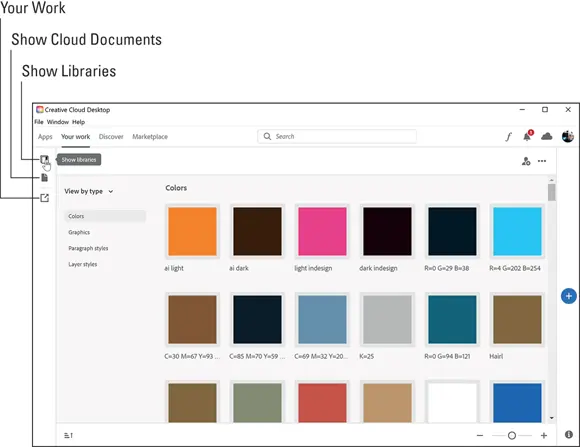
FIGURE 3-3:Click on Your Work to access files that are saved in the Adobe Cloud.
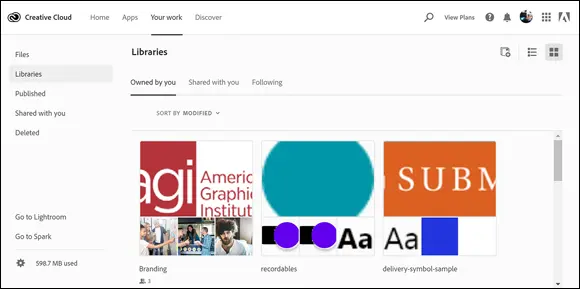
FIGURE 3-4:Your Work links contain your libraries and cloud documents. These are files that you have stored or are shared with you in the Creative Cloud.
Creating your own library
Creating a library can be completed directly in an application using the Libraries panel. Figure 3-5 shows the Libraries panel in Adobe Photoshop, which is like the Libraries panel in other Creative Cloud apps. Some applications access the library differently; those details are discussed in the relevant minibooks. Follow these steps to create your own library. As previously mentioned, this example uses Adobe Photoshop, but these steps can also be used to create libraries in many of the other apps in the Creative Cloud.
1 In Photoshop, choose Libraries from the Window menu.The Libraries panel appears.
2 Click the Create New Library button, add a name for the library, and press Create. The Libraries panel updates to offer the opportunity to add elements, such as colors, images, styles and more to the library, as shown in Figure 3-6.
3 Add items to the library by doing one of following:Drag and drop items to the Libraries panelSelect an element and use the Add Elements button at the bottom of the Libraries panel.Add colors by selecting an object that has a fill or stroke color applied that you want to save and then click the Add Elements button at the bottom of the Libraries panel and select Fill Color, Stroke Color.Add a type style by selecting text in your document that uses the type properties you wish to save and then clicking the Add Elements button at the bottom of the Libraries panel and selecting Character Style (for selected characters) or Paragraph Style (for entire paragraphs).After you have added elements to your library, you can access them easily from other applications by displaying the Libraries panel and then selecting your saved library from the list of libraries. FIGURE 3-5:The Libraries panel is accessible from the Window menu in most Adobe Cloud apps. FIGURE 3-6:After your library is created, you can add elements such as images, fonts, colors, styles and more.You can also share your library with others by clicking on the Share Library icon in the upper right of the Libraries panel. This take you to the Creative Cloud desktop app, where you can enter the email addresses of people with whom you would like to share this library.
Читать дальше