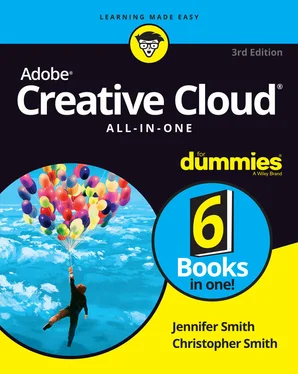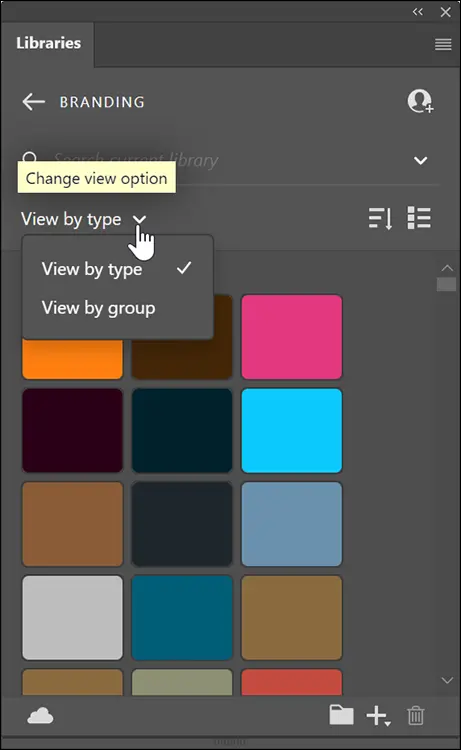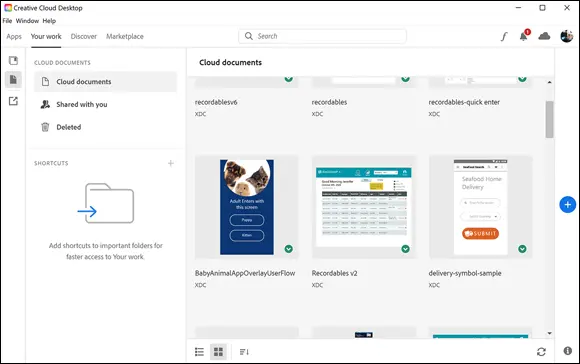Using the Libraries panel to add elements to your open documents
Access the elements that have been saved in libraries by simply opening the Libraries panel, Window⇒ Libraries. In this example, we used the Photoshop app.
If you have not created a library, go back to the previous section and create a small library to use for this exercise. Then, follow these steps:
1 Open an Adobe app. In this example, open Photoshop.
2 Select Window ⇒ Libraries to open the Libraries panel.
3 Click on View by Type to see categories of elements saved in your library, as shown in Figure 3-7. Note: You can organize your library elements by using groups. Simply click the Create New Group folder icon at the bottom of the Libraries panel and then name your group. Drag and drop elements into this group to help you find items in your library: To use an image: Click the image and drag it out to your page, and then click once on your page to release the image and place it. After it is placed, note that the image displays a little cloud icon in the upper-left corner, indicating that it is from the cloud. To use a color: Keep in mind that you need to have saved a color to the library to apply it. Select an object to which you want to apply a saved library color, then open a saved library and choose a color. To apply a text style: Select the text in your document to which you wish to apply a saved library style. Find your library in the Libraries panel and click on the saved library style.
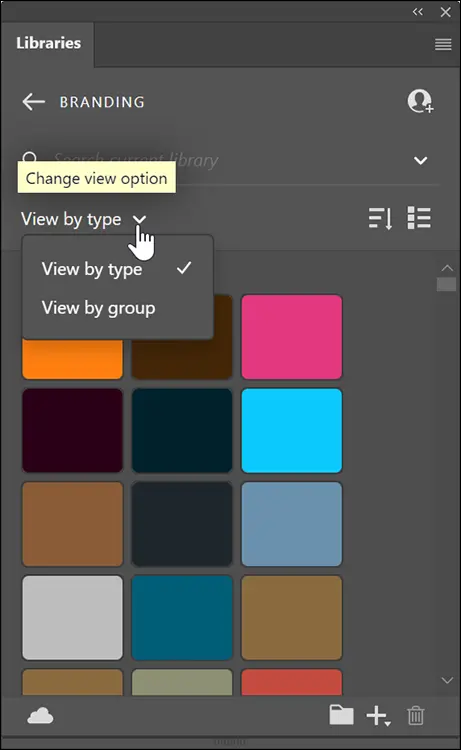
FIGURE 3-7:Organize library elements by type to find colors, images, styles, and other library elements more quickly.
When you select Show Cloud Documents, you see three options: Cloud Documents, Shared with You, and Deleted. Click on Cloud Documents to see the contents of the Creative Cloud files folder that exists on your computer. (See Figure 3-8.) The items in the Creative Cloud files folder on your computer are synced with the items in the cloud. You can use this available space in many ways: for storage of virtually any files, documents, images, branding elements and more.
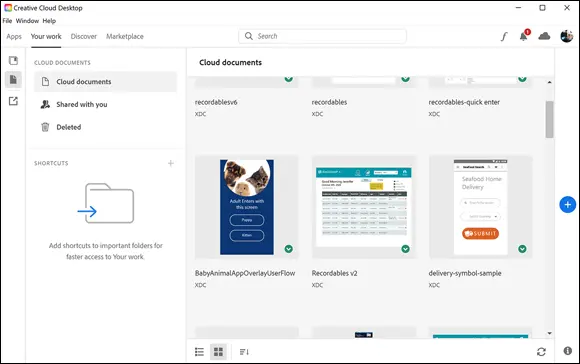
FIGURE 3-8:Click on Show Cloud Documents in order to see and manage the documents you saved to the Creative Cloud.
If you are looking for extra space to store or to easily share your files, look no further than your Creative Cloud files folder. Follow these steps in order to store files in the Creative Cloud:
1 Open your Creative Cloud app.
2 Click the Cloud Activity icon (the cloud) in the upper-right of the Creative Cloud app and then click the gear icon.The Sync settings appear here, as well as the location of the Creative Cloud files folder, as shown in Figure 3-9. FIGURE 3-9:Your Sync settings and the location of your Creative Cloud folder.
3 Open your Creative Cloud Files folder on your computer.
4 When the folder appears, drag and drop any files you want to save into the Creative Cloud Files folder. Of course, you can copy and paste files as well.This folder acts like any other folder on your computer. You can open your files, edit them, save them back to the same folder or another, and delete them. The main difference with the contents in this folder is that you can also access the files via the web.
5 To access your files via the web, launch the Creative Cloud application, click Your Work, and then select Show Cloud Documents.Keep in mind that you can also manage your cloud documents right in the Creative Cloud app. Right-click on any document shown in the cloud documents to select functions such as Share, Delete, and more. See Figure 3-10.
Not only can you access your own files anywhere by signing into the Creative Cloud on any computer, but you can also share them with others. You can do this directly in the Creative Cloud Files folder or on the web. The following directions tell you how.
To share from the Creative Cloud Files folder:
1 Click Your Work and then click Show Cloud Documents if they are not already visible.
2 Right-click on a file that you wish to share to see the contextual menu. (Ctrl-click if you do not have a right-clicking mouse.) FIGURE 3-10:You can manage your cloud files in the Creative Cloud app.
3 Choose the Creative Cloud menu item and Send Link from the submenu. On the Mac, choose Share Link from the contextual menu.
4 If you have not previously shared the selected file, you first need to make it a public link. When the dialog box appears indicating that your link is private, click the Create Public Link button.
5 Copy and paste the provided link into your correspondence with the people to whom you want to give access to your file or project.
To share from the Creative Cloud app:
1 Go to Your Work and select Show Cloud Documents.
2 Right-click (Ctrl-click if you do not have a right-clicking mouse) on a file’s thumbnail.
3 Select Invite to Edit.
4 When the Share dialog box appears, enter the email of the person you wish to share the document with and any additional information in the Message text field, as shown in Figure 3-11.
Keep in mind that you can also share directly from the application you are working in. You will find out how to do this later, when discussing the individual applications.

FIGURE 3-11:You can share your cloud documents with others.
Discovering Design Opportunities with New Fonts
Using fonts in the past was rather cumbersome. You had to purchase a license for a typeface or family, and then make sure that it was loaded correctly. The purchase of these fonts often limited your opportunity to try new typefaces. Then there was the issue with using typefaces for the web: Even though you have licensed a font, that doesn’t mean the end user has access to it. Frequently this led to unexpected display results in various browsers. This is where Adobe Fonts comes to the rescue. By using Adobe Fonts, you can access an available font when it’s needed, activating a license and adding it to your system so it is ready to use immediately.
Adobe Fonts allows you to easily access new and interesting fonts created by leading type foundries. By using Adobe Fonts you do not have to worry about licensing, and you can use fonts from Adobe Fonts on the web or in desktop applications. Look for new fonts to use in your web or print design by clicking on the Manage Fonts submenu in the Apps tab of the Creative Cloud App. You can sync your fonts with those available in Adobe Fonts or manage your existing font selections.
In the following steps, you have the opportunity to add a font using Adobe Fonts.
1 In the Creative Cloud application, click Apps and then select Manage Fonts in the left column.A window appears that shows your active fonts, which you can use in your Creative Cloud apps, as shown in Figure 3-12. FIGURE 3-12:When you select Manage Fonts, you can activate, deactivate, and preview fonts.
2 Click on Browse More Fonts and you will be directed to fonts.adobe.com , where you can filter fonts by serif or sans serif; choose different properties, such as x-height, width, or weight; and even select the language. You can also choose between two recommended categories: headings and paragraphs.
Читать дальше