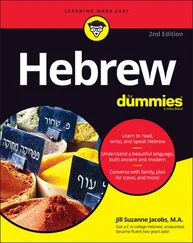8 Scroll down to the Media section. Click Upload to add a document, photo, presentation or video to your Education entry, or click Link to provide a URL to link to a media file associated with your Education.If you have a media file that will demonstrate skills you picked up while getting an education — perhaps a graduate or undergraduate thesis, a final project document for one of your classes, or a video of a lecture you gave while pursuing this education — click the Upload or Link button to add this content to your LinkedIn profile. You can add multiple media files to any Education entry.
9 When you have finished entering information, click the Save button.The education listing is added to your profile, and you return to your profile page.
10 Repeat Steps 2–9 for any additional education listings you want to enter.
 To edit an existing education record, click the pencil icon, instead of the Add Education link, next to that record in the Education section.
To edit an existing education record, click the pencil icon, instead of the Add Education link, next to that record in the Education section.
Setting Your Profile URL and Public View
After you fully update your LinkedIn profile, your next goal is probably to share it with the entire world, not just your LinkedIn network. The best way to accomplish this is to set up your profile so that your full profile is available for public viewing.
Setting your profile to full public view gives you several advantages:
Anyone looking for you has a better chance of finding you because of the increased information tied to your name.
When you make your profile public, it gets indexed in both the Google and Yahoo! search databases. This makes your online identity accessible and controlled by your access to LinkedIn.
You give increased exposure to any companies, projects, or initiatives that you’re working on by having that credit published on your LinkedIn profile.
When you’re ready to set your profile to Public, follow these steps:
1 Click the Me icon in the top navigation bar, and then click View Profile.
2 To the right of your photo, click Edit Public Profile & URL.A new window appears, showing you how your profile page looks to people who are not logged into LinkedIn, as shown in Figure 3-15. FIGURE 3-15:Edit your LinkedIn profile settings.
3 To change your public profile URL: Click the pencil icon next to your LinkedIn URL. Your LinkedIn URL is in the Edit Public Profile URL section ( www.linkedin.com/in/jesse-campbell-b12a1084 in Figure 3-15). A text box appears so you can edit your URL, as shown in Figure 3-16. Replace the text that appears after www.linkedin.com/in/ with your new text. You can type 5 to 30 numbers or letters; spaces, symbols, and special characters are not allowed. Click Save. It’s much easier to point people to, say, www.linkedin.com/in/jessecampbell/ than to www.linkedin.com/in/jesse-campbell-b12a1084/ . Keep your URL changes to a minimum (preferably, just set it once and leave it) so that everyone, especially a search engine, knows how to get to your profile. (If you change your custom URL later, the previous custom URL is no longer valid.) Otherwise, you’ll have different versions of your profile with different URLs in different places on the Internet. FIGURE 3-16:Create a custom URL for your LinkedIn profile.
4 Scroll down to the Edit Visibility section and choose the parts of your LinkedIn profile that you want available for public viewing.To reveal a section on your public profile, scroll down and simply select the Show slider next to that section, as shown in Figure 3-17. Your basic information is already selected by default, but you can decide whether to add your education, positions, groups, or any other indicated section. As you add sections, the profile preview on the left side of the page is updated and your changes are saved automatically.
5 Click the LinkedIn icon in the top-left corner to return to your LinkedIn home page and go about your business.
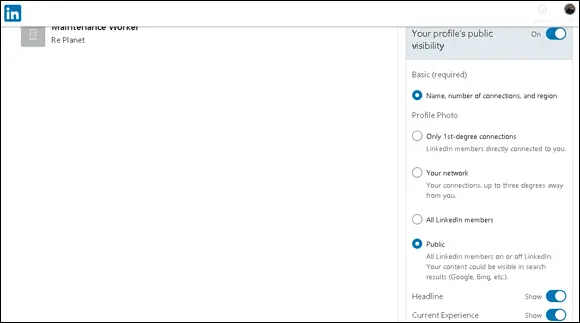
FIGURE 3-17:Decide what to add to your public profile.
 Do you want to promote your LinkedIn profile on other websites, such as a blog, social network, or personal website? You can create a special clickable LinkedIn icon (called a public profile badge ) and add it to a website to direct people to your public LinkedIn profile. Just scroll down past the Save button, click the Create a Badge link below the Your Public Profile Badge section, and follow the instructions. This process is covered in depth in Chapter 12.
Do you want to promote your LinkedIn profile on other websites, such as a blog, social network, or personal website? You can create a special clickable LinkedIn icon (called a public profile badge ) and add it to a website to direct people to your public LinkedIn profile. Just scroll down past the Save button, click the Create a Badge link below the Your Public Profile Badge section, and follow the instructions. This process is covered in depth in Chapter 12.
Part 2
Finding Others and Getting Connected
IN THIS PART …
Search LinkedIn far and wide for people, groups, or companies.
Grow your network using the LinkedIn built-in tools.
Keep track of your existing network with LinkedIn Messages and expand your network with InMail.
Interact and share knowledge with your LinkedIn network.
Give and receive skills endorsements.
Конец ознакомительного фрагмента.
Текст предоставлен ООО «ЛитРес».
Прочитайте эту книгу целиком, купив полную легальную версию на ЛитРес.
Безопасно оплатить книгу можно банковской картой Visa, MasterCard, Maestro, со счета мобильного телефона, с платежного терминала, в салоне МТС или Связной, через PayPal, WebMoney, Яндекс.Деньги, QIWI Кошелек, бонусными картами или другим удобным Вам способом.
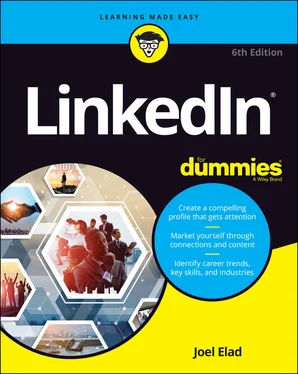
 To edit an existing education record, click the pencil icon, instead of the Add Education link, next to that record in the Education section.
To edit an existing education record, click the pencil icon, instead of the Add Education link, next to that record in the Education section.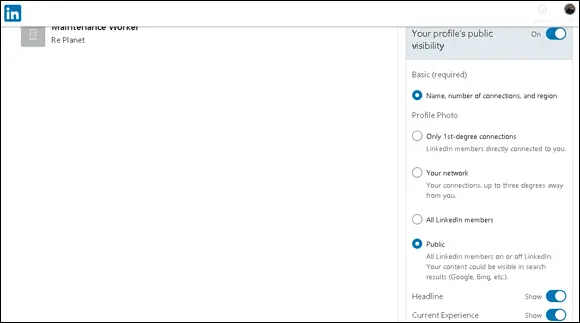
 Do you want to promote your LinkedIn profile on other websites, such as a blog, social network, or personal website? You can create a special clickable LinkedIn icon (called a public profile badge ) and add it to a website to direct people to your public LinkedIn profile. Just scroll down past the Save button, click the Create a Badge link below the Your Public Profile Badge section, and follow the instructions. This process is covered in depth in Chapter 12.
Do you want to promote your LinkedIn profile on other websites, such as a blog, social network, or personal website? You can create a special clickable LinkedIn icon (called a public profile badge ) and add it to a website to direct people to your public LinkedIn profile. Just scroll down past the Save button, click the Create a Badge link below the Your Public Profile Badge section, and follow the instructions. This process is covered in depth in Chapter 12.