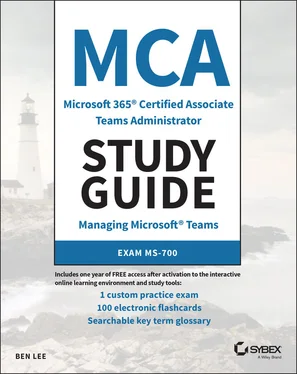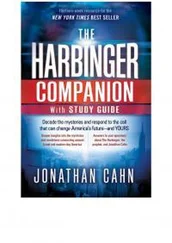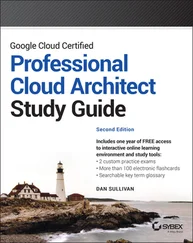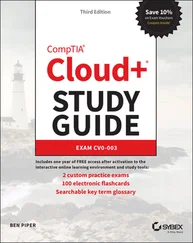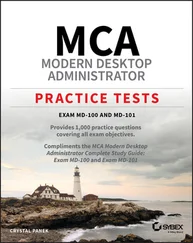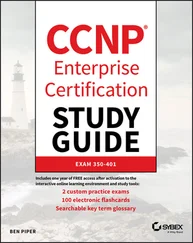To learn more about assigning policies, visit docs.microsoft.com/en-us/microsoftteams/assign-policies.
In this chapter, while we have not covered any specific exam content, we have looked at some of the basic principles behind what Teams does and how you can manage it. It is essential that you have a good grasp on the fundamentals of how Teams operates and where it can add value to an organization so that you can understand the context for the chapters to come.
We started by looking at why Teams is a product that is seeing such rapid growth across many organizations today and how you can split its functionality into two broad categories of collaboration and communications.
Next we covered how Teams relies on some of the other O365 services and uses them to store its own information, as well as how it is licensed as part of the different O365/M365 offerings.
Then we covered some of the management fundamentals. You should have a good idea of how and where you can configure different elements of Teams, which is the knowledge you will need to follow along with the rest of the book as we delve deeper into all of the configuration options that you will need to be aware of.
Understand how and why an organization would benefit from using Teams. Understand what benefits a product like Teams can bring to a company by improving both its collaboration and communication capabilities. These benefits can apply equally for internal and external users.
Understand how Teams fits into the O365/M365 offerings. You should understand how Teams is positioned at the heart of Microsoft's O365 and M365 offerings and that it works by drawing a lot of other components together under one umbrella. For example, understand Team's use of SharePoint to support file sharing inside channels.
Understand the principles of Microsoft licensing plans. While no one could accuse Microsoft's licensing plans of being simple, you should have an understanding of the differences between the Personal, Business, and Enterprise plan options available. At the least, be familiar with the differences between the E1, E3, and E5 licensing types.
Know about the Teams management interfaces. Know about the Teams admin center, how to access it, and broadly what sort of configuration options are available—do not worry about specifics at this point as we will cover them as needed in the subsequent chapters. You should also be familiar with the basic workings of PowerShell and how it works by manipulating objects.
Understand the basic principles of Teams policies. Most Teams functionality is controlled through policies; be aware that you can apply policies at multiple levels (user, group-based, or org-wide) and what happens when a user has more than one applicable policy configured.
Exercises
EXERCISE 1.1 Opening the Microsoft 365 Admin Center
In this exercise, you will log into the M365 admin center and check your user licensing status just to familiarize yourself with the portal.
1 Open your browser and navigate to portal.office.com/adminportal.
2 Log in with an account that has tenant admin permissions.
3 Expand Users and select Active Users.
4 Use the search box on the right side to find your user account.
5 Select the user and look through the tabs in the pop-out window.
6 Under the Licenses and Apps section, view what licenses are assigned to your account.
7 If you are not licensed for Teams, enable it.
EXERCISE 1.2 Opening the Teams Admin Center
In this exercise, you will log into the TAC and check your user licensing status just to familiarize yourself with the portal.
1 Open your browser and navigate to admin.teams.microsoft.com.
2 Log in with an account that has Teams administrator permissions.
3 Select Users from the left menu.
4 Use the search box on the right side to find your user account.
5 Select the Policies tab and look at what policies you have configured for the account.
EXERCISE 1.3 Connecting to Teams PowerShell
In this exercise, you will set up and connect to the Teams PowerShell management interface.
1 Open a PowerShell window with administrative permissions.
2 Install the Microsoft Teams module using this:Install-Module -Name MicrosoftTeams
3 Connect to the Teams PowerShell interface using this:Connect-MicrosoftTeams
4 Return a list of teams in your environment using this:Get-Team
5 Now connect to Skype for Business Online using this:$SfBOnlineSession = New-CsOnlineSession Import-PSSession $SfBOnlineSession
6 Return a list of online users using this:Get-CsOnlineUser
1 In the Teams client, where would you see a list of recently made calls?CalendarCallsMeetingsFiles
2 Which of the following is not a presence state?AwayDo Not DisturbAvailableIdle
3 When sharing a file with another user in a one-to-one chat, where will that be stored?Azure ADOneDrive for BusinessSharePoint OnlineExchange Online
4 Which of the following license types would be the cheapest option for a user who just needs access to Teams in your company?O365 E1O365 E3O365 E4O365 E5
5 Which management portal would you need to change a user's O365 license allocation?Teams admin centerMicrosoft 365 admin centerAzure Active Directory admin centerCall Quality Dashboard
6 Which management portal would you need to view your call-quality trends?Teams admin centerMicrosoft 365 admin centerAzure Active Directory admin centerCall Quality Dashboard
7 Which management portal would you use to view a user's configured Teams policies?Teams admin centerMicrosoft 365 admin centerAzure Active Directory admin centerCall Quality Dashboard
8 Which management portal would you use to configure a new domain for your tenant?Teams admin centerMicrosoft 365 admin centerAzure Active Directory admin centerCall Quality Dashboard
9 What would you need to install to manage Teams via PowerShell?Skype for Business Management ShellSkype for Business Online PowerShell ConnectorMicrosoft Teams PowerShell ModulePowerShell Core
10 You want to test a PowerShell script that will update one of your user's configuration settings. Which PowerShell commonly available switch would you use to test your code?-Test-Confirm-Try-WhatIf
11 You create a new Teams policy and use group-based assignment to push it out to some of your users. A user who is in the group and also has a different Teams policy configured will receive settings from where?Group-based assignment policyOrg-wide policyUser-assigned policyMost restrictive policy
Конец ознакомительного фрагмента.
Текст предоставлен ООО «ЛитРес».
Прочитайте эту книгу целиком, купив полную легальную версию на ЛитРес.
Безопасно оплатить книгу можно банковской картой Visa, MasterCard, Maestro, со счета мобильного телефона, с платежного терминала, в салоне МТС или Связной, через PayPal, WebMoney, Яндекс.Деньги, QIWI Кошелек, бонусными картами или другим удобным Вам способом.