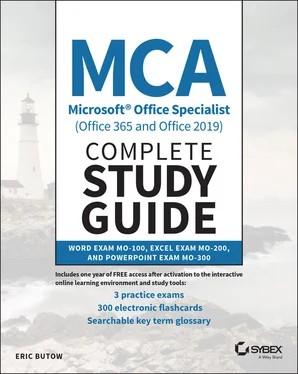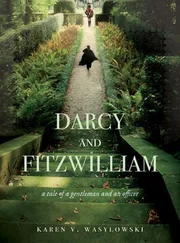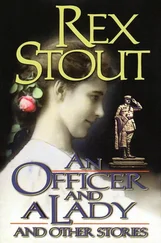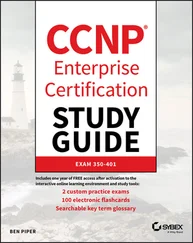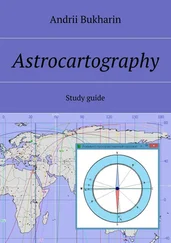1 Cover
2 Title Page MCA Microsoft ® Office Specialist Complete Study Guide (Office 365 and Office 2019) Word Exam MO‐100, Excel Exam MO‐200, and PowerPoint Exam MO‐300 Eric Butow
3 Copyright
4 Dedication
5 Acknowledgments
6 About the Author
7 About the Technical Editor
8 Table of Exercises
9 Introduction Interactive Online Learning Environment and TestBank Objective Map Assessment Test Answers to Assessment Test
10 PART I: Word Exam MO‐100 Chapter 1: Working with Documents Navigating Within Documents Formatting Documents Saving and Sharing Documents Inspecting Documents for Issues Summary Key Terms Exam Essentials Review Questions Chapter 2: Inserting and Formatting Text Adding and Replacing Text Formatting Text and Paragraphs Creating and Configuring Document Sections Summary Key Terms Exam Essentials Review Questions Chapter 3: Managing Tables and Lists Creating Tables Modifying Tables Creating and Formatting Lists Summary Key Terms Exam Essentials Review Questions Chapter 4: Building References Creating and Managing Referencing Elements Working with Referencing Tables Summary Key Terms Exam Essentials Review Questions Chapter 5: Adding and Formatting Graphic Elements Inserting Illustrations and Text Boxes Formatting Illustrations and Text Boxes Adding and Organizing Text Modifying Graphic Elements Summary Key Terms Exam Essentials Review Questions Chapter 6: Working with Other Users on Your Document Adding Comments Tracking Your Changes Summary Key Terms Exam Essentials Review Questions
11 PART II: Excel Exam MO‐200 Chapter 7: Managing Worksheets and Workbooks Importing Data into Workbooks Navigating Within Workbooks Formatting Worksheets and Workbooks Customizing Options and Views Configuring Content for Collaboration Summary Key Terms Exam Essentials Review Questions Chapter 8: Using Data Cells and Ranges Manipulating Data in Worksheets Formatting Cells and Ranges Defining and Referencing Named Ranges Summarizing Data Visually Summary Key Terms Exam Essentials Review Questions Chapter 9: Working with Tables and Table Data Creating and Formatting Tables Modifying Tables Filtering and Sorting Table Data Summary Key Terms Exam Essentials Review Questions Chapter 10: Performing Operations by Using Formulas and Functions Inserting References Calculating and Transforming Datas Formatting and Modifying Text Summary Key Terms Exam Essentials Review Questions Chapter 11: Managing Charts Creating Charts Modifying Charts Formatting Charts Summary Key Terms Exam Essentials Review Questions
12 PART III: PowerPoint Exam MO‐300 Chapter 12: Creating Presentations Modifying Slide Masters, Handout Masters, and Note Masters Changing Presentation Options and Views Configuring Print Settings for Presentations Configuring and Presenting Slideshows Preparing Presentations for Collaboration Summary Key Terms Exam Essentials Review Questions Chapter 13: Managing Slides Inserting Slides Modifying Slides Ordering and Grouping Slides Summary Key Terms Exam Essentials Review Questions Chapter 14: Inserting and Formatting Text, Shapes, and Images Formatting Text Inserting Links Inserting and Formatting Images Inserting and Formatting Graphic Elements Ordering and Grouping Objects on Slides Summary Key Terms Exam Essentials Review Questions Chapter 15: Inserting Tables, Charts, SmartArt, 3D Models, and Media Inserting and Formatting Tables Inserting and Modifying Charts Inserting and Formatting SmartArt Graphics Inserting and Modifying 3D Models Inserting and Managing Media Summary Key Terms Exam Essentials Review Questions Chapter 16: Applying Transitions and Animations Applying and Configuring Slide Transitions Animating Slide Content Setting Timing for Transitions Summary Key Terms Exam Essentials Review Questions
13 Appendix: Answers to Review Questions Part I: Word Exam MO‐100Chapter 1: Working with Documents Chapter 2: Inserting and Formatting Text Chapter 3: Managing Tables and Lists Chapter 4: Building References Chapter 5: Adding and Formatting Graphic Elements Chapter 6: Working with Other Users on Your Document Part II: Excel Exam MO‐200Chapter 7: Managing Worksheets and Workbooks Chapter 8: Using Data Cells and Ranges Chapter 9: Working with Tables and Table Data Chapter 10: Performing Operations by Using Formulas and Functions Chapter 11: Managing Charts Part III: PowerPoint Exam MO‐300Chapter 12: Creating Presentations Chapter 13: Managing Slides Chapter 14: Inserting and Formatting Text, Shapes, and Images Chapter 15: Inserting Tables, Charts, SmartArt, 3D Models, and Media Chapter 16: Applying Transitions and Animations
14 Index
15 Online Test Bank Register and Access the Online Test Bank
16 End User License Agreement
1 Chapter 1 FIGURE 1.1 Navigation pane FIGURE 1.2 List of search results FIGURE 1.3 Find And Replace dialog box FIGURE 1.4 The Navigation Pane check box FIGURE 1.5 Hyperlink dialog box FIGURE 1.6 Go To tab FIGURE 1.7 Show/Hide ¶ icon FIGURE 1.8 Font dialog box FIGURE 1.9 Word Options dialog box FIGURE 1.10 Page Setup section FIGURE 1.11 Design ribbon theme tiles FIGURE 1.12 Styles pane FIGURE 1.13 Header & Footer menu FIGURE 1.14 Page Background section FIGURE 1.15 Save As screen FIGURE 1.16 Document properties list FIGURE 1.17 Print screen FIGURE 1.18 Share screen FIGURE 1.19 Document Inspector dialog box FIGURE 1.20 Accessibility panel FIGURE 1.21 Microsoft Word Compatibility Checker dialog box
2 Chapter 2 FIGURE 2.1 First instance of the word “AutoFit” highlighted FIGURE 2.2 Find And Replace dialog box FIGURE 2.3 Symbol window FIGURE 2.4 Text Effects menu FIGURE 2.5 Format Painter icon FIGURE 2.6 Line And Paragraph Spacing menu FIGURE 2.7 Down arrow FIGURE 2.8 Menu with all style tiles FIGURE 2.9 Clear Formatting option FIGURE 2.10 More icon FIGURE 2.11 Columns menu FIGURE 2.12 Breaks icon FIGURE 2.13 Page Setup options FIGURE 2.14 Page Number menu FIGURE 2.15 Borders And Shading dialog box FIGURE 2.16 Built‐in footer style
3 Chapter 3 FIGURE 3.1 The selected table cells FIGURE 3.2 Convert Text To Table dialog boxFIGURE 3.3 Insert Table menu optionFIGURE 3.4 Insert Table dialog boxFIGURE 3.5 Sort iconFIGURE 3.6 Sort dialog boxFIGURE 3.7 The reordered table rowsFIGURE 3.8 Double‐headed arrow iconFIGURE 3.9 Table Options dialog boxFIGURE 3.10 Merge Cells menu optionFIGURE 3.11 Split Cells dialog boxFIGURE 3.12 Table Row Height boxFIGURE 3.13 AutoFit drop‐down listFIGURE 3.14 Double‐headed arrow cursorFIGURE 3.15 Selected columnsFIGURE 3.16 Distribute Columns iconFIGURE 3.17 Cursor on third rowFIGURE 3.18 Split Table iconFIGURE 3.19 Repeat Header Rows iconFIGURE 3.20 Repeat At Header RowFIGURE 3.21 Bullets and Numbering iconsFIGURE 3.22 Bullet style tilesFIGURE 3.23 Number style tilesFIGURE 3.24 Define New Bullet dialog boxFIGURE 3.25 Define New Number Format dialog boxFIGURE 3.26 Change List Level menuFIGURE 3.27 Set Numbering Value menu optionFIGURE 3.28 Set Numbering Value dialog boxFIGURE 3.29 Continue Numbering optionFIGURE 3.30 Restart At 1 menu option
4 Chapter 4FIGURE 4.1 Insert Footnote optionFIGURE 4.2 Insert Endnote iconFIGURE 4.3 Pop‐up menu for changing the footnote styleFIGURE 4.4 Writing styles listFIGURE 4.5 Create Source dialog boxFIGURE 4.6 Citation drop‐down menuFIGURE 4.7 Added citation in drop‐down listFIGURE 4.8 TOC styles menuFIGURE 4.9 TOC styles in the Built‐In menuFIGURE 4.10 Bibliography styles
5 Chapter 5FIGURE 5.1 The shapes drop‐down listFIGURE 5.2 Pictures drop‐down menuFIGURE 5.3 Category tilesFIGURE 5.4 3D model category listFIGURE 5.5 SmartArt categoriesFIGURE 5.6 Screenshots drop‐down listFIGURE 5.7 Capture areaFIGURE 5.8 Text box stylesFIGURE 5.9 The effects tilesFIGURE 5.10 Offset: Center shadow style applied to the pictureFIGURE 5.11 Picture Styles sectionFIGURE 5.12 Removed backgroundFIGURE 5.13 Shape Format ribbonFIGURE 5.14 Picture Format ribbonFIGURE 5.15 Picture Format ribbonFIGURE 5.16 Designing an organizational chart using SmartArtFIGURE 5.17 The Rotate iconFIGURE 5.18 Text effects options in the WordArt Styles sectionFIGURE 5.19 Text appearance options in the Text sectionFIGURE 5.20 Shape Format ribbonFIGURE 5.21 Text in an organizational chartFIGURE 5.22 Layout Options menuFIGURE 5.23 Text Wrapping tab in Layout dialog boxFIGURE 5.24 Alt Text pane
Читать дальше