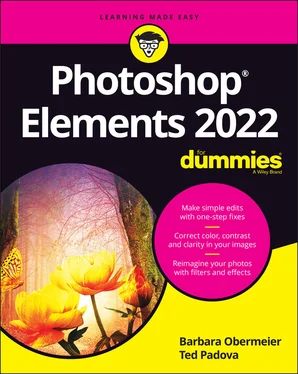Barbara Obermeier - Photoshop Elements 2022 For Dummies
Здесь есть возможность читать онлайн «Barbara Obermeier - Photoshop Elements 2022 For Dummies» — ознакомительный отрывок электронной книги совершенно бесплатно, а после прочтения отрывка купить полную версию. В некоторых случаях можно слушать аудио, скачать через торрент в формате fb2 и присутствует краткое содержание. Жанр: unrecognised, на английском языке. Описание произведения, (предисловие) а так же отзывы посетителей доступны на портале библиотеки ЛибКат.
- Название:Photoshop Elements 2022 For Dummies
- Автор:
- Жанр:
- Год:неизвестен
- ISBN:нет данных
- Рейтинг книги:5 / 5. Голосов: 1
-
Избранное:Добавить в избранное
- Отзывы:
-
Ваша оценка:
- 100
- 1
- 2
- 3
- 4
- 5
Photoshop Elements 2022 For Dummies: краткое содержание, описание и аннотация
Предлагаем к чтению аннотацию, описание, краткое содержание или предисловие (зависит от того, что написал сам автор книги «Photoshop Elements 2022 For Dummies»). Если вы не нашли необходимую информацию о книге — напишите в комментариях, мы постараемся отыскать её.
Photoshop Elements 2022 For Dummies
Photoshop Elements 2022 For Dummies — читать онлайн ознакомительный отрывок
Ниже представлен текст книги, разбитый по страницам. Система сохранения места последней прочитанной страницы, позволяет с удобством читать онлайн бесплатно книгу «Photoshop Elements 2022 For Dummies», без необходимости каждый раз заново искать на чём Вы остановились. Поставьте закладку, и сможете в любой момент перейти на страницу, на которой закончили чтение.
Интервал:
Закладка:
Getting Started: From the Help menu, choose this item for tips and information on getting started in Elements.
Key Concepts: While you read this book, if we use a term that you don’t completely understand, choose Help ⇒ Key Concepts. A web page opens in your default web browser and provides many web pages with definitions of terms and concepts.
Support: From the Help menu, this command launches your default web browser and takes you to the Adobe website ( www.adobe.com ), where you can find information about Elements, problems reported by users, and some work-around methods for getting a job done. You can find additional web-based help information by clicking Photoshop Elements Online and Online Learning Resources. The vast collection of web pages on Adobe’s website offers assistance, tips and techniques, and solutions to many problems that come with editing images. Be sure to spend some time browsing these web pages.
Video Tutorials: Choose Help ⇒ Video Tutorials to open a web page where videos for common tasks are hosted on Adobe’s website.
Forum: Choose Help ⇒ Forum to explore user comments and questions with answers to many common problems.
 Tooltips can be another helpful resource. While you move your cursor around tools and panels, pause a moment before clicking the mouse. A slight delay in your actions produces a tooltip, which is a small box that describes the item your mouse is pointing to. Elements provides this sort of dynamic help when you pause the cursor before moving to another location.
Tooltips can be another helpful resource. While you move your cursor around tools and panels, pause a moment before clicking the mouse. A slight delay in your actions produces a tooltip, which is a small box that describes the item your mouse is pointing to. Elements provides this sort of dynamic help when you pause the cursor before moving to another location.
You can also find help by searching in the Home screen, as mentioned in the “ Getting Familiar with the Home Screen” section, earlier in this chapter.
Saving Files with Purpose
When you save a file after editing it, you might save the file in the same file format, or change the format to suit your photo service center’s specifications or to ensure that your image downloads quickly on a website.
When you save, Elements also enables you to take advantage of special features, such as saving different versions of a file or including your edited file in the Organizer as well as saving it to your hard drive.
This section is your guided tour of the Save/Save As dialog box (or Save As dialog box, if you’re saving a file for the first time) and the Save for Web dialog box.
Using the Save/Save As dialog box
 Before you save a file, Elements offers you an option for where you want to save your file. Choose File ⇒ Save or File ⇒ Save As and the Save As dialog box opens, as shown in Figure 1-7.
Before you save a file, Elements offers you an option for where you want to save your file. Choose File ⇒ Save or File ⇒ Save As and the Save As dialog box opens, as shown in Figure 1-7.
Choices offered in this dialog box include saving your files to the cloud. You can choose to save files on Adobe’s servers and access the file from any computer when you log on to Adobe Creative Cloud. Or you can choose to save files locally in your computer.
If you want to eliminate this dialog box from opening each time you save a file, select the check box at the bottom of the dialog box.

FIGURE 1-7:The Save As dialog box that appears on using your first Save/Save As.
In almost any program, the Save (or Save As) dialog box is a familiar place where you make choices about the file to be saved. With Save As, you can save a duplicate copy of your image or save a modified copy and retain the original file. However, if you’re planning to upload your final image to the web, skip the familiar Save (or Save As) dialog box and see the next section, “ Saving files for the web.”
To use the Save (or Save As) dialog box, choose File ⇒ Save for files to be saved the first time, or choose File ⇒ Save As when you want to make a copy of the open file, and a dialog box then opens.
 As a matter of good practice, when you open an image, choose File ⇒ Save As for your first step in editing a photo. Save with a new filename to make a copy and then proceed to edit the photo. If you don’t like your editing results, you can return to the original, unedited photo and make another copy for editing.
As a matter of good practice, when you open an image, choose File ⇒ Save As for your first step in editing a photo. Save with a new filename to make a copy and then proceed to edit the photo. If you don’t like your editing results, you can return to the original, unedited photo and make another copy for editing.
The standard navigational tools that you find in any Save dialog box appear in the Elements Save/Save As dialog box. Here are two standard options in the Elements Save/Save As dialog box:
Filename: This item is common to all Save (Windows) or Save As (Mac) dialog boxes. Type a name for your file in the text box.
Format: From the drop-down list, you choose file formats. For more on file formats, see Chapter 2.
A few options make the Photoshop Elements Save/Save As dialog box different from other Save dialog boxes that you might be accustomed to using. The Save Options area in the Save As dialog box provides these choices:
Include in the Elements Organizer: If you want the file added to the Organizer, select this check box. (For more information about using the Organizer, see Part 2.)
Save in Version Set with Original: This choice is a bit odd. You won’t see Version Set available for any photo you open in either Quick or Expert mode by choosing File ⇒ Open. You must load the file in the Organizer and open from the Organizer in the Photo Editor; then, when you save the file in either mode, you see Version Set available. This option provides you with opportunities to make multiple edits on a file and save as different versions all within the same file.
Layers: If your file has layers, selecting this check box preserves the layers. For more on Layers, see Chapter 9.
As a Copy: Use this option to save a copy without overwriting the original file.
Color: Color profiles help you maintain accurate color, and this box controls your image’s color profile. Select the box for ICC (International Color Consortium) Profile. Depending on which profile you’re using, the option appears for sRGB or Adobe RGB (1998). When the check box is selected, the profile is embedded in the image. Chapter 15explains how to use color profiles with your prints.
Thumbnail (Windows only): If you save a file with a thumbnail, you can see a miniature representation of your image when viewing it in folders or on the desktop. If you select Ask When Saving in the Saving Files preferences, the check box can be enabled or disabled. If you select an option for Never Save or Always Save in the Preferences dialog box, this box is enabled or disabled (grayed out) for you. You need to return to the Preferences dialog box if you want to change the option.
Saving files for the web
The Save for Web command helps you prepare photos to show on the web or just onscreen. Choose File ⇒ Save for Web. In the Save for Web dialog box that opens (see Figure 1-8), you see your original image on the left, and you see the result of making changes for file format and quality settings on the right.
The standard rule with web graphics is to find the smallest file size for an acceptable image appearance. In the Save for Web dialog box, you have many choices for reducing file size. Notice in Figure 1-8 that you see the original image with the file size reported below the image on the left. After choosing JPEG for the file type, you can see that the image size is reduced from the original 11MB to 434.7K.
Читать дальшеИнтервал:
Закладка:
Похожие книги на «Photoshop Elements 2022 For Dummies»
Представляем Вашему вниманию похожие книги на «Photoshop Elements 2022 For Dummies» списком для выбора. Мы отобрали схожую по названию и смыслу литературу в надежде предоставить читателям больше вариантов отыскать новые, интересные, ещё непрочитанные произведения.
Обсуждение, отзывы о книге «Photoshop Elements 2022 For Dummies» и просто собственные мнения читателей. Оставьте ваши комментарии, напишите, что Вы думаете о произведении, его смысле или главных героях. Укажите что конкретно понравилось, а что нет, и почему Вы так считаете.