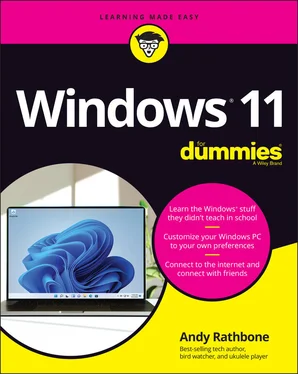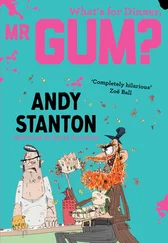Andy Rathbone - Windows 11 For Dummies
Здесь есть возможность читать онлайн «Andy Rathbone - Windows 11 For Dummies» — ознакомительный отрывок электронной книги совершенно бесплатно, а после прочтения отрывка купить полную версию. В некоторых случаях можно слушать аудио, скачать через торрент в формате fb2 и присутствует краткое содержание. Жанр: unrecognised, на английском языке. Описание произведения, (предисловие) а так же отзывы посетителей доступны на портале библиотеки ЛибКат.
- Название:Windows 11 For Dummies
- Автор:
- Жанр:
- Год:неизвестен
- ISBN:нет данных
- Рейтинг книги:4 / 5. Голосов: 1
-
Избранное:Добавить в избранное
- Отзывы:
-
Ваша оценка:
- 80
- 1
- 2
- 3
- 4
- 5
Windows 11 For Dummies: краткое содержание, описание и аннотация
Предлагаем к чтению аннотацию, описание, краткое содержание или предисловие (зависит от того, что написал сам автор книги «Windows 11 For Dummies»). Если вы не нашли необходимую информацию о книге — напишите в комментариях, мы постараемся отыскать её.
Windows 11 For Dummies
Windows 11 For Dummies
Windows 11 For Dummies — читать онлайн ознакомительный отрывок
Ниже представлен текст книги, разбитый по страницам. Система сохранения места последней прочитанной страницы, позволяет с удобством читать онлайн бесплатно книгу «Windows 11 For Dummies», без необходимости каждый раз заново искать на чём Вы остановились. Поставьте закладку, и сможете в любой момент перейти на страницу, на которой закончили чтение.
Интервал:
Закладка:
 Customizing the Start menu
Customizing the Start menu
 Turning off your computer
Turning off your computer
The Windows 11 Start menu doesn’t look much like the Start menu in older versions of Windows. Instead of living in the bottom-left corner, it lives in the bottom center of your screen. But although its position and design have changed, the Start menu’s basic mechanics remain the same.
Click the Start button, and the Start menu rises, listing the apps and programs installed on your PC. Click an app or program, and it leaps to the screen, ready for action.
In this chapter, I explain how to figure out this odd new Start menu. Whether you’re using a tablet or desktop PC, this chapter shows how to make the Start menu do its main job: launch your apps and programs.
 If you’re using a touchscreen computer, substitute the word tap when you read the word click. Tapping twice works like double-clicking. And when you see the term right-click, touch and hold your finger on the glass; lift your finger when the right-click menu appears.
If you’re using a touchscreen computer, substitute the word tap when you read the word click. Tapping twice works like double-clicking. And when you see the term right-click, touch and hold your finger on the glass; lift your finger when the right-click menu appears.
Being Welcomed to the World of Windows
Starting Windows is as easy as turning on your computer — Windows leaps onto the screen automatically with a flourish. But before you can begin working, Windows stops you cold: It displays what’s called a lock screen, shown in Figure 2-1, with no entrance key dangling nearby.
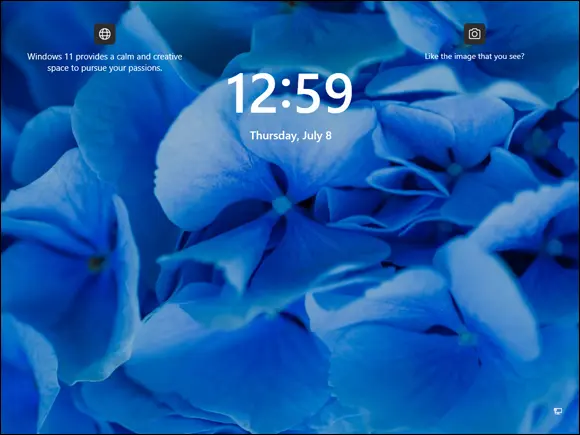
FIGURE 2-1:To move past this lock screen, press a key on the keyboard or drag up on the screen with your mouse or finger.
Introduced back in Windows 8, the lock screen appears before you can sign in to your computer with your account name.
How do you unlock the lock screen? The answer depends on whether you’re using a mouse, keyboard, or touchscreen:
Mouse: On a desktop PC or laptop, click any mouse button.
Keyboard: Press any key, and the lock screen slides away. Easy!
Touch: Touch the screen with your finger and then slide your finger up the glass. A quick flick of the finger will do.
When you’re in the door, Windows wants you to sign in, as shown in Figure 2-2, by clicking your name and passing the security check.
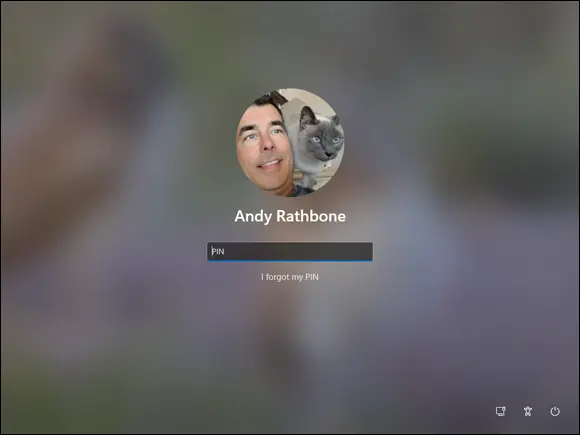
FIGURE 2-2:Click your user account name and then type your password or PIN on the next screen.
When facing the Sign In screen, you have several options:
If you see your name or email address listed, type your password or PIN, or use a Windows Hello fingerprint reader or camera. After verifying your identity, Windows lets you in and displays your Start menu, just as you last left it. (I describe how to set up Windows Hello in Chapter 14.)
If you don’t see your name, but you have an account on the computer, look in the screen’s lower-left corner. There, Windows displays a list of all the account holders. You may see the computer owner’s name.
If you bought a new computer, use the account you created when turning on your computer for the first time. As part of its setup process, Windows guides you through creating a Microsoft account on your computer.
No account? Then find out who owns the computer and beg that person to set up an account for you.
If you need more information about user accounts, including creating new ones, managing old ones, flip ahead to Chapter 14.
Don’t want to sign in at the Sign In screen? Two of the screen’s bottom-corner buttons offer these other options:
The little figurine, shown in Figure 2-2 and the margin, customizes Windows for people with physical challenges in hearing, sight, or manual dexterity, all covered in Chapter 12. If you choose this button by mistake, click or touch on a different part of the screen to avoid changing any settings.
The little round button, shown in Figure 2-2 and the margin, lets you shut down or restart your PC, as well as put it to sleep — a power-saving state that quickly awakes. (If you’ve accidentally clicked the button and shut down your PC, don’t panic. Press the power button on your PC’s case, and your PC returns to this screen.)
Even while locked, as shown earlier in Figure 2-1, your computer’s screen displays current information in its lower-right corner. Depending on how your PC is configured, you may see the time and date; your wireless internet signal strength (the more radio waves in the icon, the better your connection); battery strength (the more colorful the icon, the better); your next scheduled appointment; a count of unread email; and other items.
Understanding user accounts
Windows allows several people to work on the same computer, yet it keeps everybody’s work separate. To do that, it needs to know who’s currently sitting in front of the keyboard. When you sign in — introduce yourself — by clicking your username and typing your password , as shown in Figure 2-2, the Windows Start menu and desktop appear as you left them, ready for you to make your own personalized mess.
When you’re done working or just feel like taking a break, sign out (explained later in this chapter, in the “ Exiting Windows” section) so that somebody else can use the computer. Later, when you sign back in, your own files will be waiting for you.
 Although you may turn your work area into a mess, it’s your own mess. When you return to the computer, your letters will be just as you saved them. Sue hasn’t accidentally deleted your files or folders while playing Words with Friends. Bob’s Start menu still contains links to his favorite ukulele websites. And nobody will be able to read your email.
Although you may turn your work area into a mess, it’s your own mess. When you return to the computer, your letters will be just as you saved them. Sue hasn’t accidentally deleted your files or folders while playing Words with Friends. Bob’s Start menu still contains links to his favorite ukulele websites. And nobody will be able to read your email.
Until you customize your username picture, you’ll be a silhouette. To add a photo to your user account, open the Start menu and click your username. (It’s the icon directly over the Start button.) Choose Change Account Settings from the pop-up menu. When the Settings menu’s Your Info page appears, click the Open Camera button to take a quick shot with your computer’s built-in camera. Still wearing your pajamas? Then choose the Browse Files button to choose a photo already stored in your Pictures folder.
Keeping your account private and secure
Because Windows lets many people use the same computer, how do you stop Diane from reading Rob’s love letters to Miley Cyrus? How can Grace keep Josh from deleting her Star Wars movie trailers? Using a password solves some of those problems, and Windows offers other security solutions, as well.
In fact, security is more important than ever in Windows because some accounts can be tied to a credit card. By typing a secret password when signing in, you enable your computer to recognize you and nobody else. When you protect your account, nobody can access your files. And nobody can rack up charges for computer games while you’re away from home.
Читать дальшеИнтервал:
Закладка:
Похожие книги на «Windows 11 For Dummies»
Представляем Вашему вниманию похожие книги на «Windows 11 For Dummies» списком для выбора. Мы отобрали схожую по названию и смыслу литературу в надежде предоставить читателям больше вариантов отыскать новые, интересные, ещё непрочитанные произведения.
Обсуждение, отзывы о книге «Windows 11 For Dummies» и просто собственные мнения читателей. Оставьте ваши комментарии, напишите, что Вы думаете о произведении, его смысле или главных героях. Укажите что конкретно понравилось, а что нет, и почему Вы так считаете.