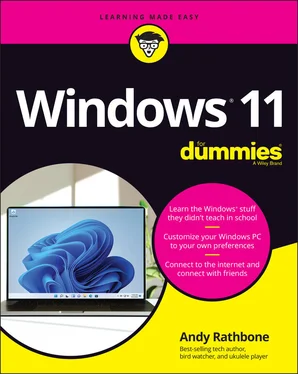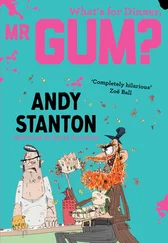Andy Rathbone - Windows 11 For Dummies
Здесь есть возможность читать онлайн «Andy Rathbone - Windows 11 For Dummies» — ознакомительный отрывок электронной книги совершенно бесплатно, а после прочтения отрывка купить полную версию. В некоторых случаях можно слушать аудио, скачать через торрент в формате fb2 и присутствует краткое содержание. Жанр: unrecognised, на английском языке. Описание произведения, (предисловие) а так же отзывы посетителей доступны на портале библиотеки ЛибКат.
- Название:Windows 11 For Dummies
- Автор:
- Жанр:
- Год:неизвестен
- ISBN:нет данных
- Рейтинг книги:4 / 5. Голосов: 1
-
Избранное:Добавить в избранное
- Отзывы:
-
Ваша оценка:
- 80
- 1
- 2
- 3
- 4
- 5
Windows 11 For Dummies: краткое содержание, описание и аннотация
Предлагаем к чтению аннотацию, описание, краткое содержание или предисловие (зависит от того, что написал сам автор книги «Windows 11 For Dummies»). Если вы не нашли необходимую информацию о книге — напишите в комментариях, мы постараемся отыскать её.
Windows 11 For Dummies
Windows 11 For Dummies
Windows 11 For Dummies — читать онлайн ознакомительный отрывок
Ниже представлен текст книги, разбитый по страницам. Система сохранения места последней прочитанной страницы, позволяет с удобством читать онлайн бесплатно книгу «Windows 11 For Dummies», без необходимости каждый раз заново искать на чём Вы остановились. Поставьте закладку, и сможете в любой момент перейти на страницу, на которой закончили чтение.
Интервал:
Закладка:
 In Windows, everything starts with the Start button and its Start menu. Whether you’re ready to blow up spaceships, do your taxes, or check your email, you start by clicking the Start button (shown in the margin) along the bottom edge of your screen: The Start menu leaps up with a list of your apps and programs, shown in Figure 2-5.
In Windows, everything starts with the Start button and its Start menu. Whether you’re ready to blow up spaceships, do your taxes, or check your email, you start by clicking the Start button (shown in the margin) along the bottom edge of your screen: The Start menu leaps up with a list of your apps and programs, shown in Figure 2-5.
In theory, you spot the name or icon for your desired app or program and click it; the app launches, and you’re off to work. In reality, finding what you want on the Windows 11 Start menu can be a little more confusing, especially if you’ve grown accustomed to the Windows 10 Start menu.
In Windows 11, the Start menu contains the following four parts:
Search box: This box lives across the top of the Start menu. Type what you’re searching for — a name of a file, folder, or even some words contained in that file — into the Search box, and Windows will try to find it, whether it’s on your PC or the internet.
Pinned: Windows displays a selective list of “pinned” apps in this section. To see all your apps, click the All Apps icon in the section’s upper-right corner. I explain how to pin your own favorite apps here in this chapter’s “ Adding or removing Start menu items” section.
Recommended: Here, Windows lists your recently opened files, whether they be documents, photos, or videos.
User Account name and Power: The Start menu’s bottom section lists your user account name. Opposite the name, the power button awaits. Click it to put your computer to sleep, restart it, or shut it down for the day.
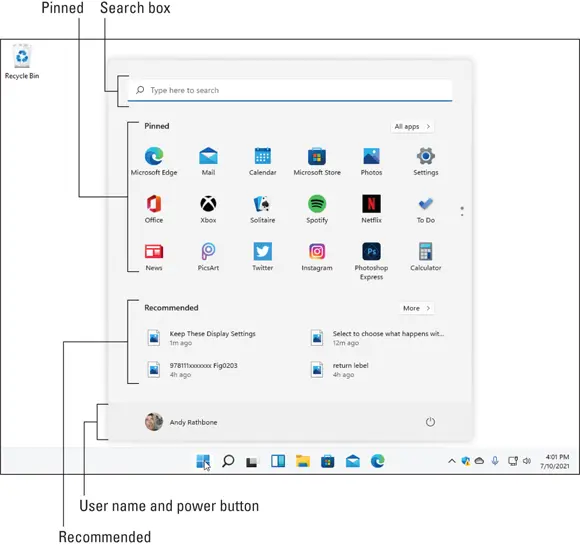
FIGURE 2-5:The Start button is always the left-most icon on your taskbar, which lives along the bottom of the screen.
 Try the following tricks to make the Start menu feel a little more like home:
Try the following tricks to make the Start menu feel a little more like home:
Keyboard fans can fetch the Start menu by pressing the key on their keyboard.
To launch a program or app, or to retrieve a recently used file, click or tap its name or icon. The program leaps to the screen.
If you are unable to spot your desired program or app listed on the Start menu, click the All Apps button that lives across from the word Pinned. The Start menu changes to show all your apps sorted alphabetically.
On a touchscreen, navigate the Start menu with your finger: Tap an icon, and Windows launches the corresponding app or program.
The Start menu in Windows 11 looks quite different from the one found in previous versions of Windows. But it functions in a similar way: It lets you launch your programs and open your files.
Launching a Start menu program or app
 Windows stocks your Start menu’s upper edge with apps, which are small programs for performing simple tasks. In fact, Windows now refers to all Windows programs as apps. To see all the apps and programs installed on your PC, click the All Apps button near the Start menu’s upper-right corner. An alphabetical list of every installed program and app appears, ready for a mouse click or finger tap.
Windows stocks your Start menu’s upper edge with apps, which are small programs for performing simple tasks. In fact, Windows now refers to all Windows programs as apps. To see all the apps and programs installed on your PC, click the All Apps button near the Start menu’s upper-right corner. An alphabetical list of every installed program and app appears, ready for a mouse click or finger tap.
Each name on the Start menu is a button for starting an app or a traditional Windows program. Of course, Windows complicates things by offering several ways to launch an app or a program:
Mouse: Move the mouse pointer over the icon, and click the left mouse button.
Keyboard: Press the arrow keys until a box surrounds the desired icon. Then press the Enter key. (Press the Tab key to jump between different sections of the Start menu.)
Touchscreen: Tap the icon with your finger.
No matter which app you’ve chosen, it jumps onto the screen, ready to inform you, entertain you, or, if you’re lucky, do both.
I explain the Start menu’s built-in apps later in this chapter. If you feel like digging in, you can begin downloading and installing your own by clicking the Start menu’s Microsoft Store icon. (I explain how to download apps in Chapter 6.)
Finding something on the Start menu
You can scour the Start menu until your eagle eyes spot the program, app, or icon you need, and then you can pounce on it with a quick mouse click or finger tap. But when the thrill of the hunt wanes, Windows offers several shortcuts for finding apps and programs hidden inside a crowded Start menu.
 WHAT’S AN APP?
WHAT’S AN APP?
Short for application, apps herald from the world of smartphones, which is what people call cellphones that are powerful enough to run small programs. The newfangled Windows apps differ from traditional Windows programs in several ways:
Unless preinstalled on your computer, Windows apps come from one place: the Microsoft Store app. The Microsoft Store app, one of several apps preinstalled on Windows, lets you download more apps. Once downloaded, the apps automatically install themselves on your computer. Many apps are free, but others cost money.
In earlier Windows versions, only Windows apps can run on Windows. Windows 11 mixes that up by letting you also install apps from Android smartphones. (Or at least that’s what Microsoft says will happen sometime in 2022.)
Windows 11 apps run on your Windows 11 PC, laptop, and tablet. Some also run on an Xbox video game console.
Most apps perform small tasks, usually in a way that works well on touchscreens. Some apps make it easier to visit websites such as Facebook. Others let you play games, listen to internet radio, track your car’s mileage, or find nearby restaurants that are still open.
Although most apps are fairly simple to use, their simplicity brings limitations. Unlike desktop programs, many apps don’t let you copy words, photos, files, or web links. There’s often no way to share an app’s contents with a friend.
In an effort to sound young and hip, Windows now refers to traditional desktop programs as apps. Don’t be surprised to hear most people still use the term program to describe older software designed for the Windows desktop, such as Photoshop or TurboTax.
In particular, look for these Start menu sections:
Pinned: Windows stocks the Start menu’s Pinned area with icons for popular apps and programs, as well as ads for new ones. I explain how to add or remove pinned items later in this chapter’s “ Adding or removing Start menu items” section.
Recommended: When you open the Start menu, the menu automatically stocks the list’s bottom edge with your most recently installed apps or documents. Click one to launch it and start working.
All Apps: The Start menu’s top section lists apps that have been pinned to the section, much like pinning things to a map. However, Microsoft pinned the apps there, not you, so you might not see what you want. To see all the apps on your PC, click the All Apps button (shown in the margin) to see an alphabetical list of every app and program on your PC.
 Chances are good that you’ll spot your desired item on the Start menu without much digging. But when an app or program proves to be particularly elusive, try these tricks:
Chances are good that you’ll spot your desired item on the Start menu without much digging. But when an app or program proves to be particularly elusive, try these tricks:
Интервал:
Закладка:
Похожие книги на «Windows 11 For Dummies»
Представляем Вашему вниманию похожие книги на «Windows 11 For Dummies» списком для выбора. Мы отобрали схожую по названию и смыслу литературу в надежде предоставить читателям больше вариантов отыскать новые, интересные, ещё непрочитанные произведения.
Обсуждение, отзывы о книге «Windows 11 For Dummies» и просто собственные мнения читателей. Оставьте ваши комментарии, напишите, что Вы думаете о произведении, его смысле или главных героях. Укажите что конкретно понравилось, а что нет, и почему Вы так считаете.