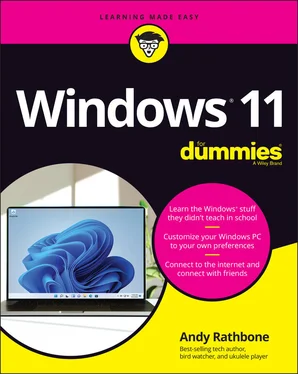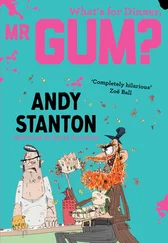Andy Rathbone - Windows 11 For Dummies
Здесь есть возможность читать онлайн «Andy Rathbone - Windows 11 For Dummies» — ознакомительный отрывок электронной книги совершенно бесплатно, а после прочтения отрывка купить полную версию. В некоторых случаях можно слушать аудио, скачать через торрент в формате fb2 и присутствует краткое содержание. Жанр: unrecognised, на английском языке. Описание произведения, (предисловие) а так же отзывы посетителей доступны на портале библиотеки ЛибКат.
- Название:Windows 11 For Dummies
- Автор:
- Жанр:
- Год:неизвестен
- ISBN:нет данных
- Рейтинг книги:4 / 5. Голосов: 1
-
Избранное:Добавить в избранное
- Отзывы:
-
Ваша оценка:
- 80
- 1
- 2
- 3
- 4
- 5
Windows 11 For Dummies: краткое содержание, описание и аннотация
Предлагаем к чтению аннотацию, описание, краткое содержание или предисловие (зависит от того, что написал сам автор книги «Windows 11 For Dummies»). Если вы не нашли необходимую информацию о книге — напишите в комментариях, мы постараемся отыскать её.
Windows 11 For Dummies
Windows 11 For Dummies
Windows 11 For Dummies — читать онлайн ознакомительный отрывок
Ниже представлен текст книги, разбитый по страницам. Система сохранения места последней прочитанной страницы, позволяет с удобством читать онлайн бесплатно книгу «Windows 11 For Dummies», без необходимости каждый раз заново искать на чём Вы остановились. Поставьте закладку, и сможете в любой момент перейти на страницу, на которой закончили чтение.
Интервал:
Закладка:
Again, most of these toggles boil down to personal preference; there’s no standard right or wrong for everybody. People who run Windows 11 on very wide monitors often prefer seeing their taskbar icons centered rather than along the traditional left side.
Setting Up Virtual Desktops
 Most people work with the same set of windows, over and over. Some people type into a word processor all day; others enter numbers into boxes. Because these people stick with one program, they can easily fire up their PC and begin working.
Most people work with the same set of windows, over and over. Some people type into a word processor all day; others enter numbers into boxes. Because these people stick with one program, they can easily fire up their PC and begin working.
Others work on a wide variety of tasks and programs, and they meticulously arrange their programs and windows for the easiest access. To please the meticulous, Windows 11 continues with the Virtual Desktops introduced in Windows 10. They’re a simple way of organizing and switching between entire groups of windows.
You can create one desktop for writing, for example, complete with a word processor, notepad, and procrastinator’s toys. A second desktop can be arranged for video gaming, and a third can contain a browser stocked with favorite websites that constantly update in the background. At work, add a fourth for Facebook, so you can quickly switch back to your work desktop when the boss walks by.
Virtual desktops let you switch among these desktops quickly and easily, saving you the time it takes to rearrange the programs and windows to your liking.
To create virtual desktops and work between them, follow these steps:
1 Click the taskbar’s Task View icon.A click or tap on the Task View icon, shown in the margin, and the screen clears, showing thumbnails of all your currently open windows. Just above the Task View icon, shown in Figure 3-11, you see a miniature view of your desktop. To the right of it, a blank window shows the words New Desktop.
2 Click the words New Desktop, and your empty new desktop fills the screen.The thumbnail expands into a new desktop. The new desktop is a replica of your original desktop but without any open programs or windows.
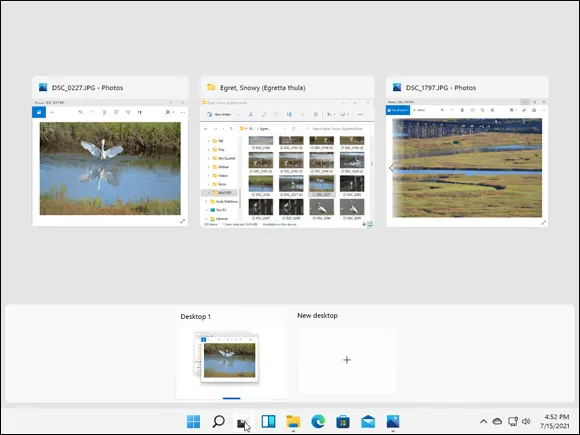
FIGURE 3-11:Click the taskbar’s Task View icon, and the words New Desktop appear above the taskbar.
 That’s it. You’ve created a second virtual desktop and switched to it. Windows keeps your other desktop tucked away until you want to switch back to it with a return click on the Task View icon.
That’s it. You’ve created a second virtual desktop and switched to it. Windows keeps your other desktop tucked away until you want to switch back to it with a return click on the Task View icon.
Some people love virtual desktops. Other people find the whole concept needless and confusing. But whether you love or hate virtual desktops, these tips will come in handy:
To switch between desktops, click the Task View icon. When your miniature virtual desktop windows appear along the taskbar’s top edge, as shown in Figure 3-12, click the one you want. FIGURE 3-12:When the thumbnail of the second desktop appears, switch to it with a click.
To see a virtual desktop’s currently open windows, click the Task View icon. When the miniature desktops appear along the taskbar’s top edge, rest (or hover ) your mouse pointer over a miniature desktop; the screen changes to show thumbnails of that desktop’s open windows. To revisit a window on any desktop, just click the window’s thumbnail.
To close an unwanted desktop, click the Task View icon, and then click the X (shown in the margin) in that miniature desktop’s thumbnail. (Hover your mouse pointer over the miniature desktop, and the X appears.) Any open windows on that desktop will be dumped onto your original, “real” desktop. That’s important: You won’t lose any unsaved work by accidentally closing a virtual desktop.
To create even more virtual desktops, click the Task View icon. From the screen that appears, click the plus sign (shown in the margin) in the center of the miniature desktop.
Keyboard lovers can add a desktop by holding the Windows key and then pressing Ctrl+D. Your current desktop immediately disappears, replaced by a new, empty desktop. (Pressing + Tab opens the Task View mode, letting you see all your open windows, as well as any virtual desktops.)
To move an open window from one virtual desktop to another, click the Task View icon to see the thumbnails of your open virtual desktops. Then drag the desired window down to the desired desktop thumbnail along the screen’s bottom edge. (Right-clicking a desired window fetches a pop-up menu that lists all your virtual desktop options.)
Keen-eyed upgraders from Windows 10 will notice the lack of a sliding bar along the screen’s right edge in Figures 3-11 and 3-12. Windows 10 let you slide that bar up or down to revisit apps and websites you opened in the last 30 days. Known as Timeline , the feature is no longer included in Windows 11.
Making Programs Easier to Find
Whenever you install a new program on your computer, the program usually asks way too many obtuse questions. But perk up your ears when you see this question: “Would you like a shortcut icon placed on your desktop or taskbar?”
Say yes, please, as that will save you from dashing out to the Start menu to find the program’s icon.
But if your favorite programs don’t yet have icons on the desktop or taskbar, put them there by following these steps:
1 Head to the Start menu, and click the All Apps button in the upper-right corner. As you scroll up or down, an alphabetical list of icons for all your apps and programs scrolls up or down as well.
2 Right-click the name of any program or app you want to appear on the taskbar, choose More from the pop-up menu, and choose Pin To Taskbar from the second pop-up menu.If you’re using a touchscreen, hold down your finger on the desired app icon for a second or two. Then lift your finger, tap the word More, and tap the Pin To Taskbar option on the pop-up menu.
Now, instead of heading to the Start menu, you can launch your oft-used apps with a click on their taskbar icon.
 After you’ve stocked your taskbar with icons, pretend they’re numbered, from left to right. (Skip the Start, Search, Widgets, and Task View icons, which don’t count.) Pressing
After you’ve stocked your taskbar with icons, pretend they’re numbered, from left to right. (Skip the Start, Search, Widgets, and Task View icons, which don’t count.) Pressing  +1 from the desktop opens the first program;
+1 from the desktop opens the first program;  +2 opens the second program; and so on. You’ve created automatic shortcuts!
+2 opens the second program; and so on. You’ve created automatic shortcuts!
Don’t care for the Search, Widgets, or Task View icons? Windows 11 won’t let you move them, but you can hide them: Right-click the unwanted icon and choose Hide From Taskbar from the pop-up menu.
Конец ознакомительного фрагмента.
Текст предоставлен ООО «ЛитРес».
Прочитайте эту книгу целиком, купив полную легальную версию на ЛитРес.
Безопасно оплатить книгу можно банковской картой Visa, MasterCard, Maestro, со счета мобильного телефона, с платежного терминала, в салоне МТС или Связной, через PayPal, WebMoney, Яндекс.Деньги, QIWI Кошелек, бонусными картами или другим удобным Вам способом.
Интервал:
Закладка:
Похожие книги на «Windows 11 For Dummies»
Представляем Вашему вниманию похожие книги на «Windows 11 For Dummies» списком для выбора. Мы отобрали схожую по названию и смыслу литературу в надежде предоставить читателям больше вариантов отыскать новые, интересные, ещё непрочитанные произведения.
Обсуждение, отзывы о книге «Windows 11 For Dummies» и просто собственные мнения читателей. Оставьте ваши комментарии, напишите, что Вы думаете о произведении, его смысле или главных героях. Укажите что конкретно понравилось, а что нет, и почему Вы так считаете.