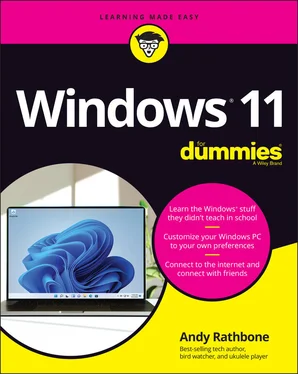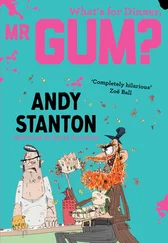Andy Rathbone - Windows 11 For Dummies
Здесь есть возможность читать онлайн «Andy Rathbone - Windows 11 For Dummies» — ознакомительный отрывок электронной книги совершенно бесплатно, а после прочтения отрывка купить полную версию. В некоторых случаях можно слушать аудио, скачать через торрент в формате fb2 и присутствует краткое содержание. Жанр: unrecognised, на английском языке. Описание произведения, (предисловие) а так же отзывы посетителей доступны на портале библиотеки ЛибКат.
- Название:Windows 11 For Dummies
- Автор:
- Жанр:
- Год:неизвестен
- ISBN:нет данных
- Рейтинг книги:4 / 5. Голосов: 1
-
Избранное:Добавить в избранное
- Отзывы:
-
Ваша оценка:
- 80
- 1
- 2
- 3
- 4
- 5
Windows 11 For Dummies: краткое содержание, описание и аннотация
Предлагаем к чтению аннотацию, описание, краткое содержание или предисловие (зависит от того, что написал сам автор книги «Windows 11 For Dummies»). Если вы не нашли необходимую информацию о книге — напишите в комментариях, мы постараемся отыскать её.
Windows 11 For Dummies
Windows 11 For Dummies
Windows 11 For Dummies — читать онлайн ознакомительный отрывок
Ниже представлен текст книги, разбитый по страницам. Система сохранения места последней прочитанной страницы, позволяет с удобством читать онлайн бесплатно книгу «Windows 11 For Dummies», без необходимости каждый раз заново искать на чём Вы остановились. Поставьте закладку, и сможете в любой момент перейти на страницу, на которой закончили чтение.
Интервал:
Закладка:
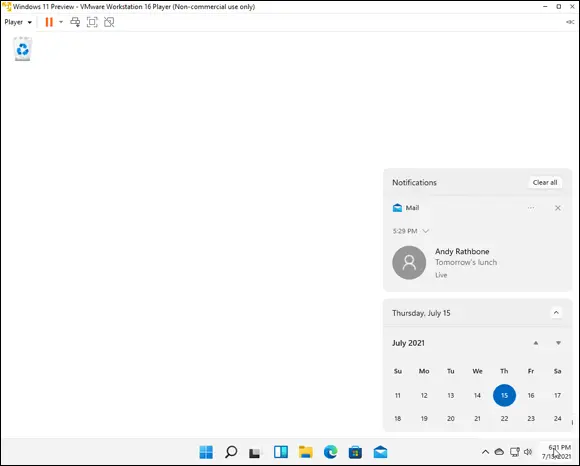
FIGURE 3-8:Click the time and date area to see the Notifications pane, which displays current information about both your life and your computer.
Notifications may list information about your latest emails, for example, as well as times of upcoming appointments, news headlines, virus scan results, and other informational tidbits.
They first appear as a flash in the lower-left corner of your screen, hoping your eyes will dart to it and absorb it. Then they disappear, piling up in the Notifications pane.
Notifications can be dealt with in a variety of ways:
Ignore them. You needn’t even look at the Notifications pane. The notifications will simply pile up unread, with no damage done. Unless it’s a reminder for a forgotten-but-upcoming appointment, a notification usually is more informational than urgent.
Clear them all. If you grow weary of seeing a pile of notifications, click the Clear All button in the Notifications pane’s upper-right corner. Whoosh, gone!
Close any single notification by clicking the X in its upper-right corner.
Stop seeing a particularly nagging notification by clicking the three dots next to the X in the notification’s upper-right corner. When the drop-down menu appears, select Turn Off All Notifications from that app or program.
To choose which apps can bug you with notifications, click the three dots next to the X in any notification’s upper-right corner. When the drop-down menu appears, click Go To Notification Settings. There, toggle switches let you choose which apps can and can’t disturb you with their latest news.
Seeing Quick Settings icons
 At the bottom of the Navigation pane, Windows 10 places its Quick Action icons: handy toggle switches for commonly used settings. Windows 11 shows those icons when you click the Sound or Network icons (located on the far right edge of the taskbar). And Windows 11 calls them Quick Settings icons.
At the bottom of the Navigation pane, Windows 10 places its Quick Action icons: handy toggle switches for commonly used settings. Windows 11 shows those icons when you click the Sound or Network icons (located on the far right edge of the taskbar). And Windows 11 calls them Quick Settings icons.
Shown earlier in Figure 3-7, these icons appear most often, although Windows 11 lets you customize them to meet your own needs:
Network or WiFi: This displays information about your current network connections, including the internet.
Bluetooth: When turned on, this lets your PC communicate with other Bluetooth devices within range (about 30 feet). Common Bluetooth gadgetry includes speakers, smartphones, and smartwatches. I cover Bluetooth in Chapter 12.
Location: This lets you toggle your computer’s knowledge of your geographic location, handy when looking at apps with maps or weather reports.
All Settings: A click here fetches the Windows 11 Settings app, a huge panel of organized switches, which replaces Control Panel found in older Windows versions. (You can also reach the Settings app by clicking the Start button and clicking the Settings icon.)
The available icons vary according to your model of computer or tablet.
 You can customize the Quick Settings’ bank of icons by clicking the little pencil icon in the section’s lower-right corner. When pushpins appear next to the other icons, click a pushpin to remove an icon. To add an unlisted icon, click the word
You can customize the Quick Settings’ bank of icons by clicking the little pencil icon in the section’s lower-right corner. When pushpins appear next to the other icons, click a pushpin to remove an icon. To add an unlisted icon, click the word Add; a pop-up list offers other icons you can add with a click on their name.
Watching Widgets
 Windows 11 introduces Widgets : a panel filled with news about weather, sports, world events, stocks, and other tidbits of up-to-the-minute information that already appear on our phones, websites, TVs, radios, and wristwatches.
Windows 11 introduces Widgets : a panel filled with news about weather, sports, world events, stocks, and other tidbits of up-to-the-minute information that already appear on our phones, websites, TVs, radios, and wristwatches.
 To see the Widgets in Windows 11, click the Widgets icon (shown in the margin) from its home on the taskbar. A panel appears along the screen’s left edge, shown in Figure 3-9, showing information.
To see the Widgets in Windows 11, click the Widgets icon (shown in the margin) from its home on the taskbar. A panel appears along the screen’s left edge, shown in Figure 3-9, showing information.
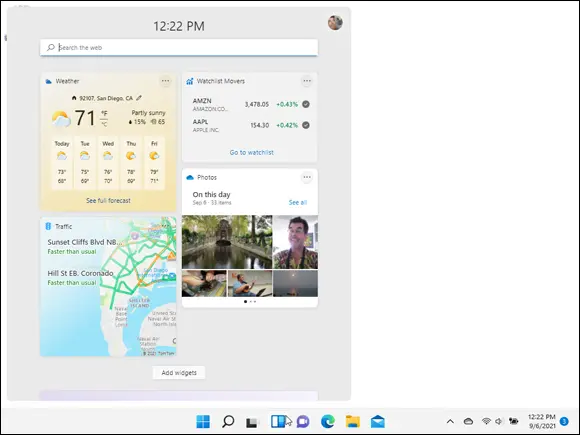
FIGURE 3-9:Click the taskbar’s Widgets icon, and the Widgets panel appears.
The Widgets fill themselves automatically with information gathered from the internet, and there’s not much you can do with them. Here are a few tricks, though, to make the Widgets match your interests:
A click on the Add Widgets button lets you customize the panel with even more informational boxes: upcoming appointments, for example, current traffic information, or a to-do list.
To customize a particular Widget, click the little three dots in that Widget’s upper-right corner. A menu appears, letting you customize the stocks that appear in the Watchlist Movers window, for example.
Behind the scenes, though, Widgets provides Microsoft with a way to know your interests, which make you more valuable to advertisers. And in today’s technology-based world, that’s increasingly important stuff.
Customizing the taskbar
Windows offers a whirlwind of options for the lowly taskbar, letting you play with it in more ways than a strand of spaghetti and a fork.
And that’s especially important if you don’t care for the new Start menu: By stocking the taskbar with icons for oft-used programs, you can avoid unnecessary trips to the Start menu.
 First, the taskbar comes preloaded with icons for five apps: the new Widgets app (breaking news headlines), File Explorer (your file browser), Microsoft Edge (the Windows 11 web browser), the Microsoft Store app (for downloading apps and programs), and the Mail app. All but the first four taskbar icons are movable, so feel free to drag them to any order you want.
First, the taskbar comes preloaded with icons for five apps: the new Widgets app (breaking news headlines), File Explorer (your file browser), Microsoft Edge (the Windows 11 web browser), the Microsoft Store app (for downloading apps and programs), and the Mail app. All but the first four taskbar icons are movable, so feel free to drag them to any order you want.
You can add your own favorites to the taskbar, as well. When you spot a favored program’s icon on the Start menu, right-click the icon, and choose Pin To Taskbar from the next pop-up menu.
For even more customization, right-click a blank part of the taskbar and choose Taskbar Settings. The Taskbar page appears in the Settings app, as shown in Figure 3-10.
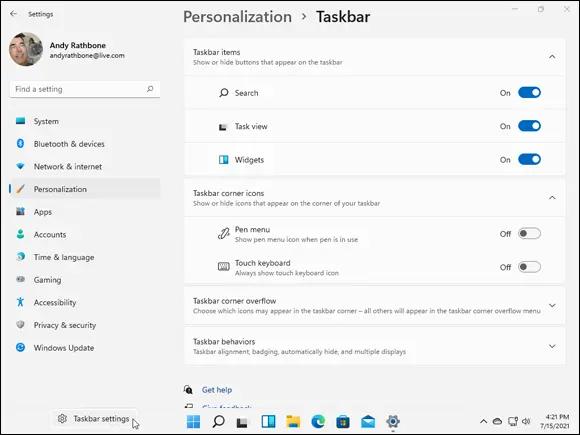
FIGURE 3-10:Right-click a blank portion of the taskbar and choose Taskbar Settings to customize the taskbar’s appearance and behavior.
Table 3-1explains the most-used taskbar settings, as well as my recommendations for them.
TABLE 3-1Most-Used Taskbar Settings
| Setting | My Recommendations |
|---|---|
| Taskbar items | These toggle switches let you add or remove the Search, Task View, and Widgets options. I read way too much news already, so I turn off the entire Widgets panel with a click of its toggle. |
| Taskbar Corner Icons | On and off toggle switches live here, designed mostly for touchscreens, that let you add icons for a digital pen and touchscreen keyboard. I keep these turned off on my desktop PC, but turned on on my tablets. |
| Taskbar Corner Overflow | Another bundle of toggle switches let you choose which tiny icons should appear on your taskbar’s far right edge, and which should be hidden, only to pop up when you click the little upward pointing arrow next to those icons. This is a personal choice, but I don’t like hidden icons, so I let them all show. |
| Taskbar Behaviors | I ignore this overwhelming number of toggles except for one: In Taskbar Alignment, I choose left, which moves the currently centered icons and Start button back to the left corner, where they’ve lived for years. |
Feel free to experiment with this section’s many toggle switches until the taskbar looks right for you. Your changes take place immediately. Don’t like the change, or don’t notice a big difference? Click the toggle switch again to reverse your decision.
Читать дальшеИнтервал:
Закладка:
Похожие книги на «Windows 11 For Dummies»
Представляем Вашему вниманию похожие книги на «Windows 11 For Dummies» списком для выбора. Мы отобрали схожую по названию и смыслу литературу в надежде предоставить читателям больше вариантов отыскать новые, интересные, ещё непрочитанные произведения.
Обсуждение, отзывы о книге «Windows 11 For Dummies» и просто собственные мнения читателей. Оставьте ваши комментарии, напишите, что Вы думаете о произведении, его смысле или главных героях. Укажите что конкретно понравилось, а что нет, и почему Вы так считаете.