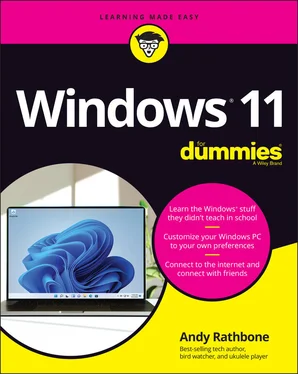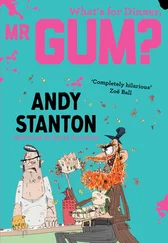Andy Rathbone - Windows 11 For Dummies
Здесь есть возможность читать онлайн «Andy Rathbone - Windows 11 For Dummies» — ознакомительный отрывок электронной книги совершенно бесплатно, а после прочтения отрывка купить полную версию. В некоторых случаях можно слушать аудио, скачать через торрент в формате fb2 и присутствует краткое содержание. Жанр: unrecognised, на английском языке. Описание произведения, (предисловие) а так же отзывы посетителей доступны на портале библиотеки ЛибКат.
- Название:Windows 11 For Dummies
- Автор:
- Жанр:
- Год:неизвестен
- ISBN:нет данных
- Рейтинг книги:4 / 5. Голосов: 1
-
Избранное:Добавить в избранное
- Отзывы:
-
Ваша оценка:
- 80
- 1
- 2
- 3
- 4
- 5
Windows 11 For Dummies: краткое содержание, описание и аннотация
Предлагаем к чтению аннотацию, описание, краткое содержание или предисловие (зависит от того, что написал сам автор книги «Windows 11 For Dummies»). Если вы не нашли необходимую информацию о книге — напишите в комментариях, мы постараемся отыскать её.
Windows 11 For Dummies
Windows 11 For Dummies
Windows 11 For Dummies — читать онлайн ознакомительный отрывок
Ниже представлен текст книги, разбитый по страницам. Система сохранения места последней прочитанной страницы, позволяет с удобством читать онлайн бесплатно книгу «Windows 11 For Dummies», без необходимости каждый раз заново искать на чём Вы остановились. Поставьте закладку, и сможете в любой момент перейти на страницу, на которой закончили чтение.
Интервал:
Закладка:
Also, if your computer is stolen, a strong password keeps the thieves from logging in to your account and stealing your files.
 To change a password on a Microsoft account, visit your account’s website at
To change a password on a Microsoft account, visit your account’s website at https://account.microsoft.com . After signing in, choose the Change Password option near your account name.
Holders of Local accounts, by contrast, can follow these steps on their own PC to set up or change the password:
1 Click the Start button and then click the Settings icon. When the Start menu appears, click the Settings icon (shown in the margin) near the menu’s top-left corner. The Settings app appears.
2 Click the Accounts icon (shown in the margin). When the Accounts pane appears, click the words Sign-in Options along the pane’s left edge.Options for signing in to your computer appear.
3 Click the Password button, shown in Figure 2-3. Then click the Change button.You may need to type your existing password to gain entrance. Don’t see a Password or Change button? Then you have a Microsoft account, and need to change your password online at https://account.microsoft.com .
4 Type a password that will be easy to remember. Choose something like the name of your favorite vegetable, for example, or your dental floss brand. To beef up its security level, capitalize some letters and embed a number or two in the password, like iH8Turnips or Floss2BKleen. (Don’t use these exact two examples, though, because they’ve probably been added to every password cracker’s arsenal by now.)
5 If asked, type that same password into the Retype Password text box so Windows knows you’re spelling it correctly.
6 In the Password Hint box, type a hint that reminds you — and only you — of your password.Windows won’t let you type in your exact password as a hint. You have to be a bit more creative.
7 Click the Next button and click Finish.Do you suspect you’ve botched something during this process? Click Cancel to return to Step 3 and either start over or exit.
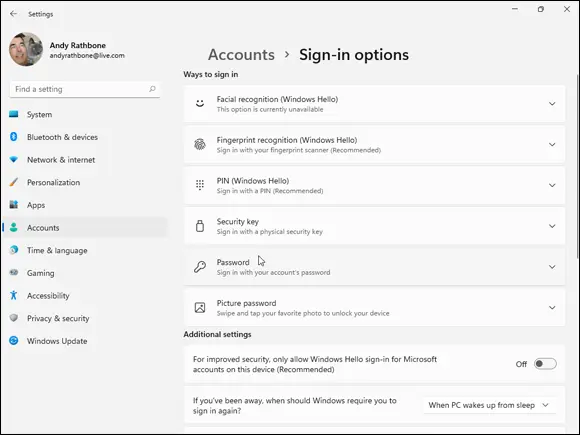
FIGURE 2-3:Click the Password section and then click the Change button when it appears.
After you’ve created the password, Windows begins asking for your password whenever you sign in.
Passwords are case-sensitive. When typed in as passwords, the words Caviar and caviar are considered different.
Afraid that you’ll forget your password someday? Protect yourself now: Flip ahead to Chapter 14, where I describe how to make a Password Reset Disk, which is a special way of resetting forgotten passwords for local accounts.
When you change your Microsoft account password on your PC, you also change it on your Xbox, your Windows tablet, and every other device where you sign in with a Microsoft account. (I cover Microsoft accounts in this chapter’s next section.)
Windows also allows you to create a picture password in Step 4, where you drag a finger or mouse pointer over an onscreen photo in a certain sequence. Then, instead of entering a password, you redraw that sequence on the sign-in picture. (Picture passwords work much better on touchscreen tablets than desktop monitors.)
Another option that you may see in Step 4 is to create a PIN. A PIN is a four-or-more character code like the ones you punch into Automated Teller Machines (ATMs). The disadvantage of a PIN? There’s no password hint. Unlike Microsoft accounts, your PIN only works on the computer where it was created; it’s not stored online, where hackers may find it.
Tired of constantly entering your password? Connect a Windows 11 compatible fingerprint reader or camera to your PC. (Some laptops, tablets, and keyboards have them built in.) Your computer quickly lets you in after you either scan your fingertip or gaze into your PC’s camera. I describe how to sign in with Windows Hello in Chapter 14.
Forgotten your password already? When you type a password that doesn’t work, Windows automatically displays your hint (if you created one), which should help to remind you of your password. Careful, though — anybody can read your hint, so make sure it’s something that makes sense only to you. As a last resort, insert your Password Reset Disk, a job I cover in Chapter 14.
I explain much more about user accounts in Chapter 14.
Signing up for a Microsoft account
Whether you’re signing in to Windows for the first time, trying to access some apps, or just trying to change a setting, you’ll eventually see a screen similar to the one in Figure 2-4.
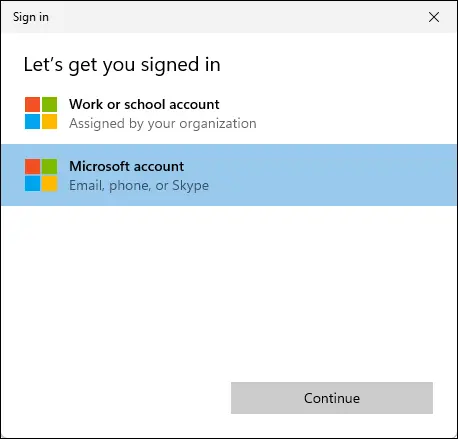
FIGURE 2-4:You need a Microsoft account to access many Windows features.
You can sign in to your computer with either a Microsoft account or a Local account. Although a Microsoft account makes Windows much easier to work with, each type of account serves different needs:
Local account: This account works fine for people using traditional Windows programs on the Windows desktop. However, Local account holders can’t store files on OneDrive, where they’re available from other PCs and devices. Local account holders can’t buy apps from the Microsoft Store app, either.
Microsoft account: Required to access many of Microsoft’s services, a Microsoft account consists of simply an email address and a password. Microsoft account holders can store files on the internet with OneDrive, download apps from the Microsoft Store, and monitor their children’s online activities. When you log in online to any PC with your Microsoft account, you find your email, browser favorites, OneDrive files, and settings automatically waiting for you.
You can sign in with a Microsoft account in one of these two ways; I’ve listed the simplest method first:
Use an existing Microsoft account. If you already have an account with Hotmail, MSN, Xbox Live, Outlook.com, or Windows Messenger, you already have a Microsoft account and password. Type in that email address and password at the screen shown in Figure 2-4, and then click the Sign In button.
Sign up for a new Microsoft account. Click the words Microsoft Account, shown in Figure 2-4, and Microsoft takes you to a website where you can create your own Microsoft account. You can use any email address for a Microsoft account. You simply enter that email address, create a new password to go with it, and wham: You’ve created a Microsoft account.
Until you sign in with a Microsoft account, the nag screen in Figure 2-4 will haunt you whenever you try to access a Windows feature that requires a Microsoft account. (I explain how to convert a Local account into a Microsoft account in Chapter 14.)
 When you first sign in to your new account, Windows may ask whether you want to find other PCs, devices, and content on your network. If you’re using a home or work network, click the Yes button. (That lets you print to network printers, for example, as well as share files with other networked computers.) If you’re connecting to a public network, perhaps at a hotel, coffee shop, or airport, click the No button.
When you first sign in to your new account, Windows may ask whether you want to find other PCs, devices, and content on your network. If you’re using a home or work network, click the Yes button. (That lets you print to network printers, for example, as well as share files with other networked computers.) If you’re connecting to a public network, perhaps at a hotel, coffee shop, or airport, click the No button.
Figuring Out the Windows 11 Start Menu
Интервал:
Закладка:
Похожие книги на «Windows 11 For Dummies»
Представляем Вашему вниманию похожие книги на «Windows 11 For Dummies» списком для выбора. Мы отобрали схожую по названию и смыслу литературу в надежде предоставить читателям больше вариантов отыскать новые, интересные, ещё непрочитанные произведения.
Обсуждение, отзывы о книге «Windows 11 For Dummies» и просто собственные мнения читателей. Оставьте ваши комментарии, напишите, что Вы думаете о произведении, его смысле или главных героях. Укажите что конкретно понравилось, а что нет, и почему Вы так считаете.