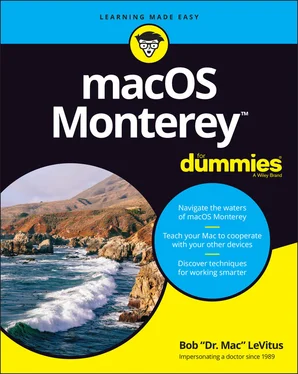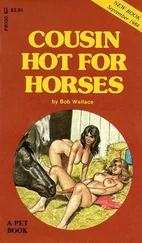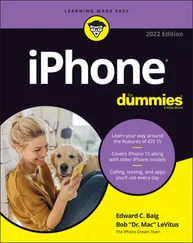10 Part 6: Care and Feeding Chapter 23: Features for the Way You Work Finally, a Dark Mode App Shopping, Improved Using Your iPhone as Your Mac's Camera or Scanner Talking and Listening to Your Mac Automatic Automation A Few More Useful Goodies Chapter 24: Safety First: Backups and Other Security Issues Backing Up Is (Not) Hard to Do Why You Need Two Sets of Backups Non-Backup Security Concerns Protecting Your Data from Prying Eyes Chapter 25: Utility Chest In the Applications and Utilities Folders Screenshot Chapter 26: Troubleshooting macOS About Startup Disks and Booting Recovering with Recovery HD If Your Mac Crashes at Startup Managing Storage
11 Part 7: The Part of Tens Chapter 27: Ten Ways to Speed Up Your Mac Experience Use Those Keyboard Shortcuts Improve Your Typing Skills Try a Different Keyboard Change Your Resolution Purchase a Faster Mac Add RAM Add a Second Display Use Your iPad as a Second Display Upgrade to a Solid-State Drive (SSD) Get More Storage Chapter 28: Ten Great Websites for Mac Freaks The Mac Observer Macworld TidBITS iMore AppleWorld.Today The Wirecutter Apple Support Other World Computing Apple’s Refurbished and Clearance Store Six Colors
12 Index
13 About the Author
14 Advertisement Page
15 Connect with Dummies
16 End User License Agreement
1 Chapter 3 TABLE 3-1 What Dock Icons Are Telling You
2 Chapter 18TABLE 18-1 Privileges
3 Chapter 27TABLE 27-1 Great Keyboard Shortcuts
1 Chapter 1FIGURE 1-1: This is what you’ll see if everything is fine and dandy when you tu...FIGURE 1-2: The desktop after a brand-spanking-new installation of macOS Monter...FIGURE 1-3: If you’re seeing something like this, things are definitely not fin...FIGURE 1-4: See which version of macOS you’re running.FIGURE 1-5: Mac Help is nothing if not helpful.FIGURE 1-6: If you choose an item with a menu icon, an arrow points to that ite...
2 Chapter 2FIGURE 2-1: A typical Finder window in macOS Monterey.FIGURE 2-2: The same window twice. Use the scroll bars in the front window to s...FIGURE 2-3: An active window in front of an inactive window.FIGURE 2-4: This Preferences window offers most of the dealie-boppers you’re ev...FIGURE 2-5: I can view the contents of my Documents (shown), Applications, or D...FIGURE 2-6: Menu bars change to reflect the active application.FIGURE 2-7: Only relevant items appear in a contextual menu.FIGURE 2-8: File menu with nothing selected (left) and with a document icon sel...FIGURE 2-9: The Apple menu's Recent Items selection, with its submenu popped ou...
3 Chapter 3FIGURE 3-1: The dock and all its default icons.FIGURE 3-2: The Options submenu for an application icon (Mac App Store) on the ...FIGURE 3-3: Press and hold down or right-click/Control-click an open applicatio...FIGURE 3-4: Adding an icon to the dock is as easy as 1-2-3. Just drag the icon ...FIGURE 3-5: Drag the icon from Safari’s address bar to the right side of the do...FIGURE 3-6: I keep icons for the apps I use most in my dock, which is split int...FIGURE 3-7: The Dock & Menu Bar System Preferences pane (left) and the dock res...FIGURE 3-8: The three apps I used most recently are in the Recent Applications ...FIGURE 3-9: My Documents folder’s dock menu as a fan, list, and grid.FIGURE 3-10: The Options menu for my Documents folder.
4 Chapter 4FIGURE 4-1: A typical Finder and desktop.FIGURE 4-2: Selected (left) and unselected (right) solid-state disk icons.FIGURE 4-3: A Finder window’s default toolbar.FIGURE 4-4: Use the Action pop-up menu to perform common actions on selected it...FIGURE 4-5: Icons come in many shapes and designs.FIGURE 4-6: An alias (bottom) and its parent.FIGURE 4-7: A Finder window in Column view.FIGURE 4-8: A window in List view.FIGURE 4-9: A window in Gallery view.FIGURE 4-10: The items in this window are grouped by Date Last Opened.FIGURE 4-11: Services available with nothing selected (top), an icon selected (...FIGURE 4-12: Traverse folders from this convenient pop-up menu.FIGURE 4-13: A typical Info window for an image (Kiss.jpg).
5 Chapter 5FIGURE 5-1: A messy, disorganized desktop.FIGURE 5-2: Stacks create order out of chaos.FIGURE 5-3: Single-click a stack (Images) to see its contents.FIGURE 5-4: Grouping stacks by Date Created gives you a different perspective t...FIGURE 5-5: Click the Markup icon to see the Markup toolbar; click the Rotate i...FIGURE 5-6: The Markup toolbar above an image to which I added text and an arro...FIGURE 5-7: The shapes drop-down (left) and the loupe in action (right).FIGURE 5-8: Drag the handles to set the start and end points.FIGURE 5-9: I’ve selected at least two image files, so the Create PDF Quick Act...FIGURE 5-10: After you take a screenshot, a thumbnail appears in the lower-righ...FIGURE 5-11: The screenshot toolbar appears when you press ⌘ +Shift+5.FIGURE 5-12: A dynamic desktop at 4:33 PM (top) and 11:33 PM (bottom).
6 Chapter 6FIGURE 6-1: The View menu (left), the System Preferences window organized alpha...FIGURE 6-2: My beautified desktop.FIGURE 6-3: The General pane.FIGURE 6-4: The Text tab of the Keyboard System Preferences pane (left), and wh...FIGURE 6-5: The Mouse System Preferences pane set up for a right-hander.FIGURE 6-6: The Trackpad System Preferences pane offers controls for one-finger...
7 Chapter 7FIGURE 7-1: A bird’s-eye view of key folders on your Mac.FIGURE 7-2: Nested folders, going four levels deep.FIGURE 7-3: A guide to which Library folder is which.FIGURE 7-4: A basic Save sheet looks a lot like this.FIGURE 7-5: An expanded Save sheet looks similar to this one (shown in List vie...FIGURE 7-6: Saving a file in the Finished Novels folder (which is in the Docume...FIGURE 7-7: Browse All Versions lets you compare all versions and revert to an ...FIGURE 7-8: The Open dialog using Column view.FIGURE 7-9: The Quick Look window showing the contents of an image file.FIGURE 7-10: Oops! macOS helps you find the correct application.FIGURE 7-11: Changing the application that opens this document and all others l...FIGURE 7-12: To open a file with an app other than its default, right-click and...
8 Chapter 8FIGURE 8-1: Before (left) and after (right) organizing the Books and Novels fol...FIGURE 8-2: It’s super-convenient to have your Documents folder on the dock.FIGURE 8-3: A smart folder that displays files created after 1/1/2021 with name...FIGURE 8-4: The five icons touched by the selection rectangle become selected.FIGURE 8-5: Change an icon’s name by typing over the old one.
9 Chapter 9FIGURE 9-1: The Show Clipboard command displays whatever is on the Clipboard if...
10 Chapter 10FIGURE 10-1: The Quick Look window (right) displaying an image from one of the ...FIGURE 10-2: The Slideshow controls appear automatically in full-screen Slidesh...FIGURE 10-3: Type one character in the Search box, and the magic begins.FIGURE 10-4: Search your entire Mac or a specific folder (and its subfolders) a...FIGURE 10-5: This is Spotlight in Monterey searching for Monterey .FIGURE 10-6: After invoking Mission Control (Control+↑).FIGURE 10-7: Mission Control showing off my four spaces (named Desktop 1, 2, 3,...FIGURE 10-8: The default Control Center (left), and its Wi-Fi controls (right).FIGURE 10-9: Launchpad, in all its glory.
11 Chapter 11FIGURE 11-1: The Calendar main window displaying the view I use most: Week view...FIGURE 11-2: Invite people to your event.FIGURE 11-3: When a list (To Do – Sooner) is selected in the sidebar, its remin...FIGURE 11-4: Location-based reminders are super handy.FIGURE 11-5: Calendar and Reminders alert banners (top), Calendar’s Up Next wid...FIGURE 11-6: Notes is for making notes on your Mac.
12 Chapter 12FIGURE 12-1: Speak now or Siri will bug you … .
13 Chapter 13FIGURE 13-1: I am here.FIGURE 13-2: Bubbles indicate matching locations; click a bubble to see its det...FIGURE 13-3: Click the View icon to choose Explore, Driving, Transit (shown), o...FIGURE 13-4: A 3D satellite view.FIGURE 13-5: Click the little blue pin to see this address in Maps.FIGURE 13-6: Routes from the Texas State Capitol in Austin to Black’s Barbecue ...FIGURE 13-7: Click the Flyover Tour button to watch the 3D flyover tour of the ...FIGURE 13-8: A look around view near Rockefeller Center in Manhattan.
Читать дальше