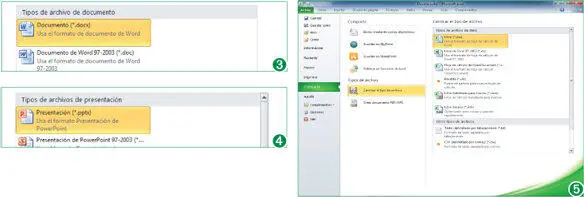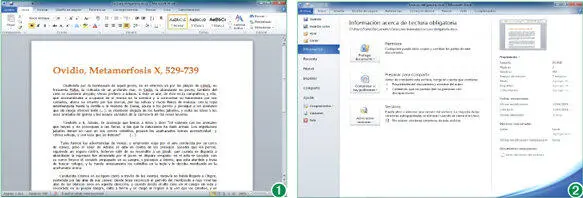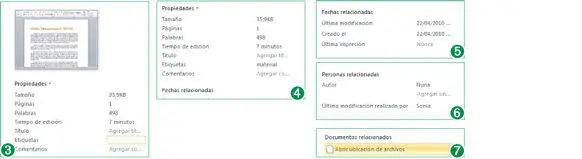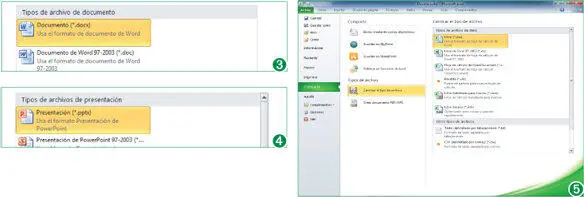
Los formatos de archivo que aparecen a la derecha de la vista Backstage al seleccionar la opción Cambiar el tipo de archivoson los mismos que se reflejan en el cuadro Guardar como.
6Inmediatamente, se abre el cuadro de diálogo Guardar como, en el cual podemos elegir una ubicación y asignar un nuevo nombre al documento. Compruebe como en el campo Tipose refleja el formato de archivo seleccionado en el paso anterior. Mantendremos en este caso todas las opciones tal y como están, por lo que pulse sobre el botón Guardar. (6)

Al guardarun archivo en una versión anterior dispondrá de dos documentos idénticos con formatos distintos.
7El programa lanza el cuadro de diálogo Comprobador de compatibilidad, función que fue presentada como novedad también en la versión 2007 de la suite Office. (7)Gracias a esta función es posible saber de antemano qué características no se admiten en versiones anteriores de la aplicación. Como nos ocuparemos de esta función más adelante en este manual, haga clic sobre el botón Continuarpara convertir definitivamente el archivo.
8Compruebe que, en la Barra de títulodel programa, se muestra ya el nombre del archivo convertido con la nueva extensión (.xls). Tenga en cuenta que el documento en la versión original no ha desaparecido, sino que continúa guardado en su ubicación de origen. Termine este ejercicio cerrando la hoja de cálculo actual.
Tanto InfoPath Designer como OneNote omiten el uso del comando Compartiry utilizan el comando Guardar como. En el panel Seleccionar formato, deberá elegir el formato de archivo anterior en el que desee almacenar el archivo.
Lección 11. Consultar las propiedades de un documento
Como ya habrá tenido la oportunidad de comprobar a lo largo de las prácticas realizadas hasta el momento, la vista Backstage es mucho más que un simple panel de comandos. Una de las características que proporciona el uso de este nuevo elemento en Office es la posibilidad de consultar directamente las propiedades de un documento abierto en el área de trabajo, incluida una pequeña vista previa del mismo. Las propiedades que se reflejan en la vista Backstage son aquellas que en versiones anteriores de la suite se presentaban sólo en el cuadro de diálogo Propiedades.
Cabe señalar la diferencia que existe entre la vista previa de la sección de propiedades del comando Informacióny la que se presenta al pulsar sobre el comando Imprimirde la vista Backstage. La vista previa de impresión implica sólo el contenido del documento abierto, mientras que la miniatura incluida en las propiedades incluye la interfaz del programa.
1En esta lección le mostraremos a modo de consulta dónde puede encontrar las propiedades de un documento abierto y cómo puede acceder al cuadro de diálogo de propiedades del mismo. Vamos a trabajar en este caso sobre un documento de texto, creado con Word 2010, aunque sepa que puede llevar a cabo la práctica en cualquier otro programa, puesto que la característica relativa a la información de los archivos está presente en todas las aplicaciones de la suite. Para empezar, abra Word desde el menú de inicio de Windows.
2El documento que utilizaremos se encuentra disponible en nuestra página web con el nombre Lectura obligatoria.docx. Si lo desea, puede descargarlo y guardarlo en su equipo o bien utilizar cualquier otro archivo de que disponga con este mismo formato. Haga clic sobre la pestaña Archivoy, en la vista Backstage, pulse sobre el comando Abrir.
3En el cuadro de diálogo Abrir, localice y seleccione el documento que desee utilizar y pulse el botón Abrir.
4El documento se abre en el área de trabajo de Word 2010. (1)A continuación vuelva a mostrar la vista Backstage pulsando sobre la pestaña Archivoy haga clic sobre el comando Información. (2)(Puede ser que la vista Backstage se despliegue mostrando ya el contenido de este comando.)
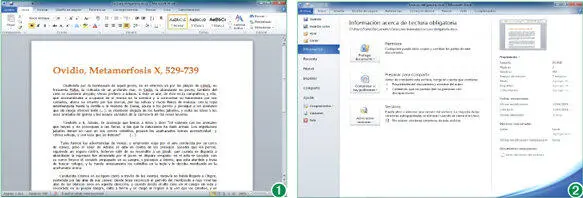
5El panel de la derecha de la vista Backstage es el que nos interesa. Como puede comprobar, en la parte superior se muestra una miniatura o vista previa de la interfaz del programa con el documento abierto en primer plano en estos momentos. A continuación, se listan las propiedades del documento, organizadas en cuatro apartados: Propiedades, Fechas relacionadas, Personas relacionadasy Documentos relacionados. Todos estos apartados son comunes en todas las aplicaciones de la suite Office y todos cuentan con las mismas opciones. Sin embargo, cabe señalar que las características incluidas en el apartado Propiedadesvarían en función del tipo de documento abierto. Este apartado muestra las propiedades relacionadas directamente con el contenido del archivo y algunas de ellas se pueden editar desde este mismo panel, como es el caso del título, las etiquetas o los comentarios. Para ello, haga clic a modo de ejemplo sobre el vínculo Agregar etiqueta. (3)
6El campo seleccionado se pone en modo de edición, lo que indica que puede escribir directamente el texto que desee. En este caso, escriba la palabra materialy pulse la tecla Retorno. (4)
7El apartado Fechas relacionadasestá formado por tres opciones: la fecha de la última modificación del archivo, la de creación y la de la última impresión. (5)En cuanto al apartado Personas relacionadas, el panel muestra el nombre del autor del documento y, en el caso de existir, el nombre de la persona que ha realizado la última modificación del mismo. (6)El último de los apartados, Documentos relacionados, incluye un vínculo que abre la ubicación en la que se encuentra el archivo abierto. Haga clic sobre el vínculo Abrir ubicación de archivospara comprobarlo. (7)
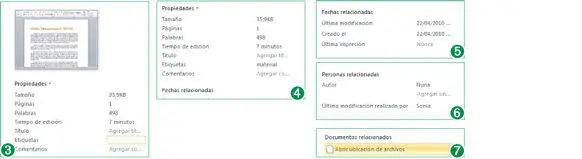
Las etiquetas son palabras clave que utiliza el sistema para localizar documentos mediante la función de búsqueda.
Si sitúa el puntero del ratón sobre el vínculo Abrir ubicación de archivos, en el apartado Documentos relacionadosdel panel de propiedades, aparece una etiqueta emergente que muestra la ruta de archivo correspondiente, es decir, la ubicación en la que se encuentra almacenado.
Читать дальше