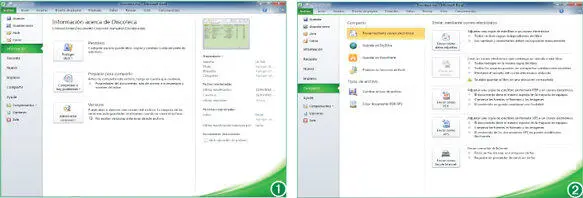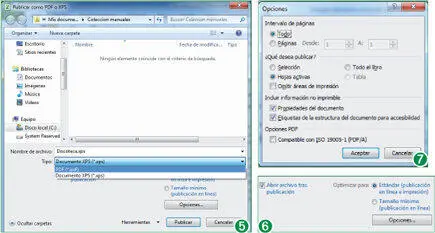Lección 13. Crear documentos en PDF o XPS
La opción Crear documento PDF/XPS del comando Compartir de la nueva vista Backstage de Office 2010 forma parte de todas las aplicaciones de la suite. Tanto el formato PDF, propiedad de Adobe, como el formato XPS, propiedad de Microsoft, consiguen documentos que representan copias idénticas a un original creado con cualquiera de los programas de Office, con la ventaja de que conserva las fuentes, el formato y las imágenes de este original y se puede visualizar en la mayoría de los equipos, aun sin contar con la suite Office instalada. Otra de las ventajas de los documentos en PDF o XPS es que su contenido no puede ser modificado si no es desde programas especiales. Existen programas gratuitos que se pueden obtener desde Internet que permiten la visualización de estos tipos de documentos: Adobe Reader para los documentos en PDF y el Visor de XPS para los documentos en XPS. En resumen, los formatos PDF y XPS son ideales para compartir e imprimir documentos de todo tipo.
PDF son las siglas del término en inglés Portable Document Format , desarrollado por Adobe Systems con la intención de poder obtener, visualizar y compartir información desde cualquier aplicación y en cualquier sistema informático. Por su parte, XPS son las siglas del término en inglés XML Paper Specification , un formato propuesto por Microsoft para el intercambio de documentos sin pérdida de datos.
1En esta lección aprenderá a convertir un documento de Office en un archivo PDF y XPS. En este caso, trabajamos con el documento de Excel Discoteca.xlsx, aunque podría llevar a cabo el proceso sobre cualquier otro archivo creado con otra aplicación de la suite. Empiece abriendo en pantalla el mencionado documento (recuerde que puede obtenerlo si aún no lo ha hecho desde nuestra página web). Cuando disponga de él en pantalla, haga clic sobre la pestaña Archivopara acceder a la nueva vista Backstage de Microsoft Office. (1)
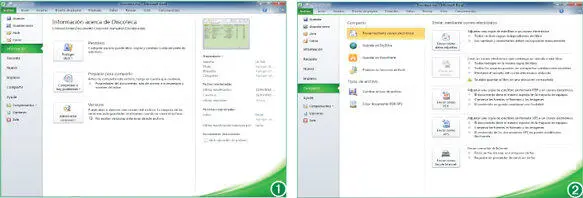
En la versión 2007 de Office, la opción PDF o XPS, equivalente a la opción Crear documento PDF/XPSde la versión 2010, sólo estaba disponible previa instalación de un complemento de Microsoft para programas de la suite Office.
2En la lista de comandos de esta vista, haga clic sobre el comando Compartir. (2)
3En la misma sección desde la cual es posible guardar documentos en otros formatos se encuentra la opción que nos interesa en este caso. Haga clic sobre la opción Crear documento PDF/ XPS. (3)
4El panel de la derecha de la vista Backstage se actualiza. En él puede consultar algunas de las propiedades que presentan los formatos de este tipo, considerados como formatos fijos. Una vez leída esta información, haga clic sobre el botón Crear un PDF/XPS. (4)

Los archivos PDF se visualizan con el visor de Adobe denominado Reader, una aplicación que puede descargarse de forma gratuita desde la página web de la compañía: www.adobe.es.
5Se abre así el cuadro de diálogo Publicar como PDF o XPS, en el cual puede asignar un nuevo nombre al archivo y elegir el formato fijo con que desea almacenarlo. Despliegue el campo Tipode este cuadro y haga clic sobre la opción PDF(puede ser que esta opción ya aparezca seleccionada por defecto; si es así, obvie este paso). (5)
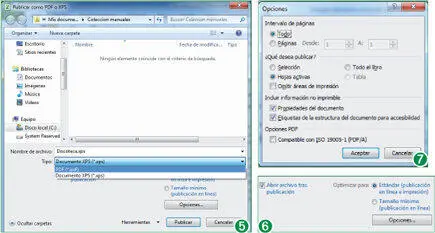
El formato de archivo PDF denominado ISO 190005-1 (PDF/A)es un formato de documento para la conservación de este material a largo plazo y está basado en un subconjunto del formato PDF. En el cuadro de opciones para la publicación de los archivos en PDF puede marcar la opción incluida en el apartado Opciones PDFmediante la cual el documento convertido será compatible con este formato. Sin embargo, tenga en cuenta que al activar esta opción se desactiva automáticamente la opción que permite incluir en el nuevo archivo las propiedades del documento.
6Podríamos cambiar la ubicación en la que guardar el archivo y su nombre, aunque mantendremos así estas dos propiedades. La opción Abrir archivo tras publicaciónpermite al programa mostrar el resultado de la conversión una vez terminada. En este caso, disponemos de Adobe Reader instalado en nuestro equipo, por lo que el archivo PDF se abrirá en este visor. La sección Optimizar parade este mismo cuadro de diálogo permite indicar el tamaño del archivo según la finalidad que tengamos previsto darle. Si la conversión a PDF o XPS se realiza con la intención de publicar el archivo en la Red e imprimirlo en papel, lo mejor es mantener la opción Estándarseleccionada; ahora bien, si sólo está previsto presentar el documento en línea y, por tanto, su tamaño es más importante que la calidad de impresión, puede marcar la opción Tamaño mínimoy conseguir así un archivo de dimensiones menores. En este caso, mantendremos la opción Estándary seguiremos adelante visualizando las opciones de publicación disponibles. Para ello, haga clic sobre el botón Opciones. (6)
7Se abre el cuadro de diálogo del mismo nombre, en el cual puede establecer distintos parámetros para la publicación del documento, como el intervalo de páginas, qué parte de la hoja desea convertir y si desea o no incluir información no imprimible. En este caso, mantenga todas las opciones tal y como se encuentran configuradas por defecto y pulse sobre el botón Aceptar. (7)
8Ya podemos ejecutar la orden para la conversión de nuestro archivo en PDF. Haga clic sobre el botón Publicary espere el resultado.
9Como hemos mantenido activa la opción Abrir archivo tras publicación, el documento PDF se muestra casi de inmediato en el visor. Tenga en cuenta que este visor no permite realizar cambios sobre el documento, sino sólo visualizarlo y consultarlo. Cierre el programa pulsando sobre el botón de aspa de su Barra de título.
10A continuación, realizaremos una nueva conversión de nuestro documento Discoteca.xlsx, esta vez al formato XPS. Recuerde que este formato es propiedad de Microsoft y fue lanzado como alternativa al formato fijo por excelencia de Adobe, PDF. Aunque podríamos seguir los mismos pasos que los realizados para la conversión del archivo en PDF, es decir, utilizar la opción Crear documento PDF/XPSdel comando Imprimirde la nueva vista Backstage, le mostraremos otra forma de llevar a cabo esta conversión, común también en todas las aplicaciones de Office 2010. Se trata de utilizar el tradicional comando Guardar como. Veamos cómo. Con el documento en pantalla, pulse sobre la pestaña Archivoy haga clic sobre el mencionado comando. (8)
Читать дальше