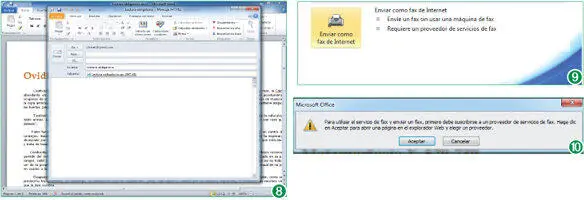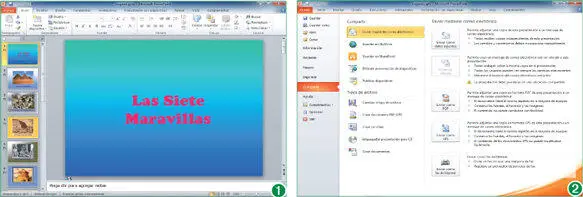7Si necesita recordar las características de los archivos en formato PDF, no dude en consultar la lección anterior, en la cual aprendimos a convertir documentos de Office en este formato. Lo único que mencionaremos es que el envío de documentos PDF por correo electrónico es una excelente forma de compartir información sin miedo a que nadie la modifique. Al pulsar sobre la opción Enviar como PDFse abre un nueva ventana de correo electrónico, mostrando como datos adjuntos el icono del documento en cuestión en el formato especificado. Complete el mensaje si desea enviarlo y pulse el botón Enviar; si no, cierre la ventana del correo para continuar con la práctica. (6)
8Pulse una vez más sobre la pestaña Archivoy haga clic sobre el comando Compartir.
9El formato XPS es, como recordará, el equivalente al formato PDF creado por Microsoft. Como en el caso del formato de Adobe, los documentos XPS también pueden leerse sin necesidad de contar con la suite Office instalada en el equipo, lo que supone una ventaja para los destinatarios. Ahora bien, sí que es requisito imprescindible contar con el Visor de XPS, aplicación incluida en Windows 7 y Windows Vista. Pulse sobre la opción Enviar como XPS.
Si el documento que se pretende enviar como vínculo no ha sido guardado previamente en una ubicación compartida, ya sea en la Red o en una red de ordenadores, la opción Enviar un vínculodel comando Compartirse encuentra desactivada.

10El resultado es el mismo que para el resto de formatos, es decir, el documento se incluye como icono en el campo Adjuntoy, en el campo Asunto, se muestra el nombre del documento en cuestión. Una vez más, complete si lo desea el resto de campos y pulse el botón Enviarpara realizar el envío del mensaje; si no, cierre esta ventana pulsando sobre el botón de aspa de su Barra de título. (8)
11La quinta y última opción que presenta Office 2010 para el envío de archivos por correo electrónico es, de hecho, una variante de este proceso. Se trata en este caso de enviar el documento como fax de Internet. Esta opción no requiere el uso de ninguna máquina de fax, aunque sí es imprescindible contar con un proveedor de servicios de fax. Despliegue la vista Backstage pulsando sobre la pestaña Archivo, haga clic sobre el comando Compartiry, seguidamente, pulse sobre la opción Enviar como fax de Internet. (9)
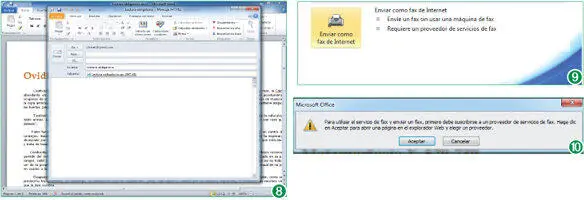
Es importante saber que los servicios de fax disponibles de Microsoft Office no son gratuitos, aunque algunos de ellos presentan la opción de probarlo antes de adquirirlo.
12Si la aplicación detecta que no dispone de ninguna suscripción a un proveedor de servicios de fax, lanza un cuadro que le advierte acerca de esta carencia. Vamos a mostrarle los pasos que debe seguir para contratar los servicios de uno de estos proveedores. En el cuadro de diálogo que aparece, pulse en Aceptar. (10)
13Se abre el navegador de Internet mostrando el contenido de la página de servicios de fax disponibles de Microsoft Office. A partir de aquí, dejamos en sus manos la contratación y activación de algunos de estos productos para poder enviar sus documentos como fax de Internet. Termine este ejercicio cerrando Word y, con él, el documento con el que hemos trabajado.
Lección 15. Guardar en SkyDrive
SkyDrive es uno de los servicios incluidos dentro de Windows Live, la suite de aplicaciones y servicios de Microsoft gratuita y en línea. En el caso de SkyDrive, se trata de un espacio reservado en Internet en el que el usuario puede guardar sus documentos para poder compartirlos con otros usuarios. El único requisito para poder disfrutar de este espacio en la Red es disponer de una cuenta live o de Hotmail. A fecha actual, mayor 2010, SkyDrive ofrece 25 GB de espacio disponible, lo que supone una amplísima ubicación par el almacenamiento. La versión 2010 de Office ha querido beneficiarse de este servicio incluyendo entre sus opciones para compartir documentos la denominada Guardar en SkyDrive, común en todas y cada una de las aplicaciones de la suite.
1En esta lección le mostraremos cómo guardar un documento en las carpetas públicas de SkyDrive y, como acción complementaria y pendiente del ejercicio anterior, cómo enviar este mismo documento como vínculo por correo electrónico. Empiece abriendo en PowerPoint la presentación Lugares.pptx, que como recordará puede obtener desde nuestra página web. (1)
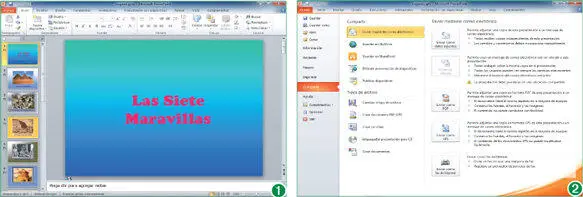
La opción Guardar en SkyDrivees una novedad de la versión 2010 de Office y se incluye en todas las apliccaiones que forman parte de la suite.
2Dado que la opción que vamos a utilizar en esta lección es común en todas las aplicaciones de Office, puede realizar la práctica sobre cualquier otro documento creado con un programa de la suite que tenga almacenado en su equipo. Cuando disponga de la presentación abierta en Power-Point 2010, haga clic sobre la pestaña Archivoy, en la vista Backstage, pulse sobre el comando Compartir. (2)
3El panel de esta vista se actualiza. La opción que nos interesa se encuentra en el apartado Compartirde este comando, así que pulse sobre la opción Guardar en SkyDrive.
4La primera vez que utilice esta opción, Office le solicita que inicie sesión con su cuenta de Windows Live. Los datos que necesitará serán un nombre de usuario, que es su dirección de correo electrónico de live o de Hotmail, y la contraseña de acceso. Pulse sobre el botón Inicie sesión, complete el registro con sus datos personales y haga clic sobre el botón Iniciar sesión.
5Ahora se muestran las carpetas disponibles en las que puede almacenar los documentos que desee. Una de estas carpetas, la denominada Pública, permite el acceso a cualquiera de sus contactos o que formen parte de su red de conocidos en Windows Live. Seleccione la carpeta en la que desea almacenar en este caso la presentación y pulse sobre el botón Guardar como. (3)
En el panel que aparece al seleccionar la opción Guardar en SkyDrivedispone del botón Nueva carpeta. Mediante este botón puede crear nuevas carpetas gracias a las cuales podrá organizar todo el material que decida almacenar en la ubicación compartida de SkyDrive.
6Se abre el cuadro de diálogo Guardar como, en la parte superior del cual se muestra el nombre de la ubicación compartida. Si lo desea puede asignar un nuevo nombre al archivo o mantener el mismo del documento original. Resulta interesante saber que, antes de almacenar el archivo, puede cambiar el formato en que se encuentra. Por ejemplo, puede guardarlo en PDF o XPS o en una versión anterior a 2010 de Office para que los usuarios no tengan ningún problema en el momento de visualizarlo. En este caso, mantenga tanto el nombre como el tipo de archivo y pulse el botón Guardar. (4)
Читать дальше