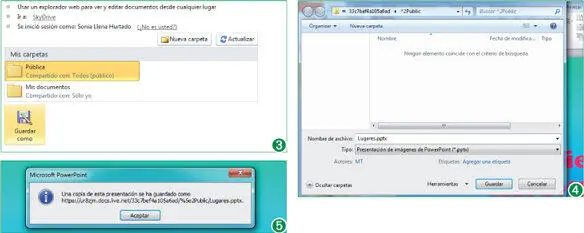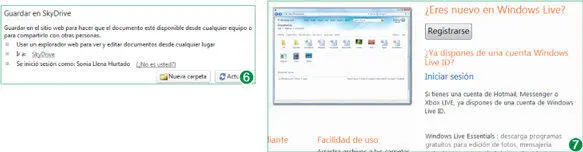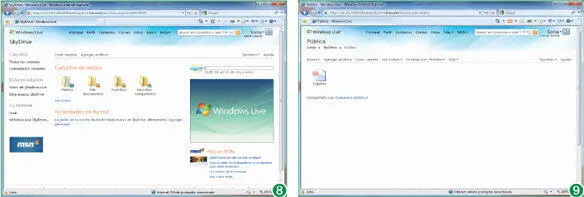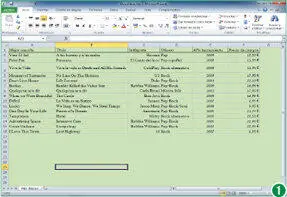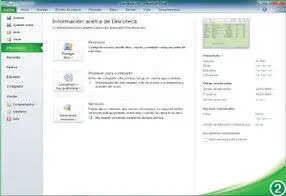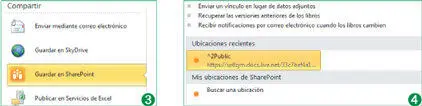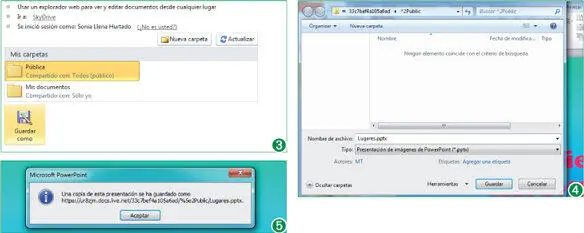
Si no dispone de ninguna cuenta de Windows Live o de Hotmail, puede acceder al sitio web del servicio y registrarse gratuitamente para obtenerla.
7El almacenamiento se lleva a cabo de inmediato. Al finalizar el proceso, el programa lanza un cuadro de diálogo en el cual se informa de lo que ha ocurrido: una copia del documento actual ha sido almacenada en la ruta de acceso indicada. Pulse el botón Aceptaren el cuadro informativo que aparece. (5)
8¿Cómo podemos comprobar si se ha guardado correctamente nuestra presentación en la ubicación compartida de SkyDrive? Accediendo a dicho servicio. Para ello, haga clic en la pestaña Archivo, pulse sobre el comando Compartiry elija Guardar en SkyDrive.
9En el panel de la derecha, pulse sobre el vínculo SkyDrive, situado detrás del término Ir a. (6)
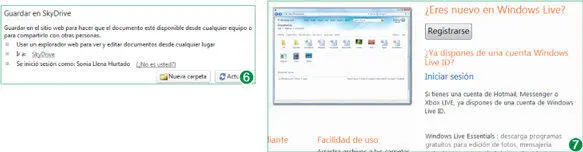
También puede acceder a SkyDrive directamente desde su navegador web. En él, introduzca en la Barra de direccionesla dirección http://skydrive.live.comy, en la página principal de este servicio, inicie sesión con sus datos personales.
10Nos situamos de esta forma en la página principal de Windows Live SkyDrive, en la cual debemos iniciar sesión para poder acceder al servicio. Para ello, haga clic en el vínculo Iniciar sesión, en la parte derecha de la página, introduzca sus datos personales y pulse el botón Iniciar sesión. (7)
11Ahora sí, nos encontramos en SkyDrive, donde puede ver las carpetas compartidas. Haga clic sobre la carpeta en la que ha almacenado la presentación de diapositivas para ver su contenido. (8)
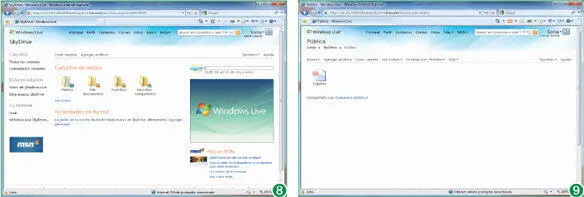
En la parte derecha de la página en la que se muestran las carpetas disponibles en SkyDrive puede controlar el espacio ocupado y el espacio disponible en la ubicación compartida.
12Efectivamente, en la carpeta seleccionada en el proceso del almacenamiento se encuentra la presentación Lugares.pptx. (9)A partir de ahora, todas las personas que tengan acceso a su red podrán visualizar el contenido de esta presentación. Cierre el navegador pulsando sobre el botón de aspa de su Barra de título.
13Tal y como hemos indicado, no queremos terminar esta lección sin mostrarle la opción de envío por correo electrónico que quedó pendiente en la práctica anterior. Como recordará, se trata del envío del archivo por e-mail como vínculo, acción que requería haber guardado previamente el documento en una ubicación compartida. SkyDrive es una ubicación compartida, por lo que vamos a comprobar si podemos llevar a cabo el envío. Muestre la vista Backstage pulsando sobre la pestaña Archivoy haga clic sobre el comando Compartir.
14Con la opción Enviar mediante correo electrónicoseleccionada por defecto, puede comprobar como ahora sí la opción Enviar un vínculose encuentra activada. Haga clic sobre dicha opción para iniciar el proceso. (10)

Tenga en cuenta que el hecho de enviar un documento como vínculo por correo electrónico implica que todos los destinatarios tengan acceso a la misma copia del archivo.
15Observe como se abre una ventana de mensaje de correo electrónico y, como cuerpo del mensaje, se incluye un vínculo: se trata la dirección web de la ubicación en la cual se encuentra almacenada la presentación. (11)Cuando los destinatarios reciban este e-mail, podrán seguir el vínculo pulsando sobre él y acceder de esta forma al documento compartido. En este caso, haga clic sobre el botón de aspa de la Barra de títulodel mensaje para cerrarlo y cierre de igual forma la aplicación de Office para dar por terminado este ejercicio.
Lección 16. Compartir archivos en SharePoint
SharePoint es un servicio web de Microsoft mediante el cual los usuarios de Office 2010 (y 2007) pueden utilizar una biblioteca en la Red para administrar sus documentos y permitir la colaboración y el seguimiento de los mismos por parte de otros usuarios. Una vez guardado un documento, del tipo que sea, en una ubicación SharePoint, es posible descargarlo cuando sea necesario y visualizar así siempre la última versión.
Las principales ventajas que presenta almacenar archivos en SharePoint son la edición conjunta con varias personas, el uso de un navegador web para dicha edición, la recuperación de las versiones anteriores del material tras su modificación y la recepción de notificaciones por e-mail cuando se realicen cambios.
1En este sencillo ejercicio le mostraremos cómo puede guardar un documento creado en Office 2010 en un servidor SharePoint de Microsoft. Además, veremos cómo volver a descargar el documento para controlar si se han realizado cambios en él. Trabajaremos en este caso con la hoja de cálculo Discoteca.xlsx, aunque si lo prefiere puede utilizar un archivo propio que presente este formato o, incluso, cualquier otro que haya sido creado en uno de los programas de Office 2010. Para empezar, abra el documento en cuestión en Excel 2010 (recuerde que si desea utilizar el archivo de ejemplo y aun no dispone de él puede descargarlo desde nuestra página web). (1)
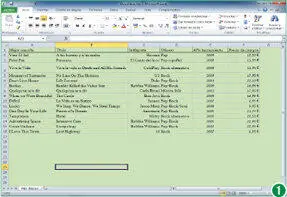
SharePointse presentó como novedad en Office 2007, aunque en la versión 2010 el servicio ha sido notablemente mejorado.
2Para llevar a cabo este almacenamiento debemos acceder a la vista Backstage, por lo que pulse sobre la pestaña Archivo. (2)
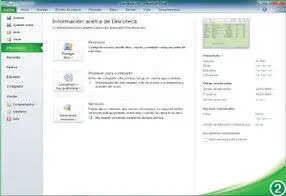
Ya sabe que la nueva vista Backstagede Microsoft Office 2010 es el centro desde el cual se inician todas las acciones de gestión y administración de archivos.
3La opción que necesitamos forma parte del comando Compartir, por lo que pulse sobre dicho comando y, en el panel central, haga clic sobre la opción Guardar en SharePoint. (3)
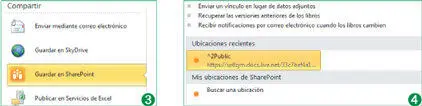
Si no dispone de ninguna ubicación reciente, deberá utilizar la opción Buscar una ubicacióny, en el cuadro Guardar como, escribir la dirección del servidor la cual desea usar como ubicación. Puede usar también la dirección predeterminada.
Читать дальше