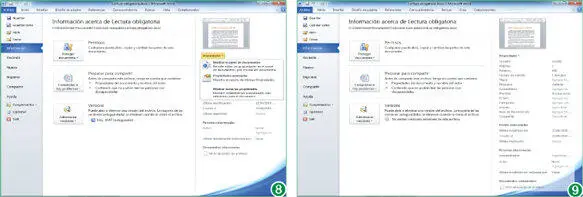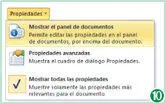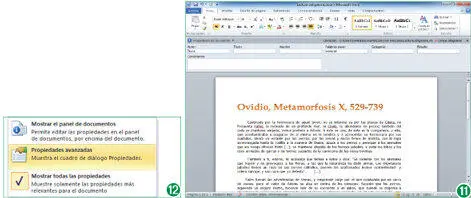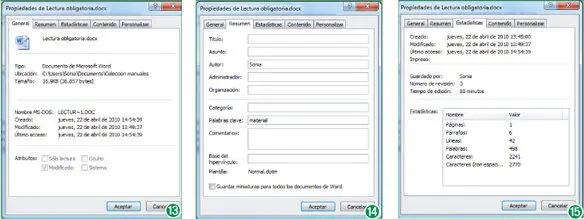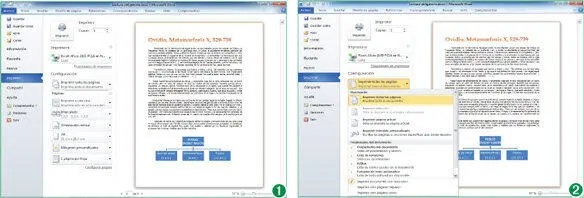8Se abre de esta forma la ventana de la carpeta que contiene el documento en cuestión. Una vez realizada la comprobación, pulse sobre el botón de aspa de dicha ventana para cerrarla.
9Seguramente habrá observado que el nombre del apartado Propiedadesmuestra una punta de flecha. Esto indica que en él se esconde algún tipo de menú de opciones. Pulse sobre la mencionada punta de flecha para comprobarlo. (8)
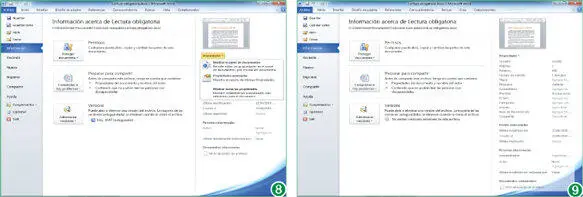
10Efectivamente, este apartado cuenta con tres opciones: la primera permite mostrar el denominado Panel de documentopara poder editar las propiedades principales del documento. Este panel se sitúa horizontalmente en la parte superior del documento abierto. La segunda opción abre el cuadro de propiedades avanzadas, en el cual se incluyen todas y cada una de las propiedades mostradas en este panel además de otras que por espacio no aparecen aquí. Por último, la opción Mostrar todas las propiedadesamplía la información del panel con aquellas propiedades del documento consideradas como no relevantes. Pulse sobre esta tercera opción y compruebe el cambio sobre el panel de propiedades. (9)
11Efectivamente, la lista de propiedades en los tres primeros apartados se amplía con nuevos datos, como la plantilla en la que se basa el documento o el nombre del administrador del equipo. Vuelva a desplegar el menú de opciones del apartado Propiedadesy pulse esta vez sobre la opción Mostrar el panel de documentos. (10)
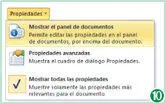
Desde el Panel de documentospuede completar o modificar todas las características del documento. Los cambios se reflejarán después en la vista Backstage.
12El Panel de documentos, elemento de la interfaz común en todas las aplicaciones de Office 2010, se sitúa en la parte superior del documento. (11)En él puede completar todas aquellas propiedades que en el panel de propiedades de la vista Backstage no es posible editar. Complete o modifique si lo desea los campos de este panel y ciérrelo pulsando sobre el botón de aspa del extremo derecho de su cabecera.
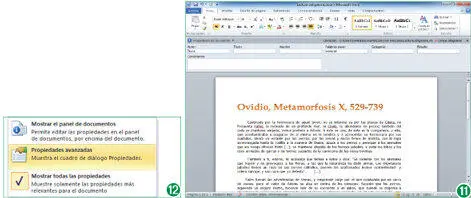
La etiqueta Propiedades del documentoque encabeza el Panel de documentosabre también el cuadro de diálogo Propiedades avanzadas.
13No queremos terminar sin acceder al cuadro de diálogo de propiedades del documento. Cabe recordar que este cuadro era la única forma de que disponía el usuario de versiones anteriores de la suite Office para consultar las propiedades de sus documentos. Despliegue la vista Backstage pulsando sobre la pestaña Archivo, muestre si no está activo, el contenido del comando Informacióny, tras desplegar el menú del apartado Propiedadesdel panel de la derecha, haga clic sobre la opción Propiedades avanzadas. (12)
14Se abre el cuadro Propiedades de…, que cuenta con cinco pestañas: General, Resumen, Estadísticas, Contenidoy Personalizar. (13)En la primera de ellas se muestran propiedades no editables ni modificables, como la ubicación, el tamaño y las fechas de creación, modificación y acceso. En la pestaña Resumense repiten las propiedades que se incluyen en el apartado Propiedadesde la vista Backstage; en este caso, dichas propiedades sí se pueden completar o modificar. (14)La ficha Estadísticascontiene muchos datos relativos a la forma y a la edición del documento. Además de las fechas de creación, modificación, último acceso e impresión, datos que se reflejan en el apartado Fechas relacionadasde la vista Backstage, se muestra también en el apartado Estadísticasinformación más concreta o precisa del contenido del documento; en el caso de Word, se presenta una lista con el número de páginas, de párrafos, de líneas o de palabras del archivo. (15)La penúltima ficha, Contenido, muestra el tipo de contenido del documento, si cuenta con un título entre otros datos y, por último, la ficha Personalizarpermite asignar ciertos datos concretos al documento, como un nombre, un tipo o un valor. Salga de este cuadro pulsando el botón Aceptar.
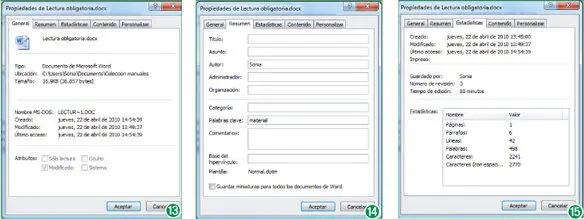
15Por último, pulse sobre la pestaña Iniciode la Cinta de opciones para dar así por terminado este ejercicio.
Lección 12. Imprimir documentos
La impresión de documentos se lleva a cabo en Office 2010 desde la nueva vista Backstage. La principal ventaja que presenta trabajar con esta nueva vista en el proceso de impresión es la posibilidad el resultado final al instante, sobre la completa vista previa del documento en cuestión. Los aspectos relacionados con la configuración de la página que antes se llevaban a cabo precisamente desde el cuadro de diálogo Configuración de página, en la última versión de Office se reúnen en el comando Imprimir de la mencionada vista, aunque cabe señalar que desde esta ubicación también es posible abrir el cuadro de configuración de página para modificar aspectos más concretos de la preparación antes de la impresión.
En el comando Imprimirde la vista Backstage, dentro del apartado Impresora, aparece el vínculo Propiedades de impresora. Este vínculo abre el cuadro de diálogo del mismo nombre, desde el cual puede consultar y cambiar, si es necesario, las características del dispositivo de impresión instalado en su equipo.
1En esta lección conocerá las grandes ventajas de la vista Backstage en cuanto a la preparación de un documento para su impresión. Continuamos trabajando en Word, con el documento Lectura obligatoria.docx, que, como recordará, puede descargar desde nuestra página web si todavía no dispone de él. Este documento consta de un título, un texto y un gráfico o diagrama. Empecemos. Pulse sobre la pestaña Archivoy haga clic sobre el comando Imprimir. (1)
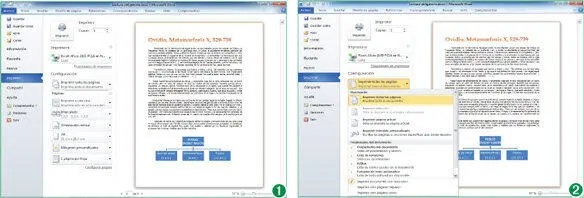
Cabe señalar que las opcionesincluidas en el primer comando de la configuración son distintas en cada programa, según el tipo de documento generado.
2Este comando está formado por dos paneles: el de preparación e impresión y el de vista previa. La vista previa muestra por defecto una sola página a un nivel de zoom determinado. Este nivel de zoom se adapta al contenido de la página de manera que se pueda visualizar todo el contenido. Puede cambiar, si lo desea, este nivel de zoom mediante los botones – y + situados en ambos extremos de la barra deslizante, en la parte inferior de la vista previa, o bien utilizando directamente dicho control deslizante. Además, dispone de otra forma de cambiar la visualización del documento en este panel: se trata de utilizar el comando Toda a la página, situado a la derecha de la barra deslizante del zoom. Este comando lo que hace es devolver la vista completa predeterminada a la página en el caso en que sobre ésta se haya modificado el zoom. En la parte inferior izquierda de la vista previa se encuentran los controles que permiten saltar de una página a otra, en el caso de Word y Excel, o de una diapositiva a otra, en el caso de PowerPoint, o de un registro a otro en el caso de Access. El tipo de documento generado por cada programa implica diferencias básicas en cuanto a las opciones de configuración del comando Imprimir. En cualquier caso, la primera opción del apartado Configuraciónsiempre es la que permite indicar el número de páginas que se desea imprimir. Despliegue este campo, que por defecto muestra la opción Imprimir todas las páginas. (2)
Читать дальше