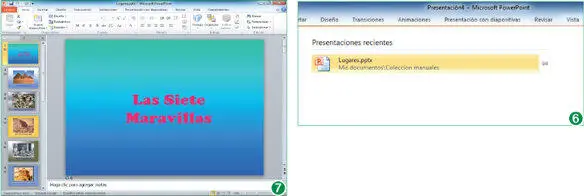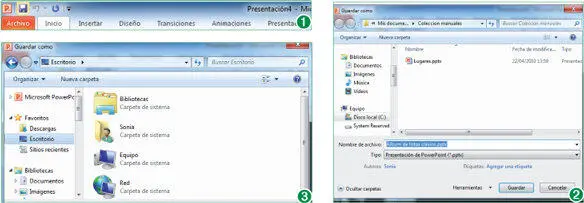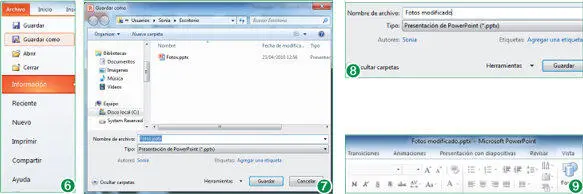7Ahora imagine que desea volver a trabajar con alguno de los documentos utilizados. En estos casos, lo mejor y más rápido es dirigirse a la lista de archivos recientes de la aplicación. Para ello, haga clic sobre la pestaña Archivoy pulse sobre el comando Reciente. (5)
8Según los documentos con los que haya trabajado en el programa, esta lista será más o menos larga. Para abrir alguno de los archivos aquí reflejados, en este caso, la presentación Lugares. pptx, haga clic sobre él. (6)
9El archivo vuelve a abrirse sin problemas. (7)Termine este sencillo ejercicio desplegando una última vez la vista Backstage y pulsando sobre el comando Cerrar. (8)
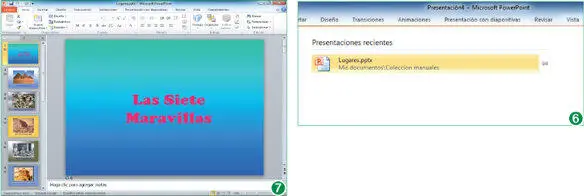
Si marca la opción Obtener acceso rápido a este número de presentaciones recientessituada en la parte inferior del panel de archivos recientes contará también con una lista reducida de los últimos documentos utilizados en el panel de la izquierda de la vista Backstage.
Lección 9. Guardar documentos
El almacenamiento de archivos resulta imprescindible en aquellos casos en que el usuario desee mantener el trabajo realizado. Cada aplicación de Office 2010 guarda sus documentos con una extensión o un formato distintos. Así, los archivos creados con Word muestran la extensión docx, los realizados con Excel se etiquetan con el formato xlsx, las bases de datos de Access tienen como extensión accdb y los archivos creados y guardados con PowerPoint muestran el formato pptx. Cualquiera de las aplicaciones de la suite, sin embargo, permite guardar en formatos distintos a los predeterminados los documentos creados, como veremos en esta lección.
Por defecto, los documentos (Word), las hojas de cálculo (Excel) y las presentaciones (PowerPoint) creados en la versión 2010 de la suite Office se almacenan con formato XML. De ahí se desprende que a las extensiones de archivo propias de la versión 2007 de estos programas (doc, xls y ppt) se haya agregado en la versión actual una X (docx, xlsx y pptx).
1En esta lección le mostraremos las distintas formas de guardar los trabajos realizados en Office 2010. Todas las aplicaciones que forman parte de la suite cuenta con tres comandos básicos que permiten almacenar los documentos y el procedimiento a llevar a cabo es idéntico en todas ellas. Así, la primera vez que se almacena un documento, es posible utilizar cualquiera de los comandos disponibles: el situado en la Barra de herramientas de acceso rápido, los comandos Guardary Guardar comode la nueva vista Backstage e, incluso, la combinación de teclas Ctrl + G. Todos ellos le conducirán al cuadro de diálogo Guardar como, en el cual deberá indicar una ubicación y un nombre para el archivo. Empezaremos trabajando con el documento Presentación4, que creamos basado en una de las plantillas de ejemplo en un ejercicio anterior. Como todavía no ha sido almacenado, haga clic en este caso sobre el comando Guardarde la Barra de herramientas de acceso rápido. (1)
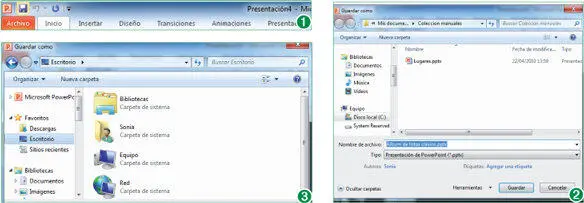
Si es la primera vez que almacena un documento también puede utilizar la combinaciñon de teclas Ctrl + Gpara acceder al cuadro de diálogo Guardar como.
2Se abre de este modo el cuadro de diálogo Guardar como, común en todas las aplicaciones de Office. (2)Como hemos indicado, en este cuadro debemos seleccionar la ubicación en la que deseamos guardar el documento, introducir un nombre para el mismo y elegir, en el caso en que sea necesario, un formato distinto al predeterminado, cosa que no haremos en esta ocasión. A modo de práctica, vamos a guardar la presentación en el Escritorio del sistema. Para ello, pulse en la parte superior de la Barra de desplazamiento verticalde la lista de carpetas de este cuadro y haga clic sobre el elemento Escritorio. (3)
3Si se trata de un documento en blanco, el programa propone como nombre, en el campo Nombre de archivo, la denominación predeterminada, la que aparece en la Barra de título. Ahora bien, si el archivo tiene contenido, la aplicación propone como nombre la primera frase que localiza en el mismo. En este caso, y si usted también eligió en su momento la plantilla de ejemplo Álbum de fotos clásico, muestra como nombre precisamente el término Álbum de fotos clásico. pptx. Seleccione el nombre del archivo y escriba sólo la palabra Fotos. (4)
4La extensión corresponde al formato de archivo de PowerPoint 2010 y así la mantendremos, por lo que pulse el botón Guardarpara almacenar el documento.

Todas las aplicaciones de Office muestran como tipo de archivo predeterminado en el cuadro de diálogo Guardar comola extensión propia de la versión actual.
5Compruebe ante todo el cambio en la Barra de títulodel programa, en la cual se refleja el nombre asignado al documento, Fotos.pptx. (5)Una vez almacenado el documento, a medida que vaya realizando cambios en él, puede ir guardándolos desde el mismo comando utilizado de la Barra de herramientas de acceso rápido. El uso de este comando ya no abrirá el cuadro de diálogo Guardar como, como comprobaremos más adelante. Lo que haremos a continuación es almacenar esta misma presentación con un nombre distinto. Con ello conseguiremos una copia exacta del documento original sobre el cual podremos realizar modificaciones sin temor a perderlo. Para ello, haga clic sobre la pestaña Archivoy pulse sobre el comando Guardar como. (6)
6Se abre el cuadro de diálogo Guardar como, mostrando las presentaciones almacenadas en la última ubicación seleccionada, en este caso, el Escritorio. (7)En el campo Nombre de archivo, escriba el término Fotos modificadoy pulse el botón Guardarpara almacenar la copia del documento Fotos. (8)
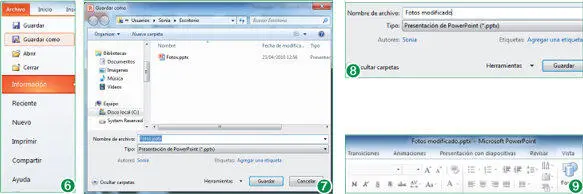
El comando Guardar comono dispone de ninguna combinación de teclas que abra el cuadro de diálogo del mismo nombre.
7El nuevo documento, Fotos modificado.pptx, reemplaza en el programa al archivo original, Fotos.pptx, aunque éste continúa existiendo en la ubicación en la que ha sido guardado. (9)A continuación comprobaremos el efecto del comando Guardarde la Barra de herramientas de acceso rápidodel programa una vez el documento ya ha sido almacenado. ¿Cómo llevaremos a cabo esta comprobación? Realizando algún cambio sobre la presentación actual. Vamos allá. (Tenga en cuenta que el último apartado de este manual está dedicado íntegramente a las funciones más utilizadas de PowerPoint, por lo que la tarea que llevaremos a cabo a continuación no será ni descrita ni comentada en este capítulo.) En el panel de diapositivas, situado a la izquierda del área de trabajo, haga clic sobre la segunda diapositiva y pulse la tecla Suprimirde su teclado.
Читать дальше