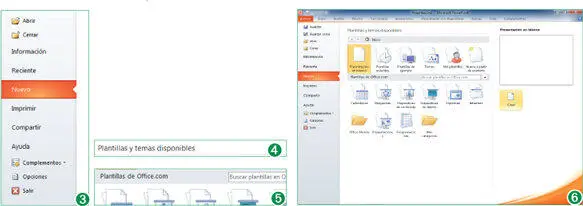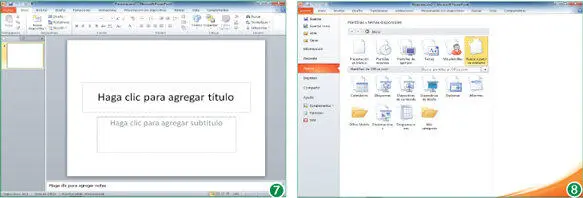1 ...8 9 10 12 13 14 ...22
Lección 7. Crear nuevos documentos
La creación de nuevos documentos en Office se puede llevar a cabo de distintas formas y desde distintas ubicaciones. La vista Backstage de Microsoft Office cuenta con el comando Nuevo, desde el cual es posible crear archivos en blanco, a partir de otros ya existentes o basados en plantillas. El catálogo de plantillas ha sido extensamente renovado en esta versión de la suite. Otra forma de crear nuevos documentos pasa por utilizar los comandos disponibles en los menús contextuales de las distintas ubicaciones del sistema o del escritorio. Así, si la suite Office se encuentra debidamente instalada en el equipo, al pulsar con el botón derecho del ratón en una carpeta, por ejemplo, se despliega un menú contextual en el cual se presentan las distintas opciones para crear documentos en blanco de cualquier programa de la suite.
Cada aplicación de Office denomina a sus documentos de un modo distinto. Así Excel trabaja con libros, Word, con documentos y Access, con bases de datos. Este nombre se refleja siempre en la Barra de títuloy, al guardar el documento, suele ser sustituido por una denominación personalizada.
1En este ejercicio le mostraremos cómo crear nuevos documentos . Llevaremos a cabo la práctica sobre el generador de presentaciones de la suite, Microsoft PowerPoint, aunque sepa que el procedimiento que seguiremos es aplicable a cualquiera de los programas de Office. Así, empiece esta práctica abriendo el mencionado programa desde el menú de Inicio de Windows.
2Como ya sabe, todas las aplicaciones de la suite se abren con un documento en blanco, el cual denominan con un nombre de base, en el caso de PowerPoint, Presentación, seguido del número 1. (1)Cada vez que cree un nuevo documento en la misma sesión de trabajo, este número irá incrementando, como veremos a continuación. Haga clic sobre la pestaña Archivopara abrir la nueva vista Backstage de Microsoft Office. (2)

Aunque comparte espacio con la Cinta de opciones, la pestaña Archivo, que da acceso a la nueva vista Backstage, se considera un elemento independiente en la interfaz de Office.
3Para crear un nuevo documento en blanco debemos situarnos en el comando Nuevo, por lo que pulse sobre él en el panel de la izquierda de la nueva vista. (3)
4El panel central se actualiza mostrando las distintas opciones de que disponemos para crear nuevos documentos, en este caso, presentaciones. Este panel se encuentra dividido en dos partes. En la primera se disponen, además de los comandos para crear documentos en blanco, las plantillas y los temas disponibles (4)y en la segunda, las plantillas procedentes de Office.com. (5)Por defecto, se encuentra seleccionada la opción Presentación en blanco, la cual nos interesa en este momento, por lo que manténgala seleccionada y pulse el botón Crear, situado en el panel de la derecha de la vista Backstage. (6)
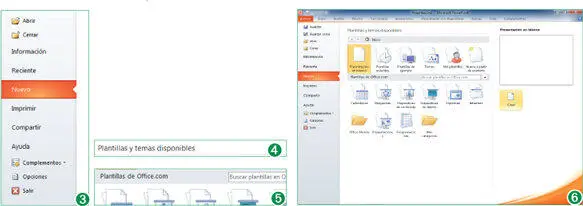
La opción Presentación en blanco(o su correspondiente en el resto de aplicaciones de Office) del comando Nuevopodría considerarse en sí misma una plantilla. Se trata de la plantilla más simple y genérica y su uso es el más apropiado en aquellos casos en que se empieza trabajar con el programa por su sencillez y porque se puede adaptar a cualquier tipo de documento final.
La ventaja de crear nuevos documentos basados en otros ya existentes es la posibilidad de aprovechar tanto la estructura o el diseño original como elementos insertados en ellos.
5Efectivamente, se abre en el área de trabajo del programa un nuevo documento. (7)De hecho este documento en blanco tiene la misma apariencia que el original, aunque difiere en un detalle: su nombre. Compruebe en la Barra de títuloque el nuevo documento mantiene la misma denominación aunque seguido por el número 2. Ahora podríamos empezar a trabajar sobre el nuevo documento en blanco. Sin embargo, y dado que el uso y el funcionamiento de PowerPoint serán tratados en la última sección de este manual, pasaremos a mostrarle otra forma de crear nuevos documentos. Lo que haremos a continuación será utilizar un documento existente como base para una nueva presentación. Si dispone de alguna presentación de diapositivas guardada en su equipo, puede utilizarla en esta práctica; de no ser así, le recomendamos que descargue desde nuestra página web el archivo denominado Lugares.pptx, archivo que utilizaremos en ésta y en otras lecciones. Cuando disponga de él en su equipo, haga clic de nuevo sobre la pestaña Archivoy pulse sobre el comando Nuevo.
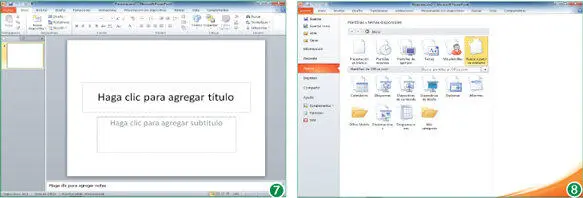
Sepa que puede abrir al mismo tiempo tantos documentos como necesite.
6En la primera sección del panel central, Plantillas y temas disponibles, haga clic sobre la opción Nueva a partir de existente. (8)
7Se abre de este modo el cuadro de diálogo Nuevo a partir de una presentación existente, en el cual debemos localizar y seleccionar el archivo que deseamos utilizar como plantilla. Sepa que este cuadro de diálogo es común para todas las aplicaciones de Office; el único rasgo distintivo es el modo en que denomina al documento: Nuevo a partir de un documento existente, en el caso de Word, o Nuevo a partir de un libro existenteen el caso de Excel. (9)En este caso, localice el archivo Lugares.pptxsi decide utilizar el documento propuesto de ejemplo, selecciónelo con un clic y pulse sobre el botón Crear nuevo. (10)

En el cuadro Nuevo a partir de existentesólo aparecen los archivos creados con el programa con el que se está trabajando, es decir, los que se consideran compatibles con la aplicación.
8Inmediatamente se carga en el área de trabajo del programa un nuevo documento con el contenido del archivo seleccionado como base. (11)Compruebe en la Barra de títuloque este nuevo documento se denomina Presentación3, lo que corrobora que no se trata del documento original ( Lugares.pptx). Sobre esta copia del documento podemos realizar todos los cambios que precisemos hasta conseguir el resultado deseado. ¿Cómo podemos saber cuántos y qué documentos se encuentran abiertos en estos momentos? Todos los programas de Office disponen en la Cinta de opciones de la pestaña Vista, que contiene el comando Cambiar ventanas. Este comando esconde una lista de todos los archivos abiertos en la misma sesión de trabajo y facilita el paso de uno a otro. Compruébelo. En la Cinta de opciones, haga clic sobre la mencionada Ficha. (12)
Читать дальше