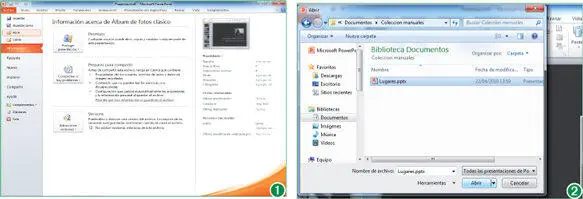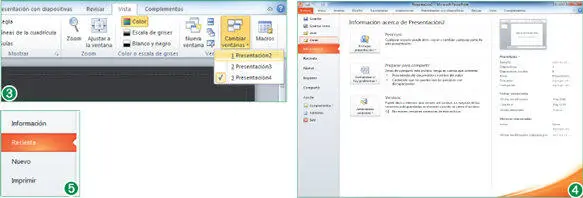Si trabaja sobre Windows 7, otra forma más visual de controlar los documentos que se encuentran abiertos en una aplicación es mediante las miniaturas activas de la Barra de tareasdel sistema. Sencillamente situando el puntero del ratón sobre el botón del programa podrá ver una vista previa de los documentos activos y podrá pasar de unos a otros pulsando sobre ellos.
9Seguidamente, en el grupo de herramientas Ventanas, haga clic en la punta de flecha del comando Cambiar ventanasy compruebe como, efectivamente, se muestran en este caso dos archivos: Presentación2y Presentación3.
10Debemos advertirle que el documento en blanco que se carga por defecto al abrir el programa queda sustituido por el siguiente que cree, en el caso, claro está, de no haberlo manipulado. Haga clic sobre el nombre Presentación2para situarla en primer plano. (13)
11En cuanto a las plantillas, dado que su contenido varía lógicamente en cada programa, mencionaremos que se utilizan igual que cualquier otro archivo en el que decidamos basar los nuevos documentos. Una buena manera de conocer el funcionamiento y las posibilidades del programa es consultar las denominadas Plantillas de ejemplo. Veamos qué diseños integra la versión 2010 de PowerPoint. Haga clic sobre la pestaña Archivo, pulse sobre el comando Nuevoen la vista Backstage y, en la sección Plantillas y temas disponibles, pulse sobre la opción Plantillas de ejemplo.
12De inmediato se cargan en el panel central una colección de plantillas de ejemplo, ordenadas alfabéticamente. Le recomendamos que consulte esta amplia colección de plantillas para comprobar la variedad de posibilidades de que dispone. Para crear en este caso una nueva presentación basada en una de estas plantillas, selecciónela en el panel de la vista Backstage (en este ejemplo, la primera de ellas) y pulse el botón Crear.
13El nuevo documento se carga en el área de trabajo del programa, mostrando en la Barra de títuloel nombre predeterminado para el documento, en este caso, Presentación4. Mantenga los tres documentos abiertos puesto que nos servirán para practicar en lecciones posteriores con las acciones de cierre y almacenamiento de archivos.
Todas las plantillas suelen contener diseños, colores, fuentes y efectos de tema, estilos de fondo y contenido, lo que implica que, según sea su cometido, pueden llegar a ahorrar mucho tiempo en la elaboración de los documentos.

Lección 8. Abrir y cerrar documentos
Office proporciona distintos procedimientos para abrir archivos existentes, así como para cerrarlos. La apertura de documentos puede llevarse a cabo desde el comando apropiado de la nueva vista Backstage de Microsoft Office, el comando Abrir, aunque también pueden utilizarse las listas de archivos recientes que encontrará en esta misma vista. En cuanto al cierre de documentos, la acción común en todas las aplicaciones de la suite es dirigirse a la mencionada vista y ejecutar el comando Cerrar. Sin embargo, cabe destacar que algunos de los programas cuentan con un botón de aspa que cierra sólo el documento y otros sólo disponen del aspa que cierra la aplicación.
Para abrir documentos, todas las aplicaciones de Office disponen de una combinación de teclas que da acceso al cuadro de diálogo Abrir: la combinación Ctrl + A.
1En este ejercicio le mostraremos cómo abrir y cerrar documentos en Office. Empezaremos abriendo en el área de trabajo de PowerPoint una presentación en concreto, la que hemos utilizado como plantilla en la lección anterior, Lugares.pptx, y que, como recordará, puede descargar desde nuestra página web si aún no lo ha hecho. Vamos allá. Haga clic sobre la pestaña Archivopara acceder a la vista Backstage de Microsoft Office.
2El comando Abrirforma parte de los comandos comunes de esta vista para todas las aplicaciones de la suite y se encuentra en la parte superior del panel de la izquierda de dicha vista. Pulse sobre el mencionado comando. (1)
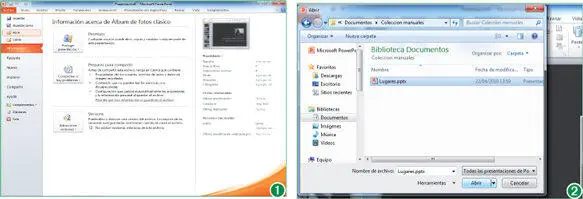
En el caso de no estar trabajando sobre Windows 7, el cuadro de diálogo Abrirmuestra el contenido de la carpeta Documentoso Mis documentos, según la versión del sistema.
3El programa da acceso de esta forma al cuadro de diálogo Abrir, también común en todas las aplicaciones de la suite. Por defecto, este cuadro se abre mostrando el contenido de la biblioteca de documentos de Windows, en la cual deberá localizar el archivo que desea abrir. Hágalo, selecciónelo con un clic y pulse el botón Abrir. (2)
4Observe la Barra de títulodel programa; efectivamente, el documento abierto es el seleccionado, a diferencia de la práctica que llevamos a cabo en la lección anterior, en la cual utilizamos este mismo documento como plantilla para crear una nueva presentación. Una vez abierto, ¿cómo cerramos el documento? En el caso de PowerPoint, el programa sólo cuenta con un botón de aspa, situado en la parte derecha de la Barra de títulodel programa. Este botón de aspa cierra la aplicación entera, cerrando a la vez todos los documentos abiertos. Si esto no nos interesa, debemos dirigirnos a la vista Backstage para cerrar sólo el documento activo. Para ello, haga clic sobre la pestaña Archivoy pulse esta vez sobre el comando Cerrar.
El botón Abrir del cuadro de diálogo del mismo nombre contiene un pequeño menú desplegable que permite la apertura del archivo seleccionado de distintas formas: de sólo lectura, como copia, en una vista determinada, entre otras.
5Como no hemos realizado ninguna modificación sobre el documento, el programa lo cierra directamente. Sin embargo, si se hubiera dado el caso contrario, la aplicación habría lanzado un cuadro de diálogo advirtiendo de los cambios realizados y solicitando confirmación para almacenarlos. Cerraremos del mismo modo otro de los documentos de los que se encuentran abiertos en un segundo plano. Para ello, sitúese en la ficha Vistade la Cinta de opciones, despliegue el comando Cambiar ventanasy pulse sobre el documento denominado Presentación2para situarlo en primer plano. (3)
6Como recordará, éste fue el primer documento en blanco que creamos. Haga clic una vez más sobre la pestaña Archivoy pulse sobre el comando Cerrar. (4)
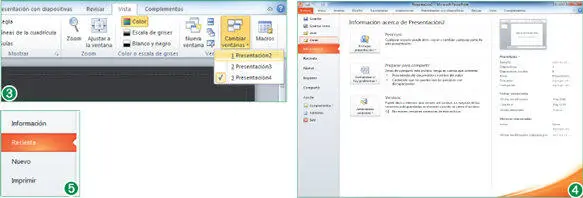
El requisito imprescindible para que un documento aparezca en la lista de archivos recientes de la vista Backstage de Microsoft Office es que dicho archivo se encuentre o haya sido almacenado por el usuario en el equipo. Los documentos no guardados no se reflejan nunca en esta lista.
Читать дальше