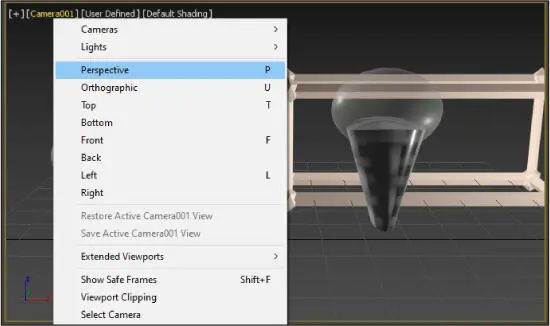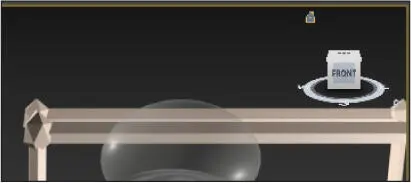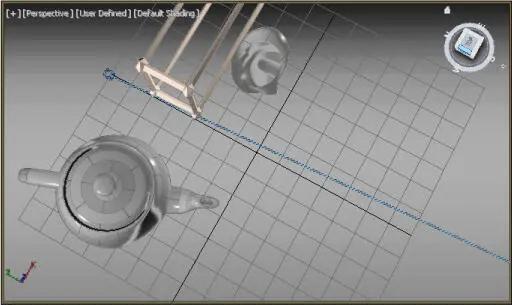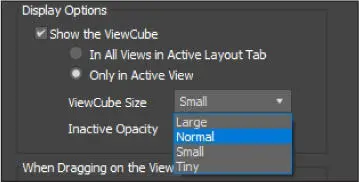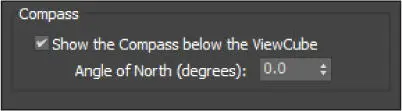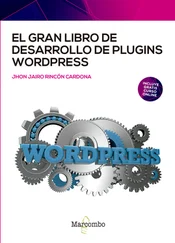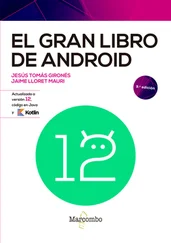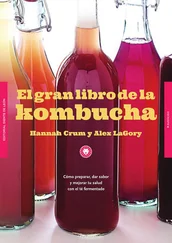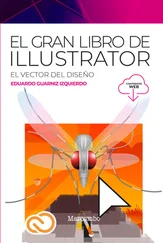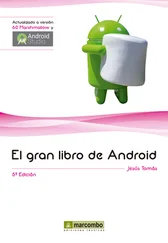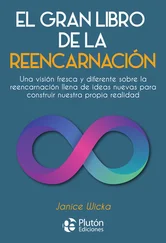Sobre cualquier escena que tenga abierta en el área de trabajo de 3ds Max, en el visor en perspectiva o de cámara, active el modo 2D Pan Zoom y compruebe qué ocurre al aplicar un nivel de zoom elevado sobre una zona de la imagen. Una vez realizada la comprobación, salga del nuevo modo.
ViewCube (cubo de vistas) es una herramienta que consiste en un pequeño cubo que se sitúa discretamente en la esquina superior derecha de los visores. Permite ver un objeto modelado desde vistas ya programadas por defecto. Se trata, pues, de una útil herramienta de navegación que, además de servir de orientación a simple vista, es del todo configurable. Al seleccionar una cara, arista o esquina del cubo, el modelo adopta enseguida esa orientación predefinida. Si se hace clic manteniendo pulsado el botón del ratón sobre el cubo de vistas, el modelo se puede rotar libremente en cualquier dirección.
El ViewCube se muestra superpuesto a la escena y en estado inactivo (transparente). Para activarlo, basta con situar el puntero del ratón sobre él. Desde el cuadro de configuración de esta herramienta es posible controlar su grado de opacidad así como su tamaño, los visores en los que aparece y la aparición de la brújula. Esta herramienta se incluye en todos los productos de Autodesk como una herramienta común para navegar sobre modelos 3D.
1. En este ejercicio, en el que seguimos practicando con nuestra escena básica de objetos, conoceremos la utilidad del cubo de vistas ViewCube y aprenderemos a configurarlo. Este elemento de navegación se muestra por defecto en la esquina superior derecha de los visores estándares e isométricos, pero no aparece en visores de cámara, de luces o de sombras. Es por esta razón por la que, en primer lugar, cambiaremos la vista de nuestro visor de cámara por Perspective. Para ello, pulse sobre la etiqueta del visor Camera001 y elija la opción Perspective .
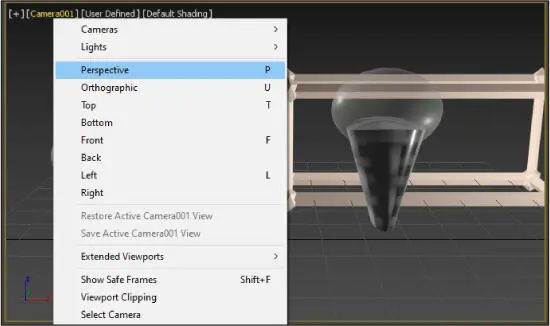
2. Ahora sí, en los cuatro visores podemos ver el cubo de vistas. El ViewCube ofrece 26 áreas definidas, clasificadas en los grupos esquina, borde y cara, sobre las que se puede pulsar para cambiar la vista del objeto. De esas 26 áreas, seis representan las vistas estándares ortogonales del modelo: superior, inferior, frontal, trasera, derecha e izquierda. Debido a la visualización desde la cámara anterior, podemos ver nuestra escena desde un punto de vista frontal. Vamos a devolver al visor su visualización predeterminada, es decir, en perspectiva. Para ello, sitúe el puntero del ratón sobre el cubo de vistas y, cuando aparezca la imagen de una casa, que corresponde a cualquier comando de inicio, pulse sobre ella.
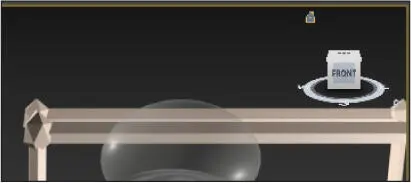
3. La vista se actualiza al instante. Para cambiar las vistas basta con pulsar sobre las áreas marcadas del cubo. Además, si se hace clic manteniendo pulsado el botón del ratón sobre el cubo de vistas, el modelo rotará libremente en cualquier dirección. Comprobémoslo. Haga clic sobre una de las esquinas del cubo y, sin soltar el botón del ratón, arrastre para rotar la escena.
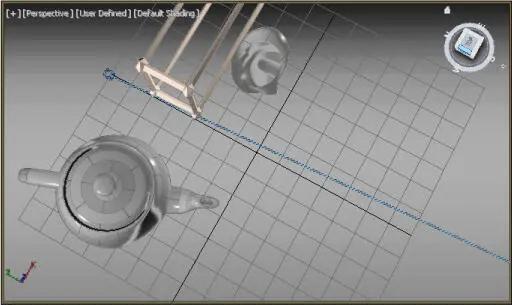
4. Puede incluso rotar la escena por completo, es decir, para visualizarla por debajo. Regrese de nuevo a la posición original del cubo de vistas pulsando el icono Home o bien seleccione esa opción en su menú contextual.
5. Desde la ficha ViewCube del cuadro de configuración de los visores es posible establecer las propiedades de esta herramienta. Para acceder directamente a esa ficha, podemos utilizar la ruta de menú Views/ViewCube/Configure , la opción Configure de su menú contextual o bien pulsar en el pequeño botón de punta de flecha que aparece junto a él. Haga clic sobre dicho botón.
6. Observe que, desde este menú, también es posible establecer la vista activada como vista predeterminada. Pulse sobre la opción Configure .
7. Desde los cuatro apartados de la ficha ViewCube podemos controlar el modo en que este elemento se muestra en los visores, cómo actuará al arrastrarlo y al pulsar sobre sus diferentes áreas, y si debe aparecer o no la brújula debajo de él. Para que el ViewCube solo aparezca en el visor activo, pulse en el botón de opción Only in Active View .
8. También es posible escoger el tamaño del cubo, que, por defecto, es Small . Despliegue el campo ViewCube Size y seleccione la opción Normal .
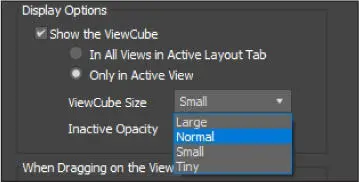
9. Tenga en cuenta que en el tamaño Tiny el cubo no muestra sus etiquetas. A continuación, estableceremos una opacidad del 25 % para el cubo cuando se encuentra inactivo. Si desea que siempre esté visible, incluso cuando esté inactivo, deberá seleccionar un porcentaje de opacidad del 100 % mientras que, para que solo se muestre cuando el cursor se encuentre en su zona, se deberá aplicar un porcentaje de opacidad del 0 %. Despliegue el campo Inactive Opacity y pulse sobre la opción 25 % .
10. La opción incluida en el siguiente apartado hace que el visor ajuste automáticamente la vista del objeto a uno de los puntos fijos del cubo cuando su ángulo está cercano a este. En este caso, mantendremos esa opción desactivada. Por su parte, las opciones del apartado When Clicking on the ViewCube permiten especificar el modo de actuación del cubo al pulsar sobre él. Si se activa la primera opción, al pulsar en el cubo se aplicará un zoom a la vista para ajustar la selección. La segunda opción de este apartado, activada por defecto, hace que, al pulsar sobre el cubo, el objeto cambie su visualización mediante una breve animación. Si la desactivamos, el cambio se producirá directamente. Para principiantes se recomienda mantener esa opción activada, ya que ofrece una mejor orientación sobre la escena. Por último, la opción Keep Scene Upright , también activada, evita que la escena parezca moverse de un tirón al cambiar la visualización. Y en el último apartado, es posible activar o desactivar la brújula que aparece bajo el cubo y establecer su orientación. Esta opción se encuentra activada por defecto.
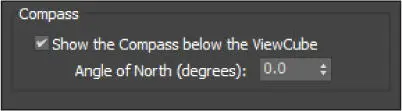
11. Aplique los cambios realizados en la configuración de la herramienta ViewCube pulsando el botón Apply y, si está conforme con el resultado, confírmelo pulsando en OK . Si no, haga clic en Cancel. (Vea la imagen adicional 2.9-1.jpg para hacerse una idea del resultado que debería haber obtenido al aplicar todos los cambios realizados.)
Compruebe la utilidad de la herramienta de navegación ViewCube pulsando sobre sus diferentes áreas preestablecidas (esquinas, bordes y caras) y arrastrándolas. Después, acceda a la ficha de configuración de la herramienta y modifique algunas de sus opciones como su tamaño, el grado de opacidad cuando se encuentra inactiva o el ángulo del Norte de la brújula.
Читать дальше