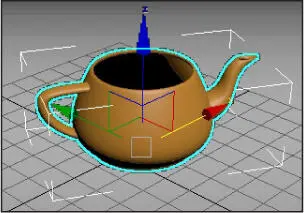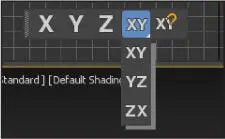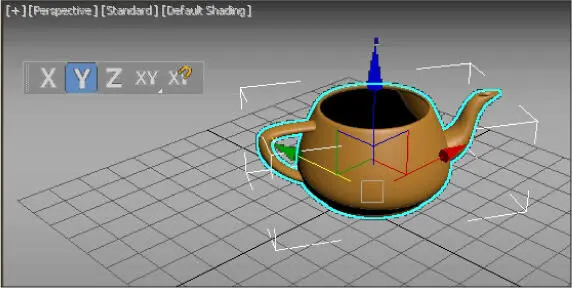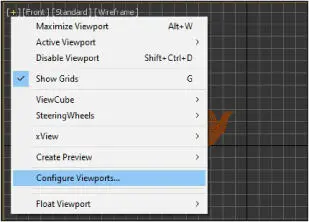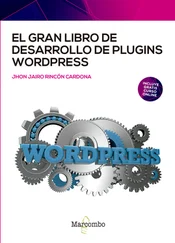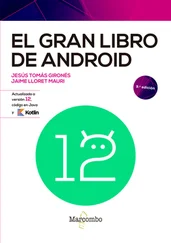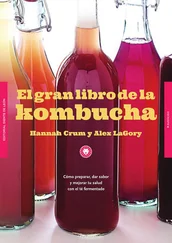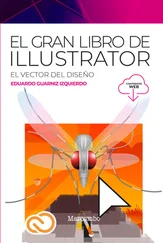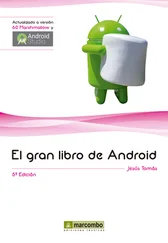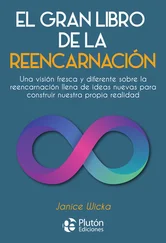3. A medida que ha ido arrastrando el eje, ha podido comprobar que, además de en el visor seleccionado, el objeto se desplazaba también en los visores Top y Front . Lógicamente, dependiendo del tipo de movimiento que se efectúe o, mejor dicho, del eje de coordenadas sobre el que se desplace el objeto, el movimiento se apreciará en unos o en otros visores. Al igual que ocurre con el resto de elementos de la interfaz de 3ds Max, también los gizmos pueden personalizarse a gusto del usuario desde los cuadros Customize User Interface o bien Preference Settings . Si en algún momento necesita aumentar o disminuir las dimensiones del gizmo, utilice las teclas + y - de su teclado alfanumérico. Veamos un ejemplo: para aumentar el tamaño del conjunto de ejes de coordenadas del gizmo, pulse dos veces la tecla con el signo + situada junto a la tecla Retorno de su teclado alfanumérico.
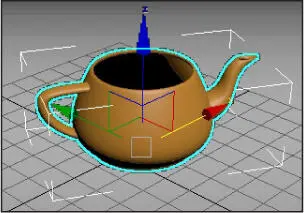
4. Como ve, el tamaño del gizmo aumenta de forma considerable para que pueda trabajar con mayor comodidad cuando lo necesite. Esta herramienta ha evolucionado sustancialmente a lo largo de las diferentes versiones del programa y, como ha podido comprobar, su función consiste en marcar los direccionamientos del movimiento sobre el plano seleccionado. Sin embargo, existe una barra de herramientas con la que usted puede restringir el desplazamiento a los ejes que indique: la barra Axis Constraints . Para abrirla, haga clic con el botón derecho del ratón en una zona libre de la barra de herramientas Main Toolbar y seleccione dicha opción.
5. Aparece así a modo flotante la barra de herramientas Axis Constraints , en la cual puede seleccionar el eje o plano sobre el que desea que se desplace el objeto. El penúltimo de los comandos de esta barra incluye todas las combinaciones de planos que se pueden seleccionar. Veámoslo. Haga clic sobre la pequeña punta de flecha que aparece en el comando XY de esta barra de herramientas y mantenga pulsado el botón durante unos segundos para ver qué opciones se incluyen en este pequeño menú.
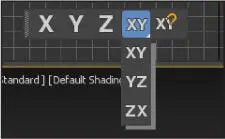
6. Ahora vamos a comprobar que, al seleccionar un eje en esta barra de herramientas, este se activa también en los visores del área de trabajo, donde se muestra de color amarillo. Haga clic sobre el botón que muestra la letra Y correspondiente a la opción Transform Gizmo Y Constraint .
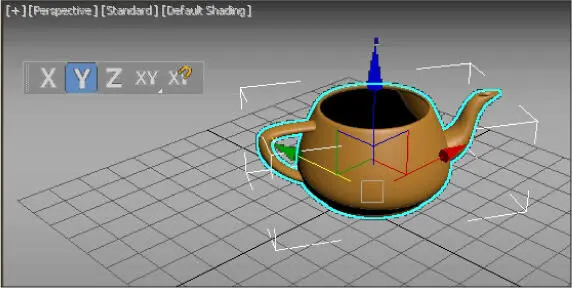
7. Como puede ver, en los visores en que el eje de coordenadas vertical es visible, este se ha seleccionando mostrándose de color amarillo. Ahora, en el visor Perspective , haga clic sobre la punta de flecha correspondiente al eje Z , el de color azul, y compruebe que este se activa de manera automática en la barra de herramientas Axis Constraints .
8. Antes de acabar, veremos cómo se puede desplazar un objeto introduciendo los valores pertinentes en la barra de coordenadas , situada en la parte inferior de la ventana del programa. Debe saber que el cuadro informativo de la derecha de esta barra nos informa del espaciado entre cuadrículas, mientras que el de la izquierda lo hace del número de objetos seleccionados. Inserte el valor 6 en el campo Y de la barra de coordenadas, y el valor -45 en el campo X .

9. Efectivamente, la situación del objeto ha variado en tres de los visores. (Si lo necesita, vea la imagen adicional 2.5-1.jpg .)
Use la herramienta Select and move para desplazar un objeto en sus tres ejes. Si lo necesita, aumente el tamaño del gizmo de movimiento. Acceda a la barra de herramientas Axis Constraints y compruebe que, al activar cualquiera de los ejes en ella, se activa su correspondiente en el gizmo de movimiento y viceversa. Desplace ahora un objeto usando la barra de coordenadas.
Los cuatro paneles en que se divide por defecto el área central de la interfaz de 3ds Max se denominan visores. En ellos se desarrollan y se visualizan los objetos y se muestran diferentes vistas diédricas (alzado, planta y perfil) y una vista en perspectiva de la escena. El visor resaltado en color amarillo es el que está activo; para pasar de uno a otro, simplemente se debe pulsar sobre el que interesa activar.
Aunque las condiciones en que se presentan los visores generalmente son las más apropiadas para empezar a trabajar, el usuario puede modificar algunas de sus características. Para ello, se debe acceder al cuadro de diálogo Viewport Configuration. Como comprobaremos a continuación, este cuadro contiene varias fichas que permiten personalizar algunos aspectos de los visores; normalmente, la configuración que hace referencia a la disposición y al formato de los visores es la que más se utiliza.
1. En este ejercicio aprenderá a cambiar la configuración de los visores. Para acceder al cuadro Viewport Configuration , pulse en el signo + de las etiquetas de cualquiera de los visores y elija la opción Configure Viewports .
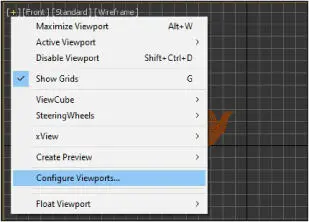
2. Se abre de este modo el cuadro que nos interesa, en el que se pueden configurar algunos atributos que controlan el trabajo con visores. El cuadro se compone de ocho fichas, aunque debe tener en cuenta que este número puede ampliarse hasta diez si está utilizando controladores antiguos, como Direct3D y OpenGL. En el caso de que esté utilizando el controlador de pantalla Nitrous, predeterminado en esta versión del programa, la primera ficha del cuadro de personalización es Display Performance , desde la cual es posible ajustar la visualización progresiva y los métodos de degradación adaptativa en los visores. Por defecto, la opción Improve Quality Progressively se encuentra activada y, gracias a ella, la calidad del visor mejora gradualmente. Podríamos pensar en la forma en que tiene el renderizador Quicksilver Hardware de renderizar las escenas, es decir, mediante iteraciones. En cualquier caso, es conveniente mantener las opciones que se muestran seleccionadas por defecto puesto que, al aplicar nuevos factores, la velocidad de cálculo de las operaciones que realiza el programa para la presentación puede verse afectada considerablemente. Pulse sobre la pestaña Background .
3. El visor Perspective muestra de manera predeterminada un fondo degradado de gris oscuro a gris claro que el usuario puede personalizar, como veremos más adelante, desde la ficha Colors del cuadro Customize User Interface . Desde la ficha Background , como ve, es posible cambiar el fondo por un color sólido, por la luz ambiental o incluso por una imagen de archivo que tengamos almacenada en el equipo. Por defecto se encuentra activada la opción Synchronize with Display Mode , mediante la cual el modo en que se visualize el fondo de los visores depende del color seleccionado para el entorno. De no ser así, el programa utilizará automáticamente el fondo especificado en el panel Environment .
Читать дальше