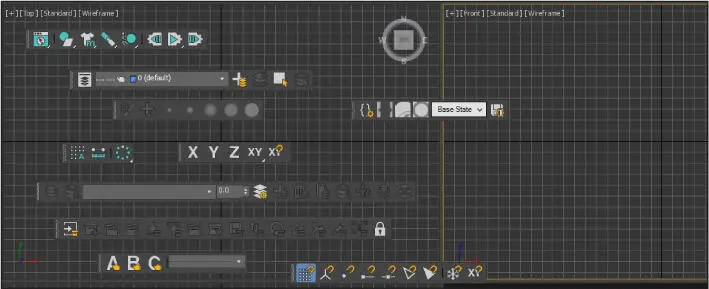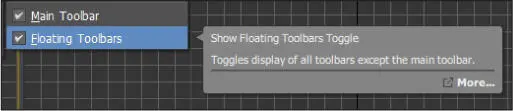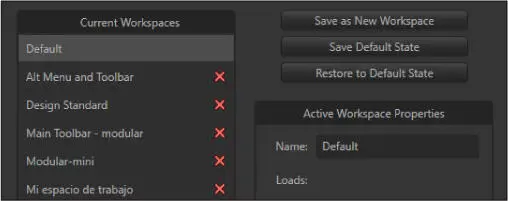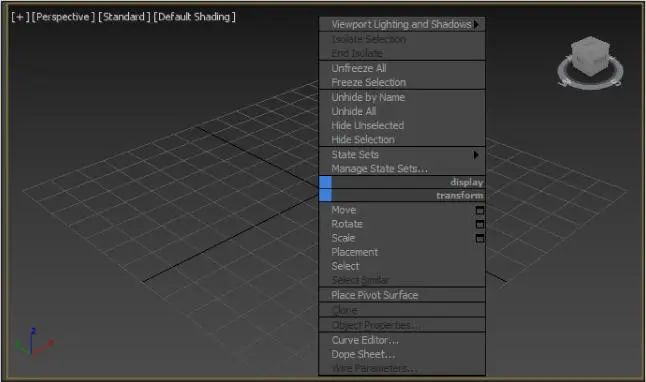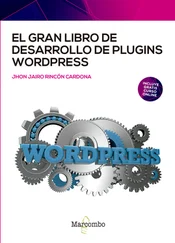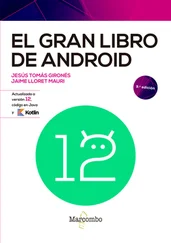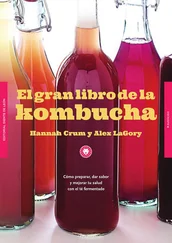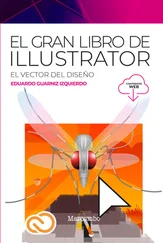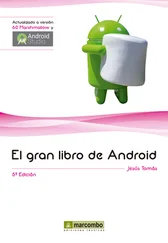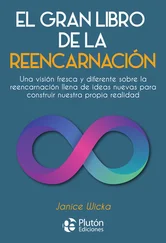6. El último espacio de trabajo disponible en 3ds Max es el denominado Modular-mini , basado en la disposición del Main Toolbar - Modular , aunque con una reducción de elementos. Así, también utiliza un sistema alternativo de menús (que supone una organización distinta a la convencional dentro de cada menú), presenta una Main Toolbar por módulos de la cual se han eliminado algunos de los grupos originales, y no muestra la barra de configuración de los visores, así como tampoco la cinta de opciones , situada normalmente debajo de la Main Toolbar . A continuación, volveremos al espacio de trabajo predeterminado y realizaremos algún cambio sencillo en la interfaz para después guardar esta personalización y tenerla siempre disponible. También le mostraremos cómo devolver a un espacio de trabajo modificado su aspecto original. Despliegue el conmutador de espacios de trabajo y elija el denominado Default .
7. Pulse con el botón derecho del ratón en un espacio libre de la Main Toolbar . Desde este menú puede gestionar todos los elementos de la interfaz del programa, mostrándolos y ocultándolos. Los elementos visibles en pantalla se encuentran marcados en este menú; simplemente eliminando esta marca desaparecerán de forma automática. Pruébelo, por ejemplo, ocultando el regulador de tiempo, Time Slider, o cualquier otro elemento de la interfaz.
8. El contenido del menú contextual que acabamos de ver se encuentra también organizado en distintos comandos del menú Customize . Esto significa que también puede mostrar y ocultar elementos desde este menú. Una opción interesante es la que permite mostrar, de modo flotante, en una única acción, todas las barras de herramientas ocultas por defecto en la interfaz del programa. Veamos cómo. Despliegue el menú Customize , pulse sobre la opción Show UI y elija Floating Toolbars .
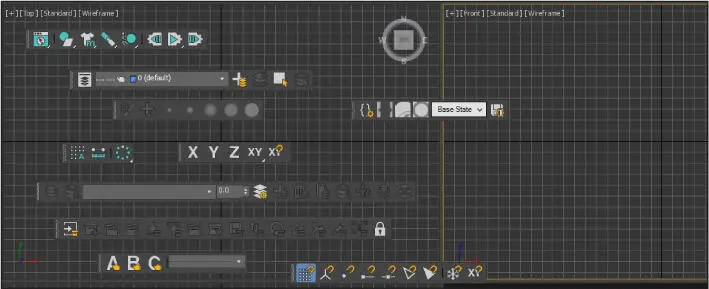
9. Aparecen así todas las barras de herramientas flotantes, ocultas por defecto en la interfaz predeterminada. Con estos sencillos cambios ya tenemos suficiente para mostrarle cómo guardar este espacio de trabajo personalizado. Sin embargo, antes de continuar, queremos acercarle una característica relacionada con cualquiera de los elementos que forman parte de la interfaz del programa: al situar el puntero del ratón sobre algún elemento, ya sea un menú o una herramienta, se despliega una etiqueta que muestra el nombre del elemento seleccionado y una breve descripción de este. Es la denominada ayuda interactiva de 3ds Max.
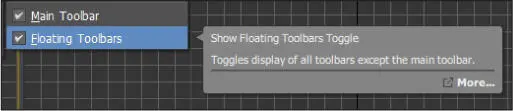
10. Ahora sí, pulse en el conmutador de espacios de trabajo y haga clic en la opción Manage Workspaces .
11. Se abre así el cuadro Manage Workspaces , en el que podemos ver la lista de los espacios de trabajo disponibles. Desde aquí, es posible almacenar el espacio de trabajo actual como nuevo espacio personalizado, guardar la nueva configuración en el espacio seleccionado actualmente o restaurar al estado predeterminado. Pulse el botón Save as New Workspace .
12. En el cuadro Create New Workspace debemos establecer un nombre para el nuevo espacio. En el campo Name , escriba, por ejemplo, el término Mi espacio de trabajo y pulse el botón OK .
13. Vea cómo el nuevo espacio se añade a la lista de espacios disponibles y compruebe sus propiedades en el apartado Active Workspace Properties . También el conmutador de espacios de trabajo muestra ahora el nombre de nuestro espacio personalizado. Seleccione de nuevo el espacio Default en el cuadro Manage Workspaces .
14. Junto a cada uno de los espacios de trabajo (excepto junto al predeterminado y al que se encuentra activo en estos momentos, que no pueden eliminarse), aparece un aspa roja que nos permite eliminarlos. Pulse sobre el aspa del espacio Mi espacio de trabajo .
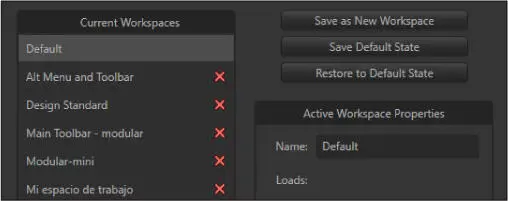
15. Automáticamente, el espacio personalizado desaparece. La posibilidad de crear espacios de trabajo personalizados en los que se muestre una distribución concreta de las barras de herramientas, una disposición determinada de los visores, unas opciones específicas en los menús, supone un gran avance para que los usuarios expertos de 3ds Max puedan disponer de su propia configuración de la interfaz, según sus necesidades, en función del tipo de trabajo que realizan con el programa. Antes de terminar este ejercicio, devolveremos el aspecto original al espacio de trabajo predeterminado desde este mismo cuadro, aunque sepa que también podría hacerlo desde el conmutador de espacios de trabajo de la barra de menús , utilizando la opción Reset To Default State . En este caso, pulse sobre el botón Restore to Default State y, tras comprobar que los elementos recuperan su disposición original, salga del cuadro de personalización, dando así por terminado este ejercicio.
Compruebe el aspecto de los diferentes espacios de trabajo disponibles en 3ds Max 2021 usando el conmutador de espacios de trabajo. Modifique el aspecto de la interfaz mostrando algunas barras flotantes y desacoplando algunas de las barras de herramientas. Desde el cuadro Manage Workspaces guarde su nuevo espacio personalizado. Después, recupere el espacio predeterminado y elimine el que acaba de crear.
Los menús que aparecen al pulsar con el botón derecho del ratón sobre el visor activo se denominan en 3ds Max menús Quad. Los comandos que se incluyen en estos menús, y que facilitan y agilizan el acceso a determinadas acciones, dependen del objeto seleccionado y están divididos en categorías. Como hemos visto en una lección anterior, desde la ficha Quads del cuadro Customize User Interface, usted puede elegir los comandos que desea que aparezcan en los menús Quad. Sin embargo, debe tener en cuenta que las opciones incluidas por defecto en este tipo de menús ponen al alcance de su mano las funciones más utilizadas y principales.
Para cerrar un menú Quad, simplemente hay que pulsar con el botón izquierdo del ratón fuera de él. Por otra parte, la última opción seleccionada de cada uno de los menús Quad queda señalada en color azul al acceder de nuevo a dicho menú. En el siguiente ejercicio vamos a practicar con este útil elemento de 3ds Max.
1. Para empezar, veamos cuál es el aspecto de un menú Quad. Haga clic con el botón derecho del ratón en el visor activo.
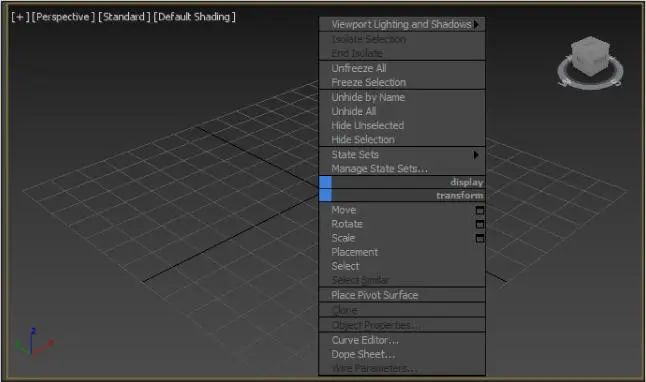
2. Como puede ver, las opciones incluidas en estos menús se encuentran divididas por categorías y, además, dependen del objeto seleccionado, aunque las categorías display y transform siempre se mantienen. Para comprobarlo, vamos a pedirle que abra una de las escenas creadas en la primera sección de este libro. Si no dispone de ninguna de ellas, puede utilizar el archivo lec2.4.max , que encontrará en la zona de descargas de nuestra página web. Para abrirlo en 3ds Max, pulse la combinación de teclas Ctrl + O para localizar el archivo en cuestión o bien utilice el comando Open Recent del menú File , que muestra los últimos archivos con los que ha trabajado en el programa.
Читать дальше