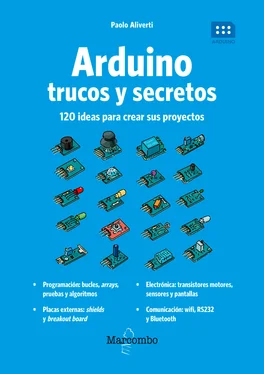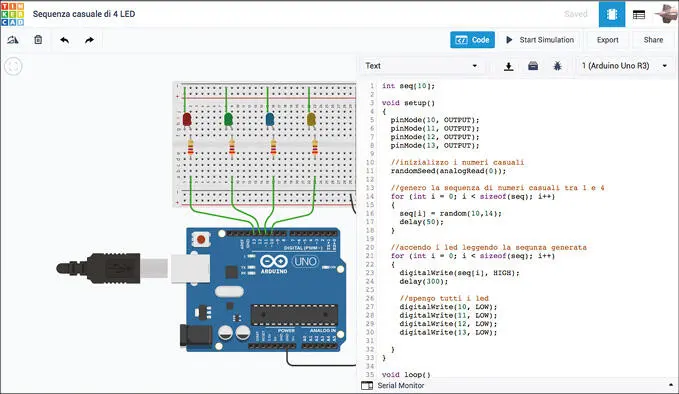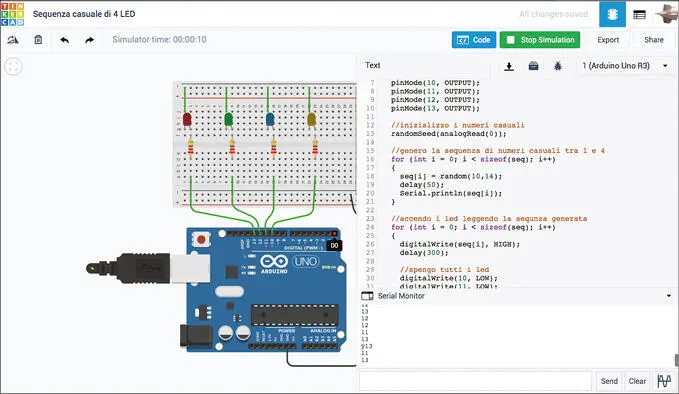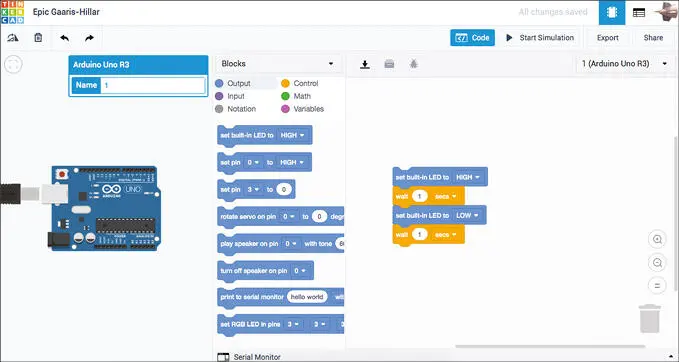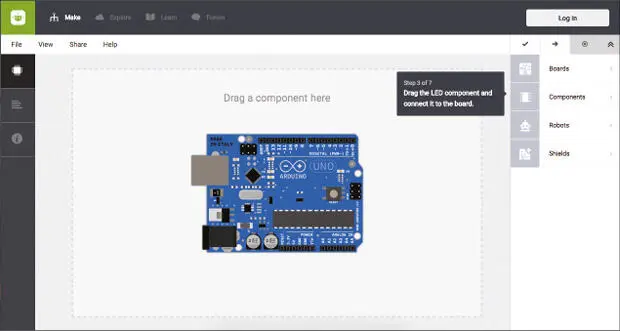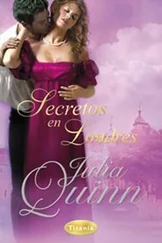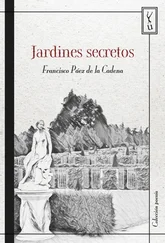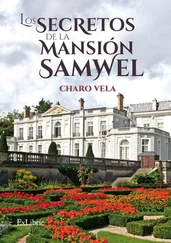Tanto el diseño como la modificación de un circuito son muy sencillos y rápidos. La configuración del área de trabajo es muy parecida a la de Fritzing. Los componentes se agrupan en la columna de la izquierda, dentro de un panel que cuenta con filtros y un campo de búsqueda. Para crear un circuito, empieza a arrastrar elementos hasta el área principal. Si te falta algo, intenta buscarlo. Por ejemplo, puedes pedir una bread- board escribiendo «breadboard» en el campo de búsqueda. Las conexiones eléctricas se trazan pulsando sobre un terminal libre y desplazando el ratón. El algoritmo de trazado de los cables es muy flexible y permite trazar líneas ordenadas y con curvas precisas.

Figura 1.11– TinkerCAD permite crear circuitos electrónicos, así como utilizar Arduino.
Insertando en el área de trabajo una placa Arduino (hasta el momento solo está disponible Arduino Uno), podrás editar el código e, incluso, probarlo. Para acceder al código, hay que pulsar el botón «Code» situado en la barra de herramientas superior. Aparecerá un nuevo panel a la derecha, en el cual podrás empezar a escribir el código para Arduino. Cuando veas por primera vez el panel para escribir el código te sorprenderá: el código se encuentra definido por bloques, como en Scratch. ¡Incluso los más pequeños pueden empezar a experimentar con Arduino! Para cambiar a la vista «clásica» del sketch, abre el menú desplegable situado sobre el panel que contiene los bloques y elige «Code».
Prueba a escribir el código para que un LED parpadee:
void setup() { pinMode(13, OUTPUT);
}
void loop() {
digitalWrite(13, HIGH);
delay(1000); // Wait for 1000 millisecond(s)
digitalWrite(13, LOW);
delay(1000); // Wait for 1000 millisecond(s)
}
Comprueba que el código sea correcto y, después, pulsa «Start Simulation» para iniciar la simulación. Tras unos instantes, si no hay errores, ¡el LED de Arduino empezará a parpadear! Sencillo, ¿no?
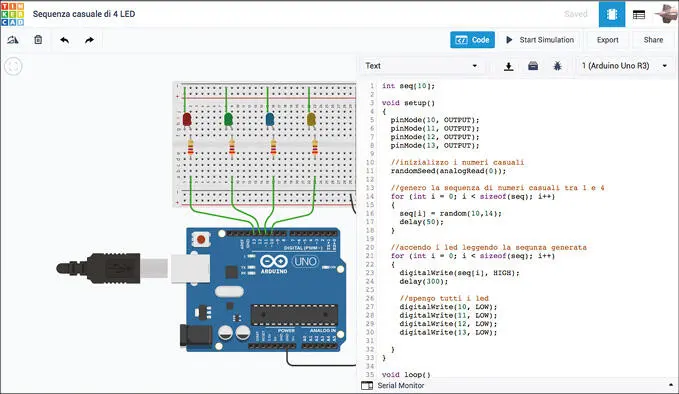
Figura 1.12– Para acceder al código de Arduino hay que pulsar el botón «Code».
El simulador también permite depurar paso a paso el código (debug). Insertando breakpoint, es decir, puntos de parada donde la ejecución del programa se detendrá, podrás analizar los valores memorizados en las variables y entender mejor lo que ocurre. Cuando el programa está en depuración, puedes hacerlo avanzar de breakpoint a break- point o bien línea por línea. Para activar el modo debug basta con pulsar sobre el botón que muestra el dibujo de una cucaracha estilizada. Los breakpoint se insertan simplemente pulsando al inicio de la línea.
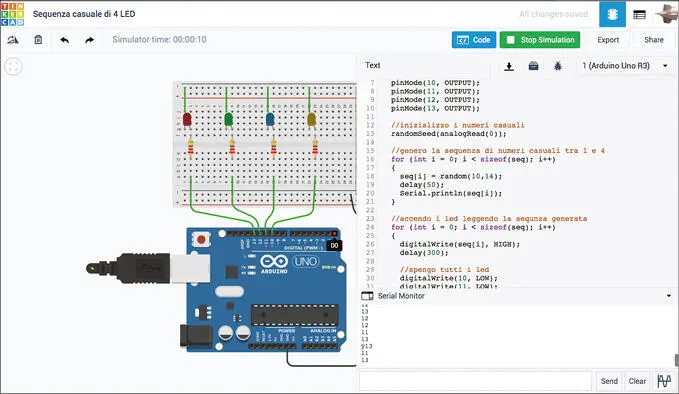
Figura 1.13– TinkerCAD Circuits incluye también el Serial Monitor y el debug.
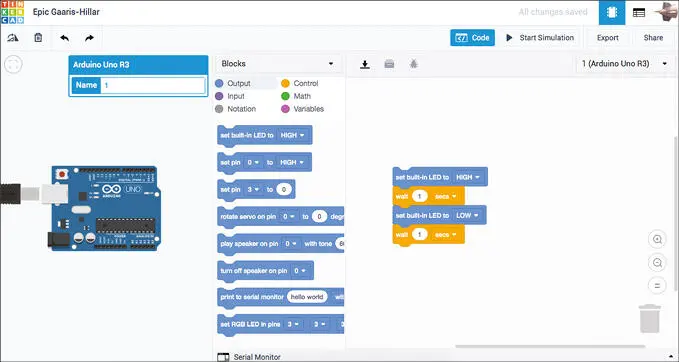
Figura 1.14– Incluso los más pequeños pueden escribir código para Arduino utilizando la programación por bloques estilo Scratch.
6. Programar Arduino por bloques con Bitbloq
Bitbloq es un entorno de programación online, por bloques, para Arduino. Para utilizarlo, hay que acceder desde Chrome a la siguiente dirección web:
http://bitbloq.bq.com.
Bitbloq 2 es un lenguaje de programación por bloques que se puede utilizar para diseñar proyectos para Arduino. Se utiliza online y puede programar directamente las placas Arduino Uno mediante un plugin que debe instalarse en el ordenador. La forma de los bloques es muy parecida a la de Scratch y de TinkerCAD Circuits. A diferencia de este último, los circuitos y los proyectos no pueden ser simulados, sino solo creados. Para probarlos, es preciso cargarlos en una placa real, que puede ser un Arduino Uno, un Arduino Mega o algunos kits robóticos propuestos por Bitbloq. Las placas y el hardware son limitados y solo se pueden utilizar los componentes incluidos en los kits. No encontrarás bread- boards, resistencias ni transistores. Para programar con Bitbloq debes instalar el navegador Chrome y es recomendable registrarse, si bien se puede utilizar también como invitado.
El área de trabajo está dividida en tres columnas principales:
•A la izquierda puedes ver un selector para activar las vistas «hardware», «software» y «project info».
•En el centro, el área principal, donde se diseñan los circuitos y los bloques de código.
•A la derecha, un panel con las piezas de hardware o los distintos tipos de bloques (según el modo de trabajo activo).
Para programar Arduino con Bitbloq:
1.Conecta una placa Arduino Uno al ordenador con un cable USB.
2.Abre Bitbloq 2 ( http://bitbloq.bq.com) desde el navegador Chrome.
3.Entra introduciendo los datos de inicio de sesión y la contraseña, o bien trabaja como invitado.
4.Si has iniciado sesión, crea un nuevo proyecto.
5.Pulsa sobre la pestaña «Boards» y arrastra una placa Arduino Uno al área de trabajo (Figura 1.15).
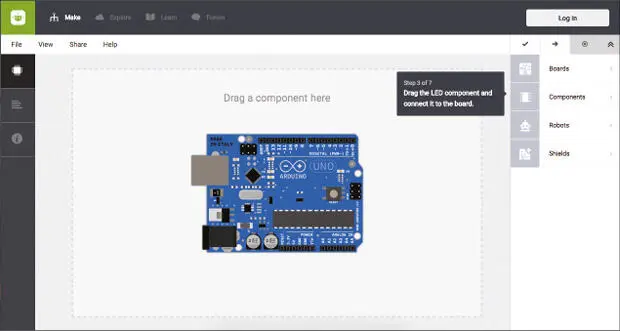
Figura 1.15– El área principal de trabajo de Bitbloq: arrastra una placa Arduino Uno para empezar a diseñar el código.
6.Añade los componentes de hardware necesarios arrastrándolos hasta el área de trabajo y conectándolos entre sí.
7.Pasa a la vista «Software» y crea un sketch arrastrando los bloques desde la columna lateral.
8.Pulsa en «Probar» (el botón con forma de «V» situado sobre el menú/barra de herramientas superior) y espera a que el programa se compile correctamente.
9.Pulsa sobre el botón «Subir» (muestra un símbolo en forma de flecha y está situado sobre el menú/barra de herramientas superior) y aparecerá una ventana que solicitará la descarga de la aplicación Web2Board. Selecciona el sistema operativo correcto e instala el plugin. Es posible que tengas que reiniciar el ordenador. Esta operación es necesaria solo la primera vez que se utiliza Bitbloq.
10.Tras este reinicio, vuelve a abrir Bitbloq 2, abre de nuevo el proyecto y pulsa una vez más sobre el botón «Cargar».
11.Cuando termine la carga, aparecerá un mensaje en la pantalla que informa de que todo ha ido bien: «Programa cargado con éxito».
Verás que las conexiones eléctricas están simplificadas. Para conectar un LED a Arduino, se indica un único cable; esto es así porque se prevé el uso de placas sencillas y kits robóticos que no necesitan un montaje complejo de los circuitos.
La sección de programación por bloques se divide en tres partes: una zona para definir variables globales (funciones y clases con visibilidad global), una zona Setupy una zona Loop.
Los bloques están agrupados en la columna de la derecha y organizados según su funcionalidad. Para añadir un bloque al sketch, basta con arrastrarlo hasta una de las tres zonas de trabajo, exactamente dentro del rectángulo «Drag a block here to start your program».
Читать дальше