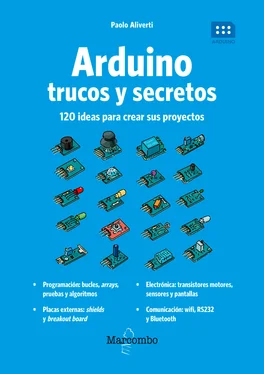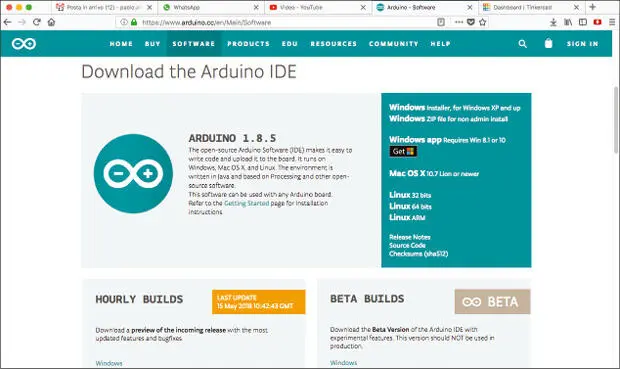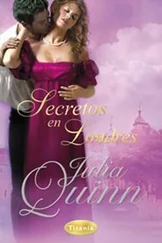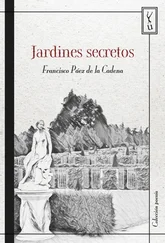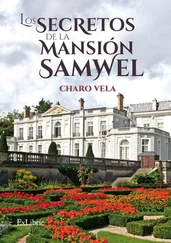49. Encender cuatro LED en secuencia con un botón
50. Convertir un valor de un intervalo al otro
51. Adivina el LED (programa por estados)
53. Controlar el llenado de una bañera (máquina con estados)
54. Encender una caldera
55. Simon
56. Marcar un número pulsando varios botones
4.Los sensores
57. Alimentar a Arduino
58. Medir una tensión
59. Medir una corriente
60. Conectar un sensor de temperatura (termistor)
61. Conectar un sensor de temperatura LM35
62. Conectar un sensor de luz
63. Conectar un sensor para la humedad
64. Utilizar un sensor digital para humedad y temperatura
65. Detectar un gas
66. Detectar campos magnéticos
67. Detectar la inclinación con un sensor tilt
68. Detectar el movimiento con un PIR
69. Crear un botón táctil o touch sensor
70. Utilizar un sensor de infrarrojos para descodificar un mando a distancia
71. Encender la TV con Arduino
72. Detectar un obstáculo con un sensor infrarrojo
73. Medir la distancia con un sensor a ultrasonidos
74. Utilizar la fecha y la hora actuales
75. Utilizar un teclado numérico
76. Detectar la orientación o el movimiento con acelerómetros y giroscopios
78. Encontrar el norte en una brújula
79. Conocer la posición geográfica con un GPS
80. Conectar un micrófono y realizar un clap control
81. Conectar una fuente de audio
82. Leer etiquetas RFID
83. Aislar una entrada
5.Los actuadores y la visualizaciónde información
84. Encender una bombilla de 12 V con un transistor
85. Controlar un relé con un transistor
86. Encender una bombilla de 12 V con un MOSFET
87. Controlar la velocidad de un motor
88. Controlar la dirección de rotación de un motor c.c.
89. Utilizar un servomotor
90. Encender una bombilla a 220 V
91. Interruptor crepuscular para una bombilla de 220 V
92. Utilizar un motor paso a paso (stepper)
93. Aislar las salidas
94. Aumentar las salidas con un registro de desplazamiento
95. Utilizar una pantalla de siete segmentos
96. Utilizar una pantalla LCD
97. Controlar una pantalla con solo dos cables (I2C)
98. Diseñar caracteres personalizados en una pantalla LCD
99. Crear un terminal de pantalla LCD
100. Crear un menú multinivel con una pantalla LCD
101. Conectar una pantalla gráfica TFT
102. Generar sonidos
103. LED NeoPixel
104. Generar una señal analógica
105. Conectar un amplificador
106. Controlar un potenciómetro digital
107. Reproducir un archivo de audio mp3 o wav
6.Comunicar e intercambiar datos
108. Añadir un nuevo puerto serie (SoftwareSerial)
109. Conectarse a un puerto RS232
110. Conectarse con un puerto RS485
111. Comunicar dos arduinos con el protocolo I2C
112. Comunicar dos arduinos con el protocolo SPI
113. Controlar Arduino con Firmata
114. Utilizar Arduino como consola para Processing
115. Controlar un LED por Bluetooth con un smartphone
116. Encender un LED con Python
117. Transmitir datos de Arduino a Python
118. Conectarse a Internet y ver una página web
119. Arduino como servidor web
120. Publicar una página web dinámica
121. Encender un LED con el navegador
122. Enviar un e-mail con Arduino pulsando un botón
123. Enviar SMS con Arduino
124. Recibir SMS
125. Leer y escribir un archivo desde una tarjeta SD
126. Generar una señal de TV
127. Emular un ratón USB
128. Emular un teclado USB
7.Índice analítico

En esta sección, encontrarás respuesta a los problemas más comunes de instalacióny configuraciónde Arduino. Además, verás distintas alternativaspara escribir proyectosy cargarlos en la placa, escribiendo códigoo colocando bloques.
La primera vez que nos acercamos a un nuevo producto, todo nos parece difícil y oscuro. Incluso Arduino, aunque pueda parecer sencillo, puede mostrar dificultades al inicio. Los problemas mayores surgen durante la fase de instalación, si bien con el tiempo el proceso de setup() ha sido mejorado y, actualmente, no es habitual tener ningún problema. Con las primeras placas, como Arduino Diecimila o Duemilanove, siempre surgía el drama de la instalación de los controladores por el puerto serie, caso que, hoy en día, es muy extraño que ocurra.
En esta primera sección encontrarás algunos «trucos» para resolver los problemas que podrías encontrar en la fase de instalación y configuración del producto. El método clásico para programar Arduino es el de utilizar su entorno de desarrollo (IDE). Hoy en día es posible programar Arduino también con plataformas en la nube (online) e, incluso, simularlo, de manera que la mayoría de los proyectos o sketch y de los ejemplos se pueden probar aun sin disponer de una placa real.
El gran éxito que ha obtenido Scratch ( https://scratch.mit.edu), un sistema desarrollado por el MIT para escribir código colocando elementos gráficos, también ha llegado a Arduino, definiendo casi un estándar para este tipo de interfaz de programación. Por esta razón se pueden encontrar sistemas como TinkerCAD Circuits y Bitbloq con los cuales la programación de Arduino se lleva a cabo mediante bloques. Con estos métodos es complicado escribir código complejo, pero son muy eficaces para que niños y principiantes se acerquen con éxito a la programación.
Descarga Arduino IDE desde el sitio web
http://www.arduino.cc/en/Main/Software y sigue las instrucciones que te proporciona el sistema (Windows, Mac o Linux). Es imprescindible que instales Arduino IDE en tu ordenador para poder programar Arduino.
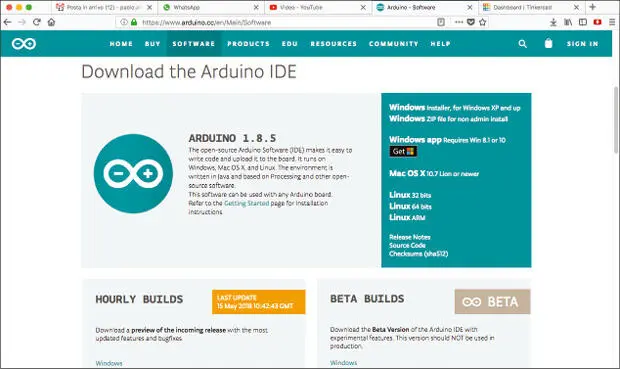
Figura 1.1– Descarga del software para Arduino.
Visita la dirección web
http://www.arduino.cc/en/Main/Software y descarga la última versión del programa. En el momento de escribir este libro, la versión publicada es la 1.8.5 y está disponible para Windows, Mac OS X y Linux. Elige la versión compatible con tu sistema y descárgala en una carpeta.
El procedimiento de instalación de Arduino es en general bastante sencillo.
Si trabajas con Windows, puedes consultar las instrucciones publicadas en el sitio web de Arduino
(http://www.arduino.cc/en/Guide/Windows).
Para empezar, consigue una placa Arduino y un cable para conectarla al ordenador. El cable depende de la versión de Arduino que hayas comprado. Para la más habitual, Arduino Uno, necesitarás un cable USB tipo A-B, de los que se utilizan para las impresoras (Figura 1.2). El conector USB macho tipo B es de forma rectangular, mientras que el conector macho de tipo A tiene forma cuadrada, con dos bordes redondeados.
Читать дальше