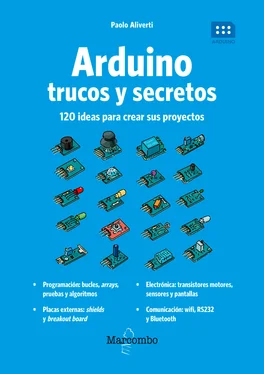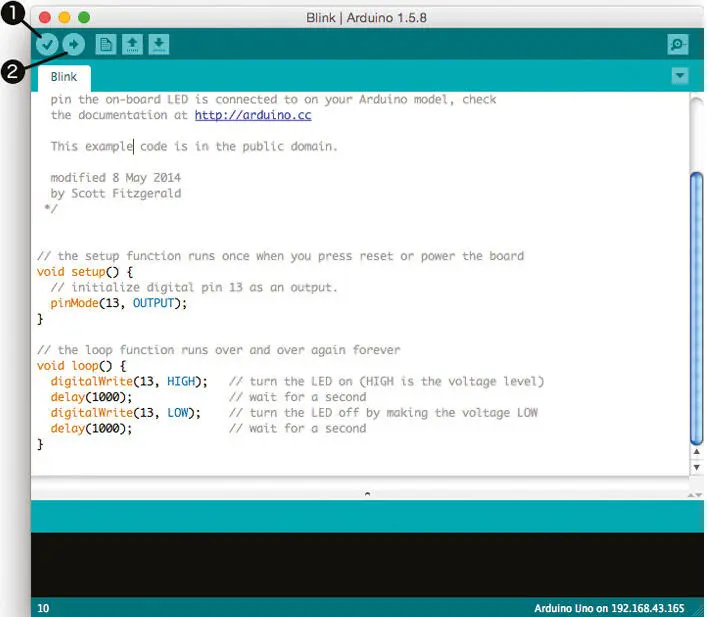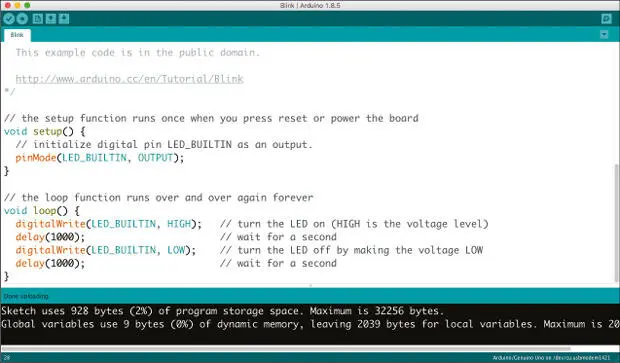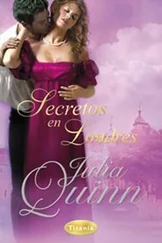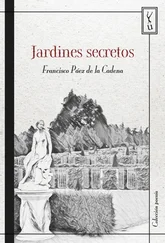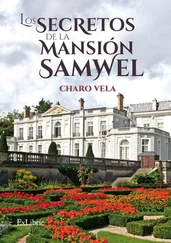Si dispones de un Arduino Mega, un Due o un Leonardo, deberás utilizar un cable micro-USB: el cable que se utiliza normalmente para cargar los teléfonos móviles Android.

Figura 1.2– Cable USB de tipo A-B, adecuado para Arduino Uno.
Si la placa es nueva, conecta el cable y comprueba que el conector encaja bien en la clavija. Si utilizas un cable micro-USB, fíjate porque, aunque la toma micro-USB se encuentra soldada sobre el circuito impreso, es muy fácil romperla con una pequeña flexión.
Conecta Arduino al ordenador: la placa debería encenderse. Todas las placas Arduino cuentan, como mínimo, con un LED que empezará a parpadear, es decir, indicará algún tipo de actividad. Probablemente1 Windows detectará la presencia de nuevo hardware y solicitará la búsqueda o instalación de los nuevos controladores. Con las últimas versiones del programa, el procedimiento de instalación se ha simplificado notablemente y resulta muy raro tener que instalar dichos controladores de forma manual, si bien no lo es para algunas placas en concreto.
La descripción oficial del procedimiento de instalación, en el sitio web de Arduino, dice:
1.Conecta Arduino al ordenador y espera a que Windows inicie el proceso de instalación de los controladores hasta que la instalación falle.
2.Abre el Panel de control, pulsa en «Sistema y seguridad». Luego, en «Sistema».
3.En la ventana «Sistema», abre «Administrador de dispositivos».
4.En la lista de hardware, busca la opción «Puertos (COM y LPT)». Entre las opciones, deberías ver un puerto denominado «Arduino Uno (COMxx)». Si no encuentras el periférico, busca en «Otros dispositivos» o «Dispositivos desconocidos».
5.Pulsa con el botón derecho del ratón sobre «Arduino Uno (COMxx)» y elige «Actualizar el software de controlador».
6.Elige «Examinar las carpetas para buscar el controlador».
7.Navega por las carpetas donde has descargado y desempaquetado el programa de Arduino y localiza el archivo arduino.inf que encontrarás en la carpeta «Driver» (¡no en la carpeta «FTDI USB Drivers»!). En las versiones más antiguas de Arduino IDE (hasta la 1.0.3) este archivo de denomina Arduino Uno.inf.
8.Windows reconocerá el controlador y la instalación finalizará.
Ya puedes iniciar Arduino pulsando sobre el icono que aparece en el Escritorio o en el menú de inicio.
Para OS X, el procedimiento de instalación es aún más sencillo. Puedes consultar las instrucciones en el sitio web de Arduino (http://www.arduino.cc/en/Guide/MacOSX).
Debes descargar un archivo comprimido (.zip) en tu ordenador. Normalmente, dicho archivo acaba en la carpeta «Descargas» o en el Escritorio. Descomprime el archivo con un doble clic y verás otro archivo con el nombre Arduino.app: arrástralo a la carpeta «Aplicaciones».
Por lo general, con las nuevas placas no deberás hacer nada más, ni tendrás que instalar ningún tipo de controlador. Los controladores FTDI te servirán en el caso de que quieras utilizar una placa «Duemilanove». Puedes encontrar estos controladores en el sitio web de FTCI ( http://www.ftdichip.com/Drivers/VCP.htm).
Inicia Arduino con un doble clic sobre el icono situado dentro de la carpeta «Aplicaciones».
Desde la versión diez de Ubuntu, puedes encontrar Arduino en los repositorios de sistema («Universe»). Utiliza synaptic para localizar el paquete e instalarlo. Si no, puedes abrir un terminal y escribir:
sudo apt-get update && sudo apt-get install arduino arduino-core
Deberás introducir tu contraseña porque estás utilizando el comando sudo. Cuando finalice la instalación, Arduino estará entre los programas instalados.
Si el software no se inicia, quizás tengas que instalar Java. Instala el paquete open-jdk utilizando synaptic o desde un terminal.
Comprueba si tu usuario forma parte del grupo «dialout», para que tenga los permisos para utilizar los puertos serie. De no ser así (o en caso de duda), únete al grupo con:
sudo usermod -aG dialout pablo
Sustituye pablopor el nombre de tu usuario. De forma alternativa, puedes lanzar Arduino desde un terminal utilizando el comando sudo:
sudo ./arduino
2. Cargar un sketch en Arduino
Para cargar un sketch en Arduino, pulsa el botón «Verify» situado en la barra de herramientas del IDE y, después, haz clic en «Upload». También se puede cargar directamente pulsando simplemente en «Upload».
Mientras trabajas con Arduino, tendrás que cargar continuamente nuevos sketch en la placa. La operación de carga es muy sencilla y rápida, y ha caracterizado el éxito de Arduino. Hace unos años, el procedimiento para programar un microcontrolador era bastante complejo, pero actualmente es cuestión de segundos. Para cargar un nuevo sketch en la placa, solo necesitas un cable USB del tipo adecuado. El cable depende del tipo de placa y, por desgracia, ¡cada modelo necesita uno distinto! Para programar Arduino Uno, la placa más utilizada, se necesita un cable USB de tipo A-B, de los que se utilizan habitualmente para conectar una impresora al ordenador (Figura 1.2). Si es la primera vez que cargas un sketch, antes debes instalar el software (consulta el truco núm. 1 para ver cómo hacerlo).
Para cargar un sketch en Arduino:
1.Inicia el entorno de programación de Arduino.
2.Crea tu prototipo y cabléalo a Arduino.
3.Escribe el sketch.
4.Conecta Arduino al ordenador.
5.En Tools > Port, comprueba que se encuentra seleccionado el puerto correcto. En Windows, debería aparecer una opción del tipo COMx (Arduino Uno); en Mac, verás algo como /dev/tty.usbmodemXXX, mientras que en GNU/Linux encontrarás /dev/ttyACM0 o /dev/ttyS0 o S1.
6.Comprueba también que el hardware configurado en Tools > Board corresponde a tu placa (por ejemplo, Arduino Uno).
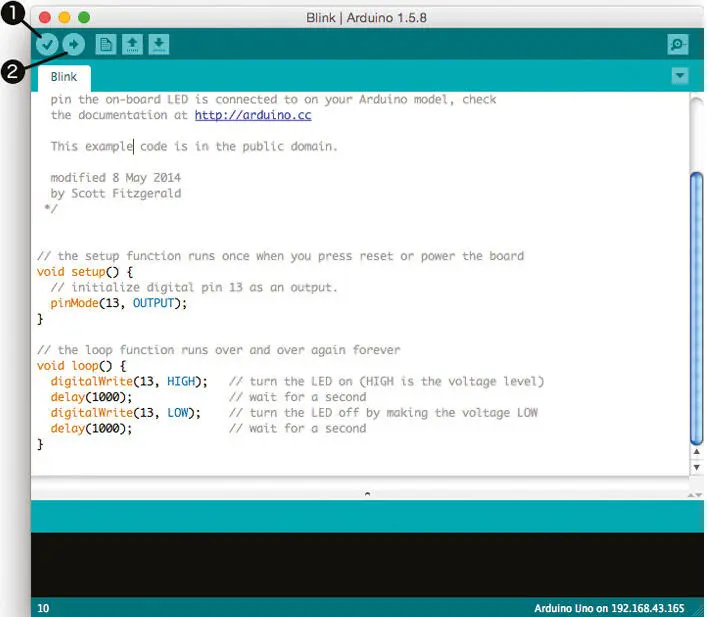
Figura 1.3– Ventana de Arduino con el sketch Blink cargado. En la barra de herramientas, puedes ver los botones «Verify», para controlar el código (1), y «Upload» para cargarlo en la placa (2).
7.Ahora, pulsa el botón «Verify» (el primero de la barra de herramientas).
8.El ordenador trabajará durante unos segundos mientras controla el código. Si todo ha ido bien y no hay errores, en la parte inferior de la ventana, en la consola, deberías ver solo texto de color blanco.
9.Pulsa «Upload», el segundo botón de la barra de herramientas, para transferir el programa a la placa.
10.Si no surge ningún problema de comunicación (normalmente, debido a la selección errónea del puerto), tras unos instantes el firmware será transferido y, en la parte inferior de la ventana, debería aparecer el texto «Done Uploading».
Si algo va mal:
•Comprueba el puerto serie: ¿es el correcto? ¿Se ha instalado correctamente?
•¿El cable está bien introducido en la placa? ¿Se encienden los LED?
•¿Has elegido la placa correcta?
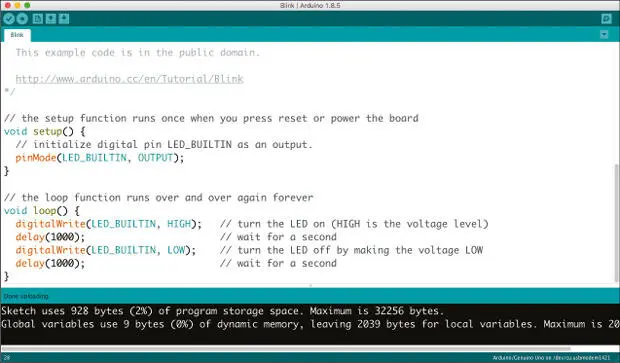
Figura 1.4– Ventana de Arduino al finalizar la carga de un sketch.
3. Programar Arduino con Arduino Web Editor
Читать дальше