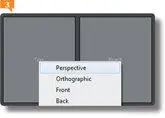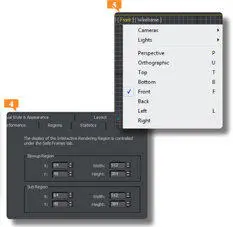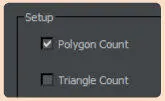7.Cierre dicha barra de herramientas pulsando el botón de aspa de su Barra de título.
8.Para acabar este ejercicio dejaremos el área de trabajo en blanco sin guardar los cambios que hemos realizado en la escena. Pulse el Botón de aplicacióny elija la opción Reset.
9.Aparece un cuadro de diálogo que le informa de que se han realizado cambios en la escena. Haga clic en el botón Node dicho cuadro y, en el siguiente, haga clic en Yespara confirmar que desea reiniciar la escena.
IMPORTANTE
También se puede desplazar objetos introduciendo los valores pertinentes en la Barra de coordenadas, situada en la parte inferior de la ventana del programa. El cuadro informativo de la derecha de esta barra nos informa del espaciado entre cuadrículas, mientras que el de la izquierda lo hace del número de objetos seleccionados.

005Configurar los visores del área de trabajo
IMPORTANTE
Los apartados Lighting And Shadowsy Lighting And Shadows Quality, el primero de ellos incluido en versiones anteriores del programa como pestaña en el cuadro de configuración de los visores, permiten configurar las preferencias para la iluminación y las sombras de objetos.
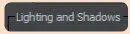
LOS CUATRO PANELES en que se divide el área central de la interfaz de 3ds Max se denominan visores o ventanas. En ellos se desarrollan y se visualizan los objetos y se muestran diferentes vistas diédricas (alzado, planta y perfil) y una vista en perspectiva de la escena. El visor resaltado en amarillo es el que está activo; para pasar de uno a otro, simplemente se debe pulsar sobre el que interesa activar. Para modificar algunas de sus características se debe acceder al cuadro Viewport Configuration.
1.Aunque el entorno de trabajo que presenta 3ds Max suele ser el más práctico, puede resultar útil modificar el formato u otros atributos de los visores. Para acceder al cuadro Viewport Configuration, elija la opción Configuredel menú que incluye la etiqueta con el signo + de los visores. 
2.El cuadro se compone de ocho fichas.  En la ficha Visual Style & Appearancese establecen los parámetros para la representación; tenga en cuenta que al aplicar nuevos factores, la velocidad de cálculo de las operaciones que realiza el programa para la presentación puede verse afectada. Pulse en la pestaña Layout.
En la ficha Visual Style & Appearancese establecen los parámetros para la representación; tenga en cuenta que al aplicar nuevos factores, la velocidad de cálculo de las operaciones que realiza el programa para la presentación puede verse afectada. Pulse en la pestaña Layout.

También se puede acceder al cuadro de configuración de los visoresseleccionando la opción con el mismo nombre del menú Views.
3.Desde este panel se puede modificar el formato de los visores. Haga clic sobre la segunda muestra de la primera fila.
4.A continuación, debemos escoger los visores que queremos mostrar en el área de trabajo. Haga clic sobre la etiqueta del visor Topy ,en el menú con todas las vistas disponibles pulse, por ejemplo, sobre la opción Perspective. 
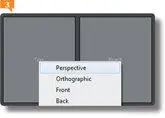
Para aplicar la nueva disposición de los visores, debería pulsar el comando OK.
5.Haga clic en la pestaña Safe Frames.
6.En esta ficha se pueden configurar las opciones de establecimiento de zonas de seguridad para que la representación final sea lo más correcta posible y se eviten defectos en la salida. Si tras realizar modificaciones, descubre que prefiere utilizar los parámetros establecidos por defecto, pulse el comando Default Settings. Haga clic sobre la pestaña Regions. 
7.En esta ficha se definen los tamaños de selección Blowup Regiony Sub Region. La subregión muestra la ventana de renderización en negro excepto en la zona especificada, mientras que la región muestra la renderización ocupando la ventana completa. Salga del cuadro ViewPort Configuration pulsando el botón Cancel.
8.A través del menú de las etiquetas de los visores también puede realizar algunas modificaciones importantes. Active el visor Fronty haga clic sobre la etiqueta con su nombre. 
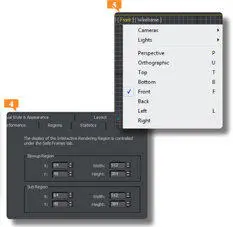
El cambio de disposición de los visores también puede llevarse a cabo mediante la pulsación de las letras que aparecen junto a su nombre en el menú de opciones de cada visor.
9.Para obtener otra vista en el visor, puede utilizar las opciones de este menú. Elija la opción Bottom.
10. El visor cambia pasando a ser el que ha seleccionado. Utilizando los menús de las etiquetas de los visores puede mostrar u ocultar la cuadrícula y modificar el modo en que se muestran los objetos creados, entre otras acciones. Para acabar, abra el menú Viewsy elija la opción Undo View Change.
IMPORTANTE
En la ficha Statistics, puede obtener distinta información acerca de la configuración del objeto seleccionado en pantalla, información referente al recuento total o por selección de vértices, lados, figuras geométricas, etc. Se trata de un contenido del todo recomendable en aquellos casos en que la escena se encuentre repleta de objetos.
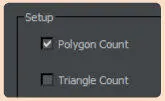
006Usar la herramienta de navegación ViewCube
IMPORTANTE
El ViewCubese incluye en todos los productos de Autodesk como una herramienta común para trabajar con modelos 3D.
VIEWCUBE (CUBO DE VISTAS) es una herramienta de navegación configurable. Se trata de un pequeño cubo localizado en la esquina superior derecha de los visores que permite ver un objeto modelado desde vistas ya programadas por defecto. El ViewCube se muestra superpuesto a la escena y en estado inactivo (transparente). Para activarlo basta con situar el puntero del ratón sobre él.
Читать дальше
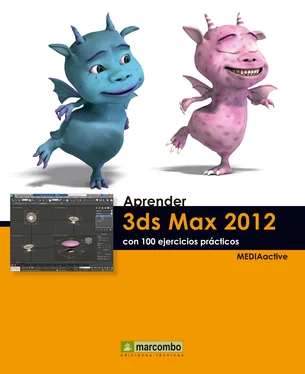

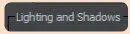

 En la ficha Visual Style & Appearancese establecen los parámetros para la representación; tenga en cuenta que al aplicar nuevos factores, la velocidad de cálculo de las operaciones que realiza el programa para la presentación puede verse afectada. Pulse en la pestaña Layout.
En la ficha Visual Style & Appearancese establecen los parámetros para la representación; tenga en cuenta que al aplicar nuevos factores, la velocidad de cálculo de las operaciones que realiza el programa para la presentación puede verse afectada. Pulse en la pestaña Layout.