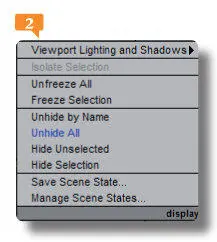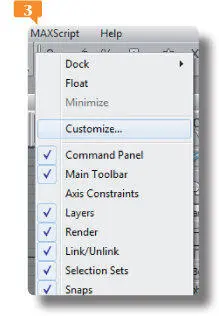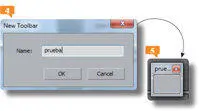
8.Elija una de las acciones y arrástrela hasta situarla dentro de la nueva barra de herramientas. 
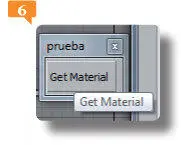
9.Haga clic en el botón de punta de flecha del campo situado sobre los botones New, Deletey Rename,elija la barra pruebay pulse el comando Deletepara borrarla. 
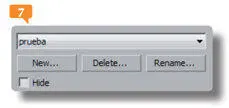
Para ocultar una barra que permanece activa, selecciónela y marque la casilla de la opción Hide.
10.Acceda ahora a la ficha Menus.
11. En esta ficha puede personalizar las barras de menús, añadiendo o eliminando aquellos elementos que crea conveniente, creando nuevas barras de menús a su medida o renombrando las existentes. Para eliminar una opción de menú, sólo tiene que seleccionarla y pulsar la tecla Suprimiro bien el comando Delete. Acceda a la ficha Colors.
12. En esta ficha puede cambiar los colores de todos los elementos de la interfaz del programa. Localice y seleccione en el cuadro superior la opción Material Editor, por ejemplo, haga clic sobre la muestra del campo Color,  elija otro color en el cuadro Color Selectory pulse el botón OK.
elija otro color en el cuadro Color Selectory pulse el botón OK.
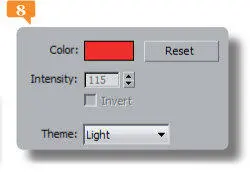
Si no le convence el color y prefiere mantener la configuración original, utilice el comando Resetdel cuadro de personalización.
13.Para aplicar la nueva configuración de colores, haga clic en el botón Apply Colors Nowy cierre el cuadro Customize User Interfacepulsando el botón de aspa de su Barra de título.
IMPORTANTE
Es posible editar los comandos de las barras de herramientas personalizadas para que, en lugar de mostrar la etiqueta de la acción, aparezca su correspondiente icono. Para ello hay que acceder al cuadro Edit Macro Buttonseleccionando la opción Edit button Appearancede su menú contextual. Desde ese cuadro, se puede cambiar el botón de texto por un botón de imagen usando el comando Image Button.
003Trabajar con los menús cuad
IMPORTANTE
Por defecto, el visor activo en el área de trabajo de 3ds Max se muestra resaltado de color amarillo.
LOS MENÚS QUE APARECEN al pulsar con el botón derecho del ratón sobre el visor activo se denominan menús cuad. Los comandos que se incluyen en estos menús dependen del objeto seleccionado y están divididos en categorías. Desde la ficha Quads del cuadro Customize User Interface, puede elegir los comandos que desea que aparezcan en estos menús.
1.Para empezar, veamos cuál es el aspecto de un menú cuad. Haga clic con el botón derecho del ratón en el visor activo.
2.La última acción que se ejecuta desde cualquier menú cuad queda marcada en azul para que el usuario la pueda identificar rápidamente al volver a acceder a dicho menú. Pulse, por ejemplo, sobre la opción Unhide Alldel menú cuad Display. 

Tenga en cuenta que si pulsa sobre alguna de las herramientas, en vez de sobre una zona libre de la barra, se abrirá su correspondiente cuadro de opciones.
3.Al seleccionar una acción, los menús cuad se cierran automáticamente; también puede ocultarlos sin activar ninguna opción simplemente pulsando fuera de ellos. Pulse de nuevo en el visor activo con el botón derecho del ratón y compruebe que la opción Unhide Allaparece de color azul.  Después oculte los menús cuad, pulsando en una zona libre del visor activo.
Después oculte los menús cuad, pulsando en una zona libre del visor activo.
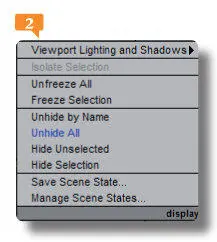
4.Los menús cuad pueden personalizarse desde el cuadro Customize User Interface. Pulse con el botón derecho del ratón en una zona libre de la Main Toolbary elija la opción Customizedel menú contextual que se abre. 
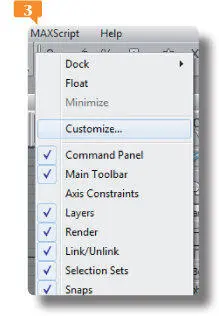
5.En el cuadro Customize User Interface, pulse sobre la pestaña Quads.
6.Puede añadir separaciones, acciones o menús enteros a los menús cuad, así como eliminar o renombrar elementos. Veamos cómo añadir una separación entre las opciones del menú cuad Transform.Dicho menú se encuentra seleccionado por defecto en el campo Label; si no fuera así, haga clic sobre el cuadrado gris inferior derecho del grupo de cuadrados que aparece en esta ficha. 

Los cuatro menús quad disponibles son: tools1, display, tools2y transform.
7.Haga clic sobre la línea de puntos discontinuos que aparece en el campo Separatory arrástrela hasta situarla, por ejemplo, debajo de la acción Scale, en la lista de la derecha. 
Читать дальше
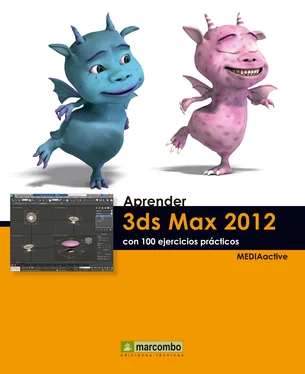
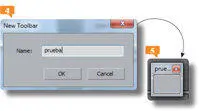

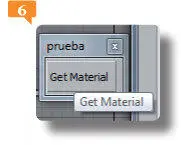

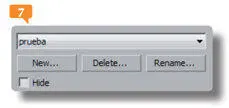
 elija otro color en el cuadro Color Selectory pulse el botón OK.
elija otro color en el cuadro Color Selectory pulse el botón OK.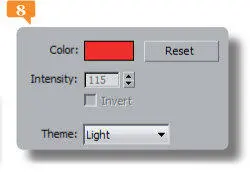


 Después oculte los menús cuad, pulsando en una zona libre del visor activo.
Después oculte los menús cuad, pulsando en una zona libre del visor activo.