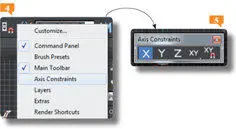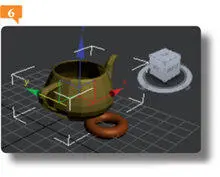8.Automáticamente el separador se inserta;  de este modo, al acceder a los menús cuad, podremos distinguir claramente los tipos de acciones que contienen. Haga clic sobre el separador que acaba de añadir y pulse la tecla Suprimirpara eliminarlo.
de este modo, al acceder a los menús cuad, podremos distinguir claramente los tipos de acciones que contienen. Haga clic sobre el separador que acaba de añadir y pulse la tecla Suprimirpara eliminarlo.
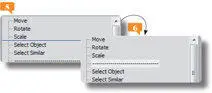
9.Para acceder al cuadro de opciones avanzadas, pulse el botón Advanced Options.
10. En el cuadro Advanced Quad Menu Optionspuede determinar los colores de los diferentes elementos de cada uno de los menús cuad, así como especificar cuál de ellos desea que se muestre en primer lugar al desplegarlos, qué fuentes utilizan o su presentación y colocación en la pantalla. Además, en el apartado Animation,  puede seleccionar el estilo de animación que se usará cuando los menús cuad aparezcan. Pulse el botón de aspa de la Barra de títulode este cuadro para cerrarlo y cierre también el cuadro de personalización.
puede seleccionar el estilo de animación que se usará cuando los menús cuad aparezcan. Pulse el botón de aspa de la Barra de títulode este cuadro para cerrarlo y cierre también el cuadro de personalización.

Los tipos de animación disponibles para los menús cuad son None, Stretchy Fade. Debe tener en cuenta que la aplicación de alguno de estos efectos de animación afecta a la velocidad en que aparecen los menús cuad.
IMPORTANTE
Si la opción Show All Quadsestá activada, todos los menús cuad aparecerán al pulsar con el botón derecho del ratón sobre el objeto en el visor activo, mientras que si la desactiva, sólo aparecerá uno, pero podrá ir mostrando el resto con sólo situar el puntero del ratón en la esquina del menú.
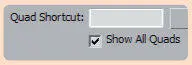
004Manejar el sistema de coordenadas de 3ds Max
IMPORTANTE
La apertura de escenas en 3ds Max se describe en el ejercicio 9 de este libro. En este ejercicio, pulse sobre el botón de aplicación y haga clic en el comando Open; en el cuadro de diálogo Open File, localice y seleccione con un doble clic el archivo con el que va a trabajar.
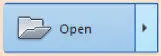
3DS MAX PERMITE ELABORAR magníficos objetos y espectaculares animaciones en tres dimensiones. Estos dibujos se desarrollan sobre unos visores correspondientes a las tres vistas diédricas fundamentales, esto es, alzado, planta y perfil y a una vista en perspectiva. En los cuatro visores se trabaja utilizando el sistema de coordenadas convencional, en el que la letra X corresponde a la coordenada horizontal, la letra Y a la vertical y la letra Z a la profundidad. En la esquina inferior izquierda de cada visor puede ver, identificados por diferentes colores, estos ejes de coordenadas.
1.En el siguiente ejercicio trabajaremos con la escena 004.maxque puede encontrar en la zona de descargas de nuestra pá-gina Web. Si desea utilizar un archivo propio o crearlo directamente, no dude en hacerlo. En primer lugar, vamos a comprobar que al seleccionar un objeto con la herramienta Select and moveaparece sobre éste, en todos los visores, el llamado gizmo de movimiento. Abra el archivo, active la herramienta mencionada, representada en la Main Toolbarpor dos flechas que se cruzan formando un aspa  y pulse sobre la tetera en el visor Perspectivepara seleccionarla.
y pulse sobre la tetera en el visor Perspectivepara seleccionarla.
2.Aparecen sobre ella tres flechas, correspondientes a los ejes de coordenadas.  El gizmo de movimiento muestra también unas zonas resaltadas en amarillo denominadas asas de plano y caja que permiten limitar el desplazamiento sobre el plano seleccionado. Pulse en la flecha de color rojo, correspondiente al eje horizontal y arrastre un centímetro hacia la derecha.
El gizmo de movimiento muestra también unas zonas resaltadas en amarillo denominadas asas de plano y caja que permiten limitar el desplazamiento sobre el plano seleccionado. Pulse en la flecha de color rojo, correspondiente al eje horizontal y arrastre un centímetro hacia la derecha. 

Lógicamente, dependiendo del eje de coordenadassobre el que se desplace el objeto, el movimiento se apreciará en unos o en otros visores.

3.La función del gizmo consiste en marcar los direccionamientos del movimiento sobre el plano seleccionado. Sin embargo, existe una barra de herramientas con la que puede restringir el desplazamiento a los ejes que indique. Pulse con el botón derecho del ratón en una zona libre de la Main Toolbary elija la opción Axis Constraintsdel menú contextual. 
4.Aparece así la barra de herramientas flotante Axis Constraints, en la cual puede seleccionar el eje o plano sobre el que desea que se desplace el objeto.  Haga clic sobre la pequeña punta de flecha que aparece en el comando XYde esta barra y mantenga pulsado el botón durante unos segundos para ver qué opciones se incluyen en este pequeño menú.
Haga clic sobre la pequeña punta de flecha que aparece en el comando XYde esta barra y mantenga pulsado el botón durante unos segundos para ver qué opciones se incluyen en este pequeño menú.
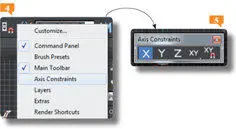
Los gizmospueden personalizarse desde los cuadros Customize User Interfaceo Preference Settings.
5.Vamos a comprobar que al seleccionar un eje en esta barra, éste se activa también, mostrándose de color amarillo, en los visores del área de trabajo. Haga clic sobre el botón que muestra la letra Ycorrespondiente a la opción Restrict to Y.
6.En los visores en que el eje de coordenadas vertical es visible, éste se ha seleccionando.  En el visor Perspective, haga clic sobre la punta de flecha correspondiente al eje Z, el de color azul, y compruebe que éste se activa de manera automática en la barra de herramientas Axis Constraints.
En el visor Perspective, haga clic sobre la punta de flecha correspondiente al eje Z, el de color azul, y compruebe que éste se activa de manera automática en la barra de herramientas Axis Constraints.
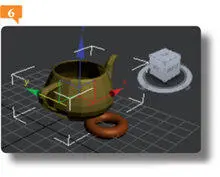
Para aumentar o disminuir las dimensiones del gizmo, utilice las teclas + y - de su teclado alfanumérico.
Читать дальше
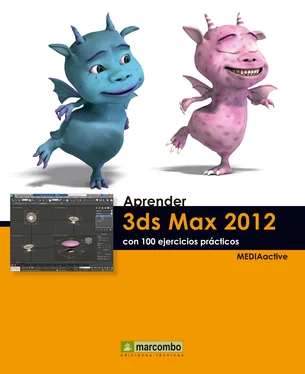
 de este modo, al acceder a los menús cuad, podremos distinguir claramente los tipos de acciones que contienen. Haga clic sobre el separador que acaba de añadir y pulse la tecla Suprimirpara eliminarlo.
de este modo, al acceder a los menús cuad, podremos distinguir claramente los tipos de acciones que contienen. Haga clic sobre el separador que acaba de añadir y pulse la tecla Suprimirpara eliminarlo.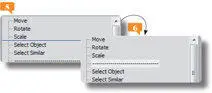
 puede seleccionar el estilo de animación que se usará cuando los menús cuad aparezcan. Pulse el botón de aspa de la Barra de títulode este cuadro para cerrarlo y cierre también el cuadro de personalización.
puede seleccionar el estilo de animación que se usará cuando los menús cuad aparezcan. Pulse el botón de aspa de la Barra de títulode este cuadro para cerrarlo y cierre también el cuadro de personalización.
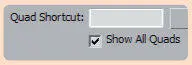
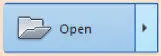
 y pulse sobre la tetera en el visor Perspectivepara seleccionarla.
y pulse sobre la tetera en el visor Perspectivepara seleccionarla. El gizmo de movimiento muestra también unas zonas resaltadas en amarillo denominadas asas de plano y caja que permiten limitar el desplazamiento sobre el plano seleccionado. Pulse en la flecha de color rojo, correspondiente al eje horizontal y arrastre un centímetro hacia la derecha.
El gizmo de movimiento muestra también unas zonas resaltadas en amarillo denominadas asas de plano y caja que permiten limitar el desplazamiento sobre el plano seleccionado. Pulse en la flecha de color rojo, correspondiente al eje horizontal y arrastre un centímetro hacia la derecha. 



 Haga clic sobre la pequeña punta de flecha que aparece en el comando XYde esta barra y mantenga pulsado el botón durante unos segundos para ver qué opciones se incluyen en este pequeño menú.
Haga clic sobre la pequeña punta de flecha que aparece en el comando XYde esta barra y mantenga pulsado el botón durante unos segundos para ver qué opciones se incluyen en este pequeño menú.