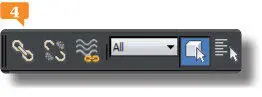

La cinta Graphite Modeling Toolsfue presentada como novedad en la versión 2010 del programa, y en la versión siguiente, la 2011, se incluyó la pestaña Object Paint.
6.La cinta se maximiza, aunque, puesto que no tenemos ningún polígono editable seleccionado, sus herramientas se muestran inactivas.  Para mostrarla a modo de pestañas con panel, pulse de nuevo en el mismo comando.
Para mostrarla a modo de pestañas con panel, pulse de nuevo en el mismo comando.

La cinta Graphite Modeling Toolspuede mostrarse en tres modos diferentes.
7.Los cuatro visores muestran diferentes vistas del objeto. Para activarlos, sólo debe hacer clic sobre ellos (el que está activado aparece enmarcado en amarillo). A su derecha puede ver el Panel de comandos, en el que se seleccionan las funciones de creación y edición de objetos. Sus opciones varían dependiendo de la función seleccionada. Compruébelo pulsando en la pestaña Display, la segunda empezando por la izquierda. 
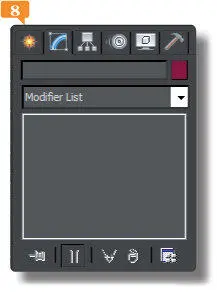
Desde el Panel de comandospuede llevar a cabo las principales funciones de creación y modificación de objetos.
8.Bajo los visores se encuentran el Regulador de tiempoy la Barra de pistas, con los que se controlan el tiempo y el proceso en las animaciones. A la derecha de estas barras se hallan la Barra de estadoy la Línea de mensajes, coordenadas y ajustesy, junto a ellas, los Controles de animación. En el extremo inferior derecho de la ventana del programa encontramos la Barra de herramientas de visualización. Para poner a cero el entorno, pulse el Botón de aplicación,elija la opción Resety, en el cuadro de diálogo, pulse el botón Yes.
IMPORTANTE
La cinta Graphite Modeling Toolspuede ocultarse por completo desde la Main Toolbar, mediante la pulsación del último comando de dicha barra.

002Personalizar el programa
IMPORTANTE
Además de utilizar la opción adecuada del menú Customize, también es posible abrir el cuadro Customize User Interfaceseleccionando la opción Customizedel menú contextual de cualquiera de las barras de herramientas.

EL USUARIO DE 3DS MAX PUEDE PERSONALIZAR según sus necesidades la interfaz del programa. Para ello, debe acceder al cuadro Customize User Interface, incluido en el menú Customize, que cuenta con diversas fichas en las que se pueden personalizar desde los atajos de teclado hasta el aspecto de las barras de herramientas o los colores del programa.
1.Para empezar, cambiaremos el esquema de la interfaz de 3ds Max 2012. Abra el menú Customizey elija la opción Custom UI and Default Switcher. 

Para que una barra de herramientas personalizada quede almacenada en el programa una vez se salga de éste, se deben usar los comandos Loady Save, guardándola en la carpeta adecuada con la extensión cui.
2.Elegiremos un esquema con las mismas herramientas que el predeterminado pero organizadas en pequeñas barras. Mantenga la opción Maxen el apartado de la izquierda, seleccione el esquema ModularToolbarsUI  y pulse el botón Set.
y pulse el botón Set.
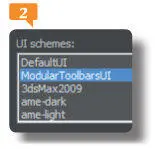
Al elegir un esquema, el cuadro muestra una descripción del mismo acompañado de una imagen que la ilustra.
3.Los cambios en las características del programa se aplican al instante, al tiempo que aparece un cuadro de diálogo en el cual se indica que el aspecto elegido se mantendrá al reiniciar 3ds Max. Pulse el botón Aceptar.
4.En las fichas que componen el cuadro Customize User Interfacese encuentran todos los elementos configurables de la ventana de trabajo. Para acceder a este cuadro, abra el menú Customizey elija la opción Customize User Interface.
5.El cuadro de diálogo se abre mostrando cinco pestañas correspondientes a los diferentes elementos de interfaz configurables.  Haga clic en la pestaña Toolbars.
Haga clic en la pestaña Toolbars.
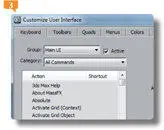
6.En esta ficha se pueden añadir nuevas barras de herramientas con los comandos que considere necesarios u ocultar las barras que no vaya a usar en su sesión de trabajo. Además, puede personalizar la Barra de herramientas de acceso rápido ( Quick Access Toolbar) reorganizando sus iconos o quitando los que no vaya a utilizar. Para crear una barra de herramientas personalizada, haga clic en el comando New,escriba el término pruebaen el campo Namey pulse OK. 
7.Vamos a añadir un botón a esta nueva barra.  Haga clic en el botón de punta de flecha del campo Groupy seleccione, por ejemplo, la opción Material Editor.
Haga clic en el botón de punta de flecha del campo Groupy seleccione, por ejemplo, la opción Material Editor.
Читать дальше
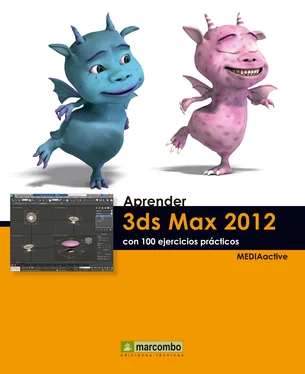
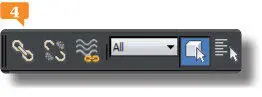

 Para mostrarla a modo de pestañas con panel, pulse de nuevo en el mismo comando.
Para mostrarla a modo de pestañas con panel, pulse de nuevo en el mismo comando.

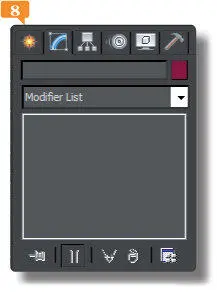




 y pulse el botón Set.
y pulse el botón Set.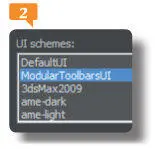
 Haga clic en la pestaña Toolbars.
Haga clic en la pestaña Toolbars.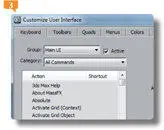

 Haga clic en el botón de punta de flecha del campo Groupy seleccione, por ejemplo, la opción Material Editor.
Haga clic en el botón de punta de flecha del campo Groupy seleccione, por ejemplo, la opción Material Editor.










