041Conseguir un objeto 3D por extrusión
042Obtener objetos 3D por solevación
043Convertir una spline en una curva NURBS
044Convertir un objeto en malla editable
045Manipular los vértices de una malla editable
046Usar la selección flexible
047Manipular las aristas de una malla editable
048Modificar caras y polígonos de mallas
049Comprobar modelos 3D
050Seleccionar mallas para aplicar modificadores
051Suavizar formas
052Editar mallas sin perder sus parámetros originales
053Subdividir caras de una malla
054Rizar formas
055Doblar objetos
056Estirar y aplastar con el modificador Stretch
057Ondular objetos
058Aplicar pelo y otras texturas
059Configurar los conjuntos de modificadores
060Cambiar los parámetros de un modificador
061Manipular el gizmo de modificador
062Convertir un objeto en malla poligonal editable
063Conocer las herramientas de modelado poligonal
064Graphite Modeling Tools: aplicaciones
065Aplicar superficies de subdivisión
066Editar bordes y polígonos de una malla poligonal
067Editar y modificar mallas poligonales
068Paint Soft Selection y Paint Deformation
069Obtener un objeto de composición BlobMesh
070Conseguir prototipos geométricos complejos
071Extruir caras
072Reflejar objetos
073Crear enrejados con el modificador Lattice
074Afilar objetos
075Tapar agujeros
076Empujar objetos
077Definir recorridos
078Suavizar objetos con el modificador Smooth
079Copiar modificadores
080Cambiar el gizmo de un modificador
081Aplicar varios modificadores a un objeto
082Fijar el catálogo de subobjetos
083Modelado con cuadrículas de corrección
084Subdividir una cuadrícula de corrección
085Distribuir copias de objetos aleatoriamente
086Deformar superficies con el modificador Noise
087Editar correctores
088Dar volumen a un objeto
089Crear superficies que simulan terrenos
090Modificar objetos de composición
091Eliminar modificadores
092Crear superficies NURBS
093Subdividir una superficie NURBS
094Conocer otros métodos de creación de NURBS
095Deformar superficies NURBS
096Torcer objetos
097Dar forma esférica a un objeto
098Derretir objetos
099Pegar calcados de modificadores
100Identificar objetos vinculados
001Conocer la interfaz de 3ds Max 2012
IMPORTANTE
Al abrir por primera vez 3ds Max, el programa carga la denominada ventana de bienvenida, denominada Welcome to 3ds Max.Desde esta ventana, los usuarios que se consideren principiantes encontrarán material en formato de vídeo en el cual se recogen acciones fundamentales de navegación, de creación y edición de objetos, de asignación de materiales y luces, etc., además de tutoriales.
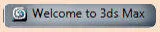
EN 3DS MAX 2012 la interfaz de usuario mantiene la funcionalidad y sencillez en cuanto a la localización de las herramientas. Los elementos de conocimiento imprescindible del programa son el Botón de aplicación, que incluye las principales acciones que se pueden llevar a cabo con los archivos, la Quick Access Toolbar, con una serie de iconos que permiten ejecutar otras habituales acciones de trabajo, y la cinta Graphite Modeling Tools, que aglu-tina todas las herramientas de trabajo con mallas poligonales.
1.Para acceder a 3ds Max 2012, haga doble clic en el icono de acceso directo del Escritorio. 
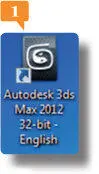
Si no dispone del acceso directo al programa en el Escritorio, también puede acceder a 3ds Max 2012 siguiendo la ruta Inicio/ Todos los programas/Autodesk.
2.La Barra de herramientas de acceso rápido( Quick Toolbar) muestra los iconos adecuados para crear y abrir escenas, guardarlas, deshacer y rehacer acciones y buscar carpetas. Pulse el Botón de aplicación, situado a la izquierda de esta barra. 
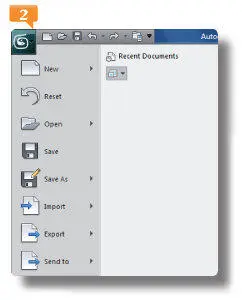
En la parte inferior del menú de la aplicación, el botón Optionsabre el cuadro de preferencias del programa y el botón Exit 3ds Maxcierra la aplicación.
3.Este menú incluye las acciones más habituales que se llevan a cabo con los archivos (crear, abrir, guardar, importar y exportar, etc.). Además, muestra en la parte derecha el acceso directo a los archivos abiertos recientemente y, bajo esos accesos, los botones Optionsy Exit 3ds Max. Cierre el menú pulsando en la Barra de título.
4.En el extremo derecho de la Barra de título,la barra Info-Centerpermite localizar fácilmente todo tipo de información acerca del programa. La Barra de menús, por su parte, incluye todas las funciones y subfunciones de que dispone el programa. Las que no están disponibles, aparecen sombreadas. Para comprobarlo, despliegue el menú Modifiersy pulse en el comando Selection. 
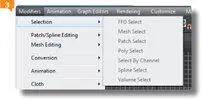
5.Debajo de la Barra de menússe ubica la Barra de herramientas principal, Main Toolbar, con las herramientas de gestión del dibujo.  Debajo de la Main Toolbarse ubica la cinta Graphite Modeling Tools. Este elemento es sensible al contexto y personalizable, y cuenta con cuatro fichas: Graphite Modeling Tools, Freeform, Selectiony Object Paint.
Debajo de la Main Toolbarse ubica la cinta Graphite Modeling Tools. Este elemento es sensible al contexto y personalizable, y cuenta con cuatro fichas: Graphite Modeling Tools, Freeform, Selectiony Object Paint.  Cada una de ellas incluye diferentes herramientas que se podrán usar en función del elemento seleccionado en los visores y que sólo estarán disponibles para el modelado de polígonos. Para mostrar el contenido de la primera de las pestañas de esta cinta, pulse sobre el comando que muestra una punta de flecha que señala hacia abajo sobre un fondo de color blanco.
Cada una de ellas incluye diferentes herramientas que se podrán usar en función del elemento seleccionado en los visores y que sólo estarán disponibles para el modelado de polígonos. Para mostrar el contenido de la primera de las pestañas de esta cinta, pulse sobre el comando que muestra una punta de flecha que señala hacia abajo sobre un fondo de color blanco. 
Читать дальше
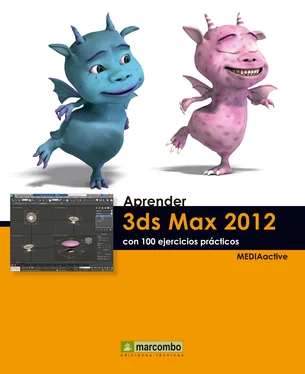
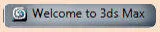

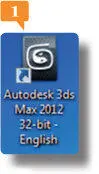

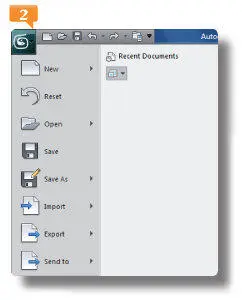

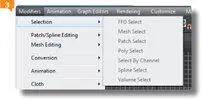
 Debajo de la Main Toolbarse ubica la cinta Graphite Modeling Tools. Este elemento es sensible al contexto y personalizable, y cuenta con cuatro fichas: Graphite Modeling Tools, Freeform, Selectiony Object Paint.
Debajo de la Main Toolbarse ubica la cinta Graphite Modeling Tools. Este elemento es sensible al contexto y personalizable, y cuenta con cuatro fichas: Graphite Modeling Tools, Freeform, Selectiony Object Paint.  Cada una de ellas incluye diferentes herramientas que se podrán usar en función del elemento seleccionado en los visores y que sólo estarán disponibles para el modelado de polígonos. Para mostrar el contenido de la primera de las pestañas de esta cinta, pulse sobre el comando que muestra una punta de flecha que señala hacia abajo sobre un fondo de color blanco.
Cada una de ellas incluye diferentes herramientas que se podrán usar en función del elemento seleccionado en los visores y que sólo estarán disponibles para el modelado de polígonos. Para mostrar el contenido de la primera de las pestañas de esta cinta, pulse sobre el comando que muestra una punta de flecha que señala hacia abajo sobre un fondo de color blanco. 











