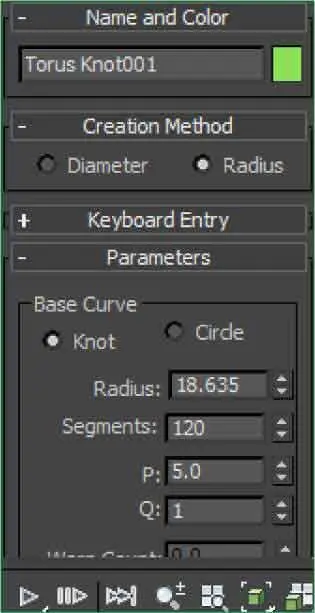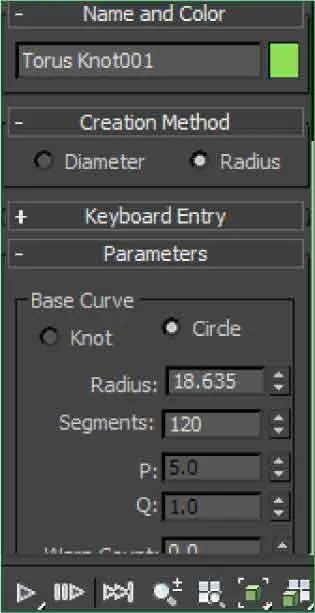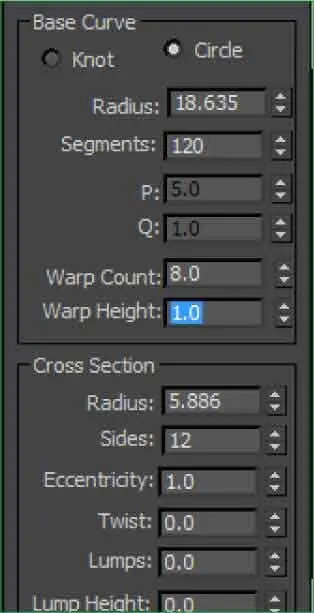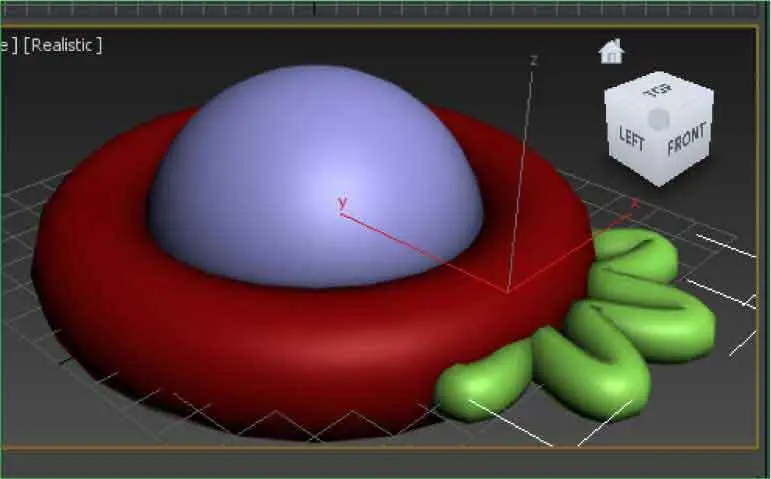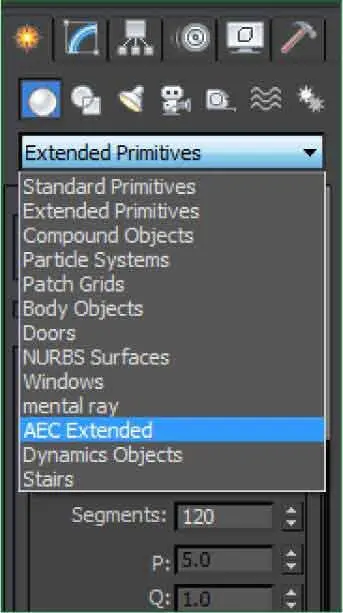Recuerde que puede dibujar los objetos utilizando tanto la técnica de arrastre como los campos del apartado Keyboard Entry.
4Una vez dibujado el nudo toroide, vamos a modificar algunos de sus parámetros para comprobar las múltiples variantes de la figura que se pueden obtener. Los valores Py Qindican, respectivamente, la inclinación vertical y horizontal del nudo. Haga doble clic en el campo P,inserte desde su teclado el valor 5y pulse la tecla Tabulador.
5En el campo Qescriba el valor 1y pulse la tecla Retorno. ( 3)

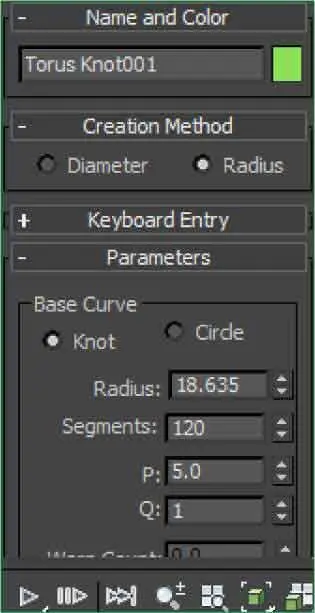
La curva baseen un nudo toroide puede ser tanto una curva (Circle), como un nudo (Knot).
6Observe que la curva base de un nudo toroide puede ser tanto una curva como un nudo. En este caso, la opción seleccionada por defecto es Knot(nudo). Veamos qué ocurre si la cambiamos. Haga clic en el botón de opción Circledel apartado Base Curve ( 4)y observe el resultado.

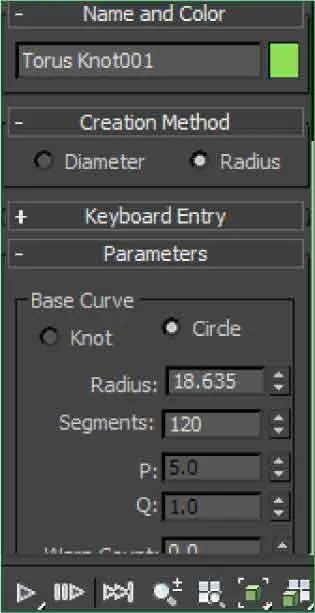
7Al activar esta opción, el aspecto de la figura cambia a la vez que se activan y desactivan algunos de los parámetros del panel Command Panel.Compruebe que se han desactivado los campos Py Qy se han activado los campos Warp County Warp Height;estos campos controlan el número de ondulaciones en el anillo así como su altura. Vamos a modificar los valores de estos campos para alterar la forma que hemos creado. Haga doble clic en el campo Warp Count,inserte desde su teclado el valor 8y pulse la tecla Tabulador.
8En el campo Warp Height,inserte el valor 1y pulse Retorno. ( 5)

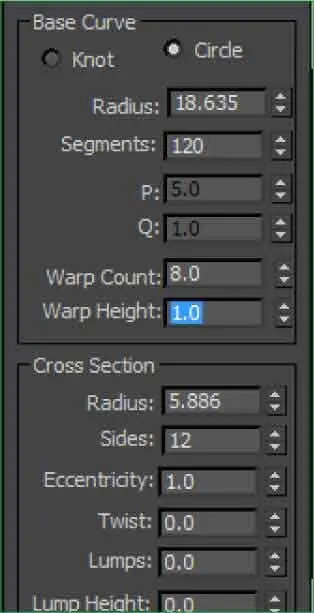
9Como ve, las combinaciones son infinitas. ( 6)Le recomendamos que, cuando disponga de tiempo, practique por su cuenta para que pueda hacerse una idea de las múltiples y llamativas figuras que puede obtener. Daremos por acabado este sencillo ejercicio guardando esta escena, con la que continuaremos practicando en la siguiente lección, en la carpeta Documentos.Pulse el icono Save Filede la Barra de herramientas de inicio rápido. ( 7)

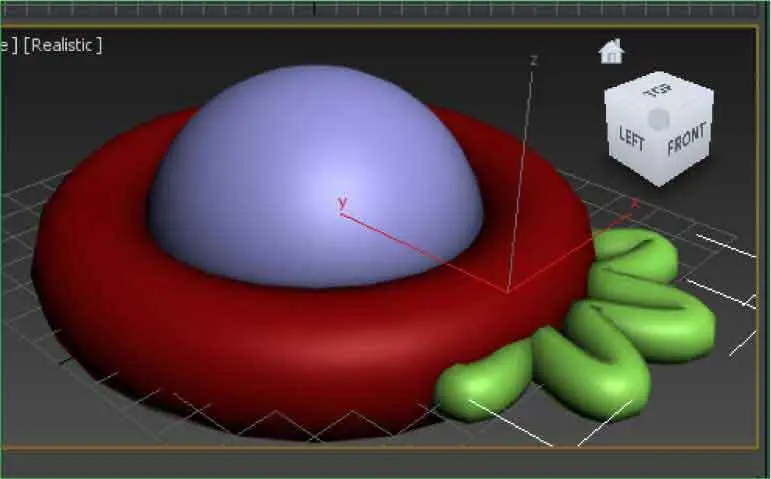


10Por último, localice su carpeta Documentosy, en el campo File namedel cuadro de diálogo Save File As,escriba el término Pruebay pulse después el botón Save.
Lección 34. Crear otros objetos
Al desplegar la opción AEC Extended del menú Create, veremos que en esta categoría se incluyen formas tan variadas como muros, barandillas, follaje e, incluso, escaleras, ventanas y puertas de todos los tipos. En la categoría Geometry encontramos también objetos de composición que permiten combinar dos o más entre sí para obtener otro más complejo. Asimismo, los Particle Systems animados proporcionan a la escena efectos como nieve, ventisca, etc. Por otro lado, las subcategorías Patch Grids y NURBS Surfaces permiten crear superficies de corrección de tipología de cuadrícula y superficies curvas de enorme exactitud respectivamente. Y por último, los llamados Dynamics Objects (amortiguadores y muelles) se pueden configurar de manera que reaccionen al movimiento de los objetos a los que se enlazan o bien proporcionen fuerzas dinámicas cuando se apliquen simulaciones.
RECUERDE
Usando el botón Plant Library del apartado Favorite Plants se accede al cuadro Configure palette, desde el que puede añadir plantas a la galería, quitarlas de ella o vaciarla. En este cuadro, además, puede ver información detallada de las plantas (nombre científico, tipo, descripción y número de caras.)
1En este último ejercicio dedicado a la creación de objetos 3D conoceremos el resto de objetos pertenecientes a la categoría Geometrydel panel Create.Haga clic en el botón de punta de flecha del índice desplegable del panel Command Panel.
2De la lista que se despliega, seleccione la opción AEC Extended. ( 1)

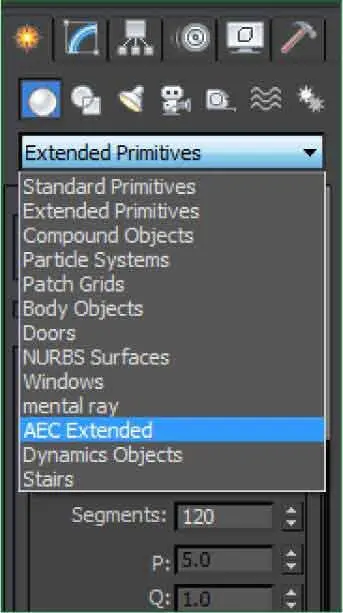
3Esta opción permite crear objetos como muros, barandillas y follaje que, en caso de tener que generarlos manualmente, requerirían mucho trabajo y precisión. Haga clic sobre el comando Foliage. ( 2)


4En el apartado Favorite Plantsaparece una lista de árboles y plantas que el usuario puede utilizar siempre que lo necesite. Haga clic varias veces en la parte inferior de la Barra de desplazamiento verticalde ese apartado para ver las diferentes plantas que ofrece el programa. ( 3)
Читать дальше