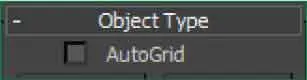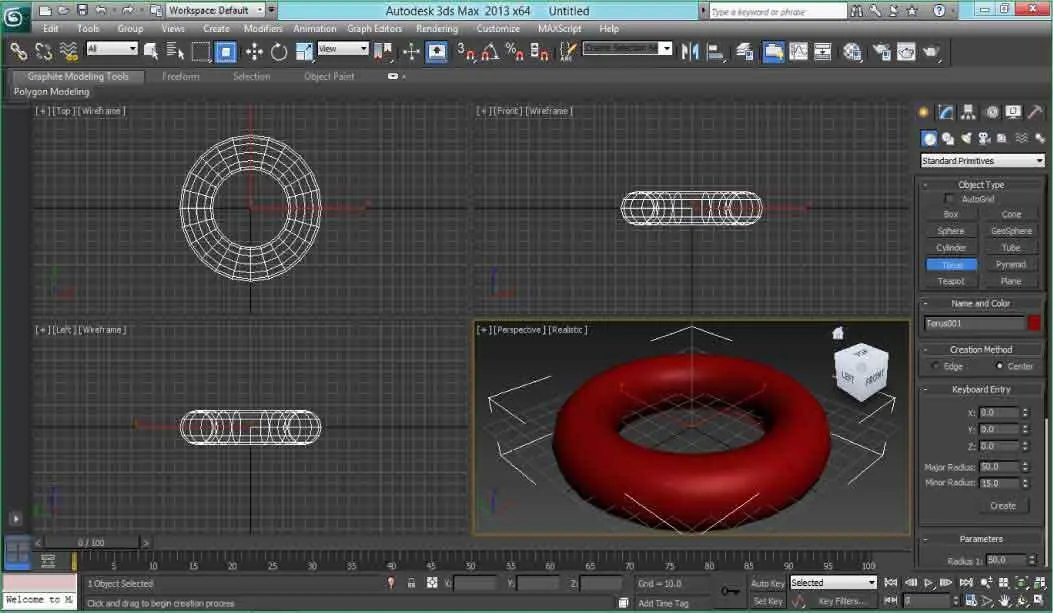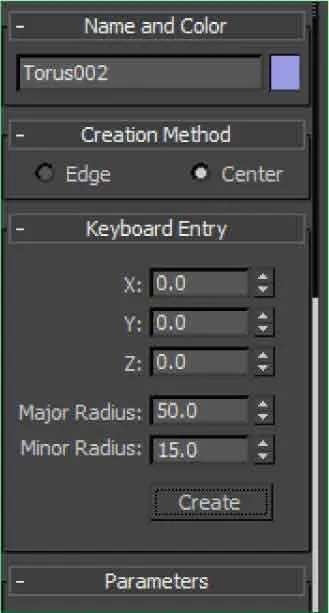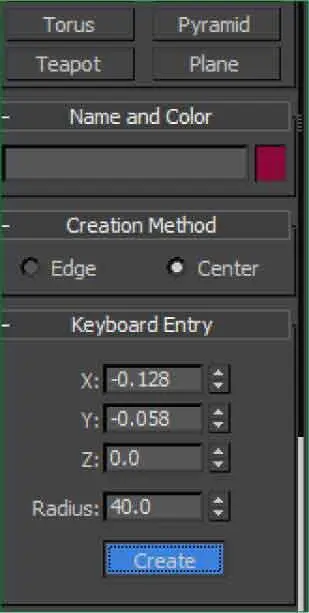3Para dibujar el toroide en el centro del visor activo, en este caso el visor Perspective,mantendremos los valores que se muestran por defecto en los campos correspondientes a los ejes de coordenadas. Haga doble clic en el campo Major Radius,inserte desde su teclado el valor 50y pulse la tecla Tabulador.
RECUERDE
La opción AutoGridque aparece en el apartado Object Type permite generar planos temporales de trabajo tanto en las caras de los objetos como en el plano, lo que posibilita, fundamentalmente, la creación de otras primitivas unidas a las ya existentes.
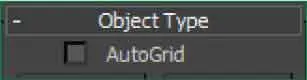
4En el campo Minor Radiusescriba el valor 15y pulse el botón Create. ( 2)
5Como ve, el proceso es muy sencillo. ( 3)Lo importante es que tenga en mente la situación y las dimensiones del dibujo que desea plasmar en la escena. Una vez introducidas las entradas de teclado, cada vez que pulse el botón Create,se dibujará un nuevo objeto justo encima del original, pero con un color diferente. Vamos a comprobarlo. Haga clic de nuevo en dicho botón.

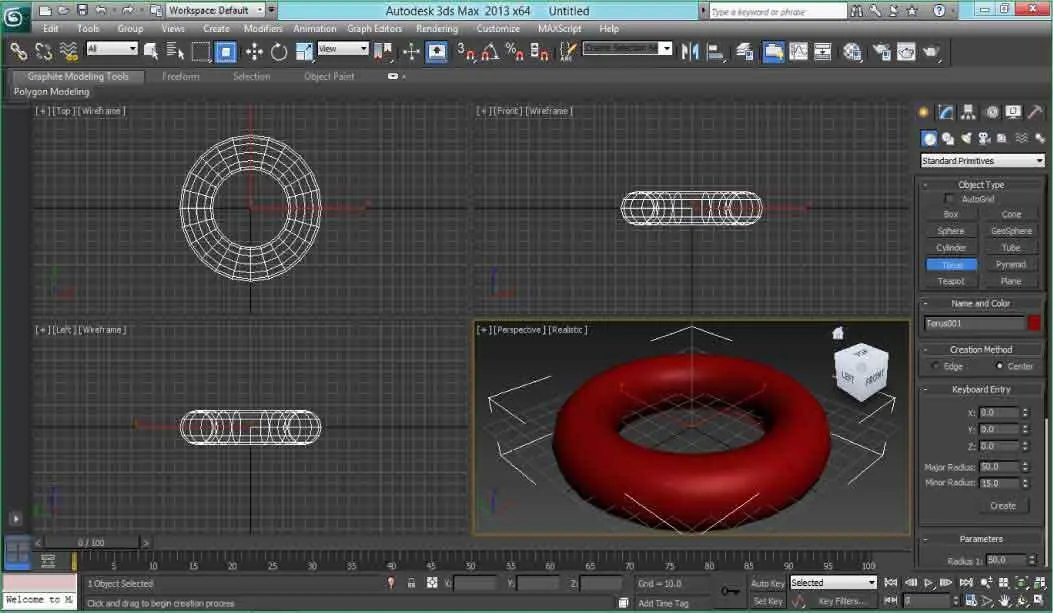
6Observe que en el apartado Name and Coloraparece el nombre Torus002,lo que indica que, efectivamente, son dos los toroides trazados hasta el momento. ( 4)Para eliminar cualquier objeto de una escena, basta con seleccionarlo y pulsar la tecla Suprimir.Puesto que la primitiva que acabamos de crear está ya seleccionada, pulse la tecla mencionada para borrarla de la escena.

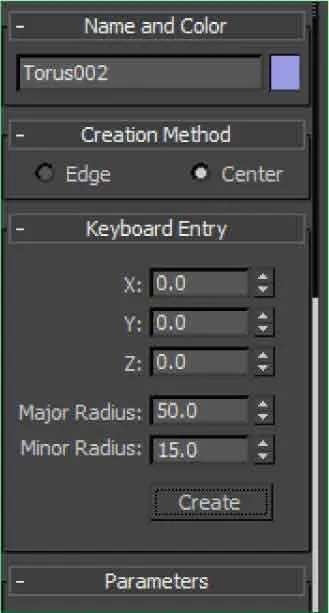
El nombre del objeto seleccionado aparecerá en el Panel de comandos.
7A continuación crearemos otra primitiva estándar, en este caso una esfera, pero esta vez modificaremos también los valores correspondientes a su situación en el plano. Pulse sobre el objeto Sphereen el panel Command Panely despliegue la persiana Keyboard Entry.
8Haga doble clic en el campo X,inserte el valor -0,128,utilizando como separador decimal el punto del teclado alfanumérico, y pulse la tecla Tabulador.
9En el campo Yescriba el valor -0,058y pulse la tecla Retorno.
10Mantendremos el valor 0en el campo Z,correspondiente a la profundidad, e indicaremos el radio que deseamos que tenga la esfera. Haga doble clic en el campo Radius,escriba el valor 40y pulse el botón Create. ( 5)

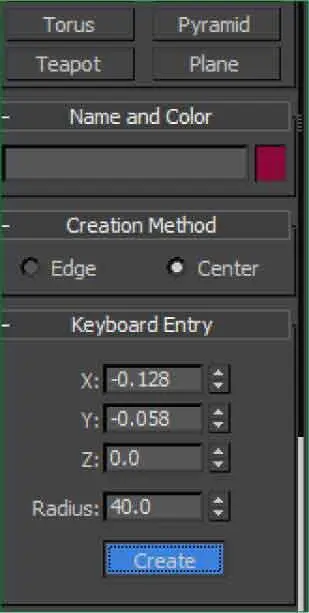
11Debe tener en cuenta que, una vez creado el objeto, si realiza cambios en los campos del apartado Keyboard Entry,éstos no afectarán a dicho objeto. ( 6)Para volver a trazarlo, puede utilizar el icono Undo Scene Operationde la barra de herramientas de acceso rápido; como su nombre indica, esta herramienta elimina la última acción ejecutada. En lecciones posteriores aprenderá a modificar las dimensiones, la situación y otros atributos de los objetos creados. Haga clic con el botón secundario del ratón en el centro del visor Perspectivepara abandonar el modo de creación y dar por acabado el ejercicio.


Lección 33. Crear primitivas extendidas
Además de las figuras primitivas estándar, con las que hemos practicado en la lección anterior, existen otras subcategorías incluidas en el panel Geometry. Dedicaremos esta sencilla lección a las denominadas Extended Primitives, una gama de objetos también muy utilizados para la generación de escenas en 3D y algo más complejos que los estándares. Lógicamente, sólo le mostraremos el modo de dibujar alguna de las primitivas extendidas que ofrece 3ds Max 2013; le recomendamos que, cuando disponga de tiempo, siga los pasos que le indicamos en estas lecciones para generar el resto de figuras y descubrir así sus múltiples posibilidades. Recuerde que, además de en la ficha Create del panel Command Panel, puede encontrar todos los objetos disponibles en el menú Create. Al seleccionar en dicho menú el objeto que desea trazar, automáticamente el mencionado panel cambia para mostrar todas las opciones y atributos correspondientes al objeto en cuestión.
1Tras crear un par de primitivas estándares, procederemos en este ejercicio a generar alguna de las figuras denominadas Extended Primitivesque 3ds Max pone a disposición del usuario. Esta vez, vamos a utilizar el menú Createpara acceder a la ficha de dicho panel que nos interesa. Para empezar, despliegue el mencionado menú y pulse sobre la opción Extended Primitives.
2En el submenú que se despliega puede ver todas las figuras de esta clase que ofrece el programa. En este caso, vamos a dibujar en la escena un nudo toroide. Haga clic en la opción Torus Knot. ( 1)


3En el panel Command Panelaparece activado el botón correspondiente a la figura seleccionada. Ya sabe que para dibujar un objeto puede utilizar la técnica de arrastre o bien introducir los valores correspondientes a la situación y a las dimensiones del mismo en el apartado Keyboard Entry.En esta ocasión, le mostraremos el modo de crear un nudo toroide utilizando el arrastre. Debe saber que la composición por arrastre de esta figura consta de dos pasos: en primer lugar tiene que definir la distancia desde el centro del toroide hasta el centro del anillo y, posteriormente, establecer el radio de la sección circular. Haga clic en una zona libre del visor Perspective,sin soltar el botón del ratón, arrastre levemente en diagonal hacia abajo, suelte el botón del ratón y, vuelva a arrastrarlo hasta conseguir que la sección circular del nudo tenga el radio que desea, punto en el que debe hacer clic para acabar el proceso. ( 2)
Читать дальше