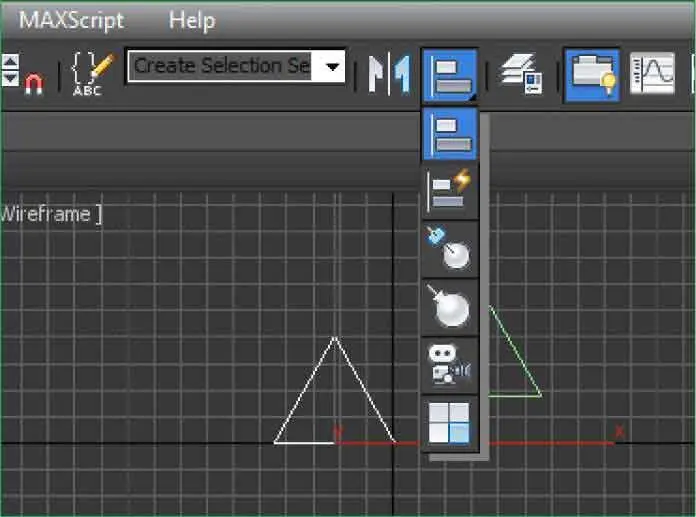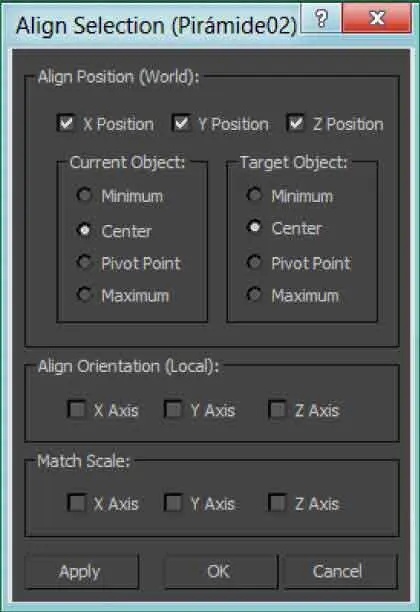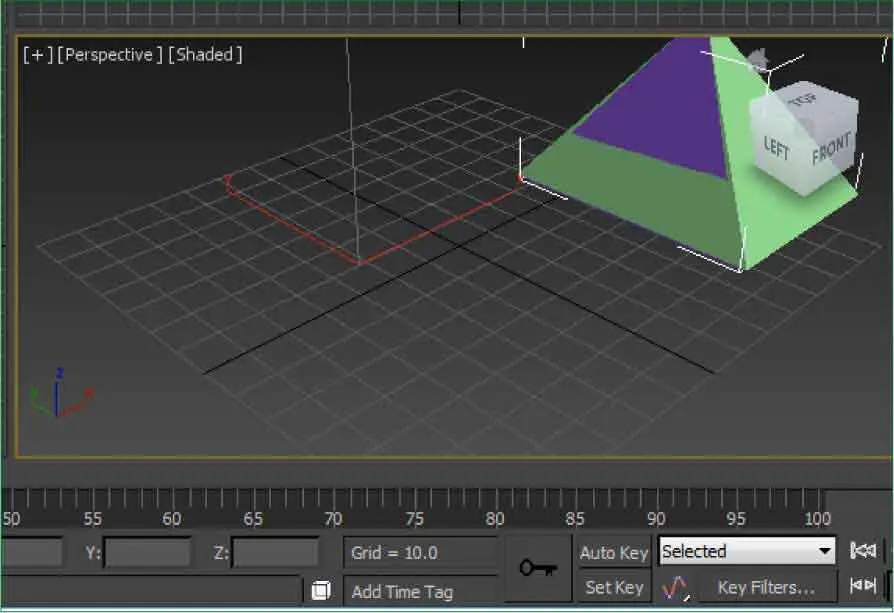1En este ejercicio vamos a aprender a alinear objetos en una escena. Para ello, utilizaremos una nueva escena, denominada Pirámides.max,que encontrará en la zona de descarga de nuestra página web y que debe almacenar en la carpeta Documentosde su equipo. Una vez disponga del archivo, ábralo siguiendo el procedimiento habitual.
2Como hemos dicho en la introducción, lo que generalmente llama más la atención en una creación de 3ds Max no es tanto la exactitud de sus dimensiones o de su situación en el plano como su espectacularidad y realismo. Sin embargo, en determinadas ocasiones puede resultar imprescindible, o por lo menos aconsejable, conocer el funcionamiento de las herramientas de alineación, con las que se pueden alinear los objetos de una escena. Lo primero que hay que hacer al empezar un proceso de alineación es seleccionar el objeto que quiere alinear, es decir, el Current Object.Con la herramienta Select Object,seleccione la pirámide lila en el visor Perspective. ( 1)


3Ahora veremos qué opciones de alineación ofrece el programa. Estas opciones se encuentran tanto en el menú Toolscomo en el icono Alignde la barra de herramientas Main Toolbar.Haga clic en la pequeña punta de flecha que aparece en dicho icono y mantenga pulsado el botón del ratón hasta ver el menú de opciones.
4Aparecen de este modo las seis opciones de alineación disponibles en 3ds Max 2013. Siguiendo el orden en que se muestran los iconos, éstas son: Align, Quick Align, Normal Align, Place Highlight, Align Cameray Align to View.La segunda de estas opciones, Quick Alignpermite alinear una selección con un objetivo usando el punto de pivote, de manera que sólo se ajusta la posición pero la orientación y la escala permanecen inalterables. En este ejemplo, únicamente practicaremos con las opciones Aligny Align to View,pero debe saber que el proceso es prácticamente idéntico para el resto de alineaciones. Haga clic sobre el primer icono del desplegable, correspondiente a la opción Align. ( 2)

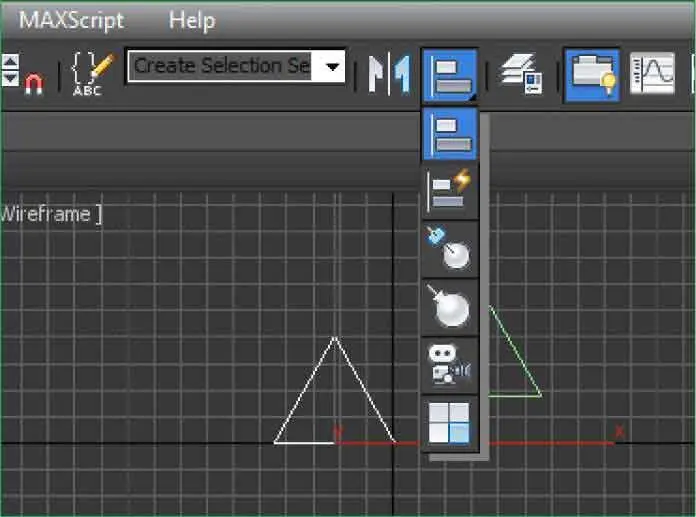
Dependiendo del Target Object,se pueden realizar alineaciones a objetos, a cuadrícula, a cámara, a máximo brillo y a normal.
5El siguiente paso consiste en especificar cuál será el Target Object,es decir, el objeto que definirá la alineación. Vamos a alinear el Current Object,la pirámide lila, con el otro objeto de la escena, la pirámide verde. Pulse sobre ella en el visor Perspective.
6A través del cuadro de diálogo Align Selectionpuede alinear tanto la posición como la orientación del objeto seleccionado en los planos X, Y o Z respecto al Target Object.Ahora, por defecto, al acceder a este cuadro de diálogo una de las opciones de posición se muestra seleccionada para que pueda ver el cambio de alineación la primera vez que utiliza esta herramienta. Del mismo modo, es posible elegir el punto tanto del objeto destino como del objeto origen que se tomará como referencia para la alineación, pudiendo ser éstos las caras más próximas (Minimum),el centro local de los objetos, el punto pivote o la cara más alejada (Maximum).Comprobaremos ahora que, a medida que va activando las diferentes casillas, el Current Objectmodifica su posición en la escena en los cuatro visores. Haga clic sobre la casilla de verificación X Position. ( 3)


Los cambios de posición que se efectúan al alinear objetos se reflejan en los cuatro visores predeterminados de las escenas.
7Observe que, efectivamente, la posición del Current Objectcambia en todos los visores, alineándose con el Target Objecten el plano horizontal y tomando como referencia los centros de ambos objetos. Para alinearlos también en el plano correspondiente a la profundidad, pulse sobre la casilla de verificación Z Position. ( 4)

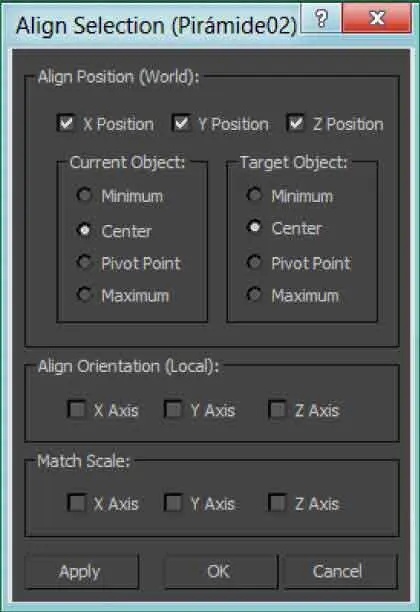
8Ahora los objetos están alineados en los tres planos que hemos indicado, por lo que se encuentran completamente superpuestos. ( 5)Haga clic en la casilla de verificación de la posición Xpara eliminar esta alineación.

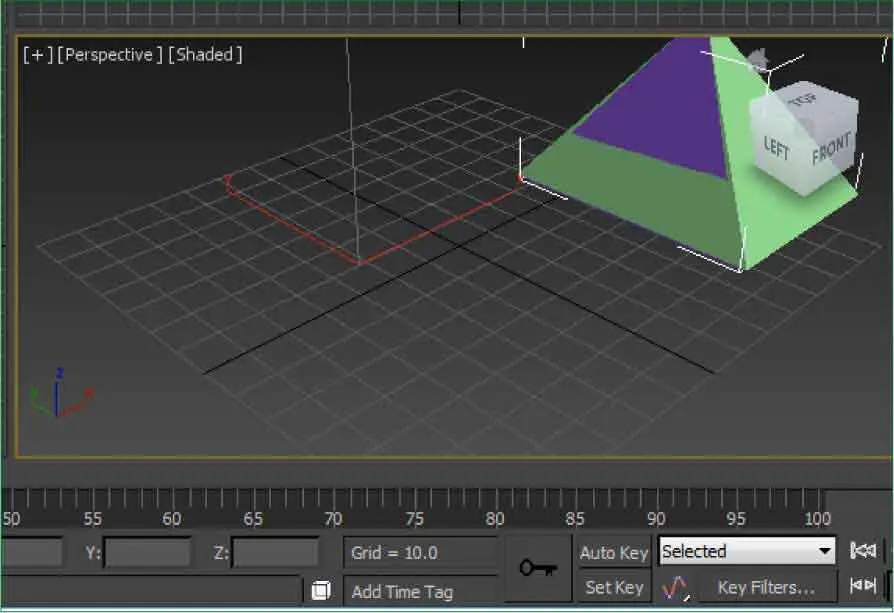
9Para que los cambios se apliquen definitivamente en la escena, debe pulsar el botón Applyy después el botón OK.Tenga en cuenta que, si no realiza esta operación y cierra el cuadro de diálogo, los objetos adoptarán de nuevo su posición original. Pulse, pues, consecutivamente los botones Applyy OK.
10A continuación, veremos cómo se utiliza la herramienta Align to View.Con esta opción, el objeto seleccionado se alinea a los ejes de la cuadrícula a través de un cuadro de diálogo que permite escoger dichos ejes. En esta ocasión, abriremos ese cuadro desde el menú Tools.Despliegue ese menú y haga clic en la opción Align.
11Como puede ver, todas las opciones de alineación disponibles en el icono correspondiente de la barra de herramientas Main Toolbarse encuentran también en este menú. Haga clic sobre la opción Align to View. ( 6)


Todas las opciones de alineación disponibles en el icono correspondiente de la Main Toolbarse encuentran también en el submenú Align to View.
Читать дальше