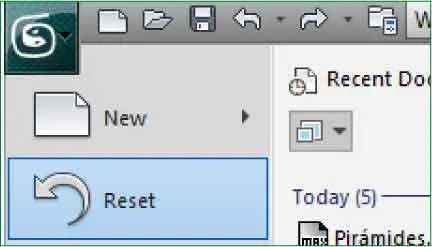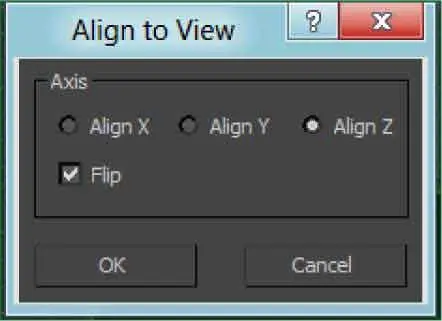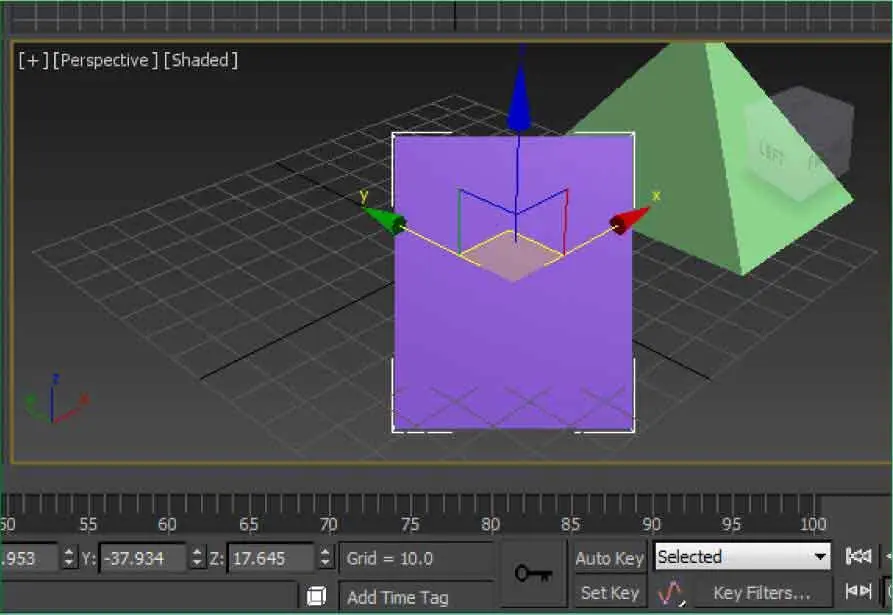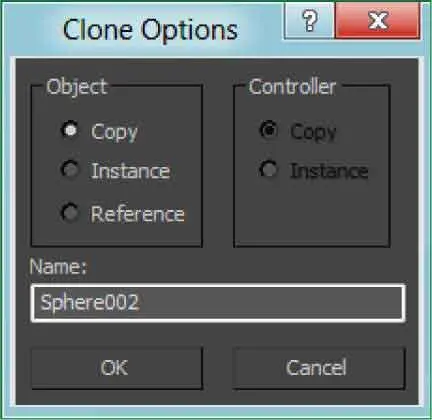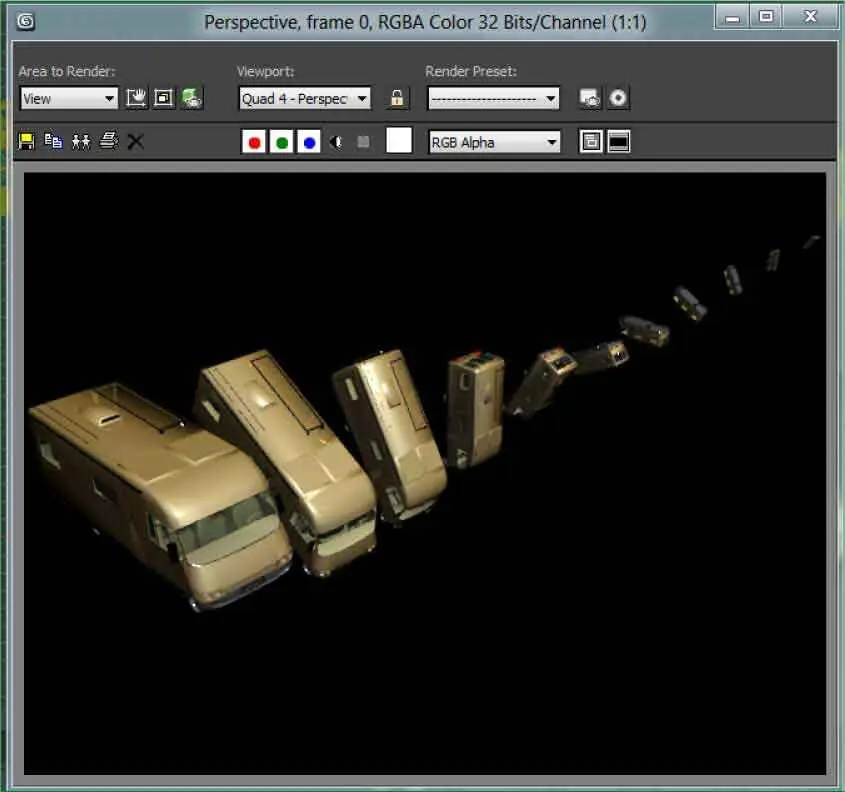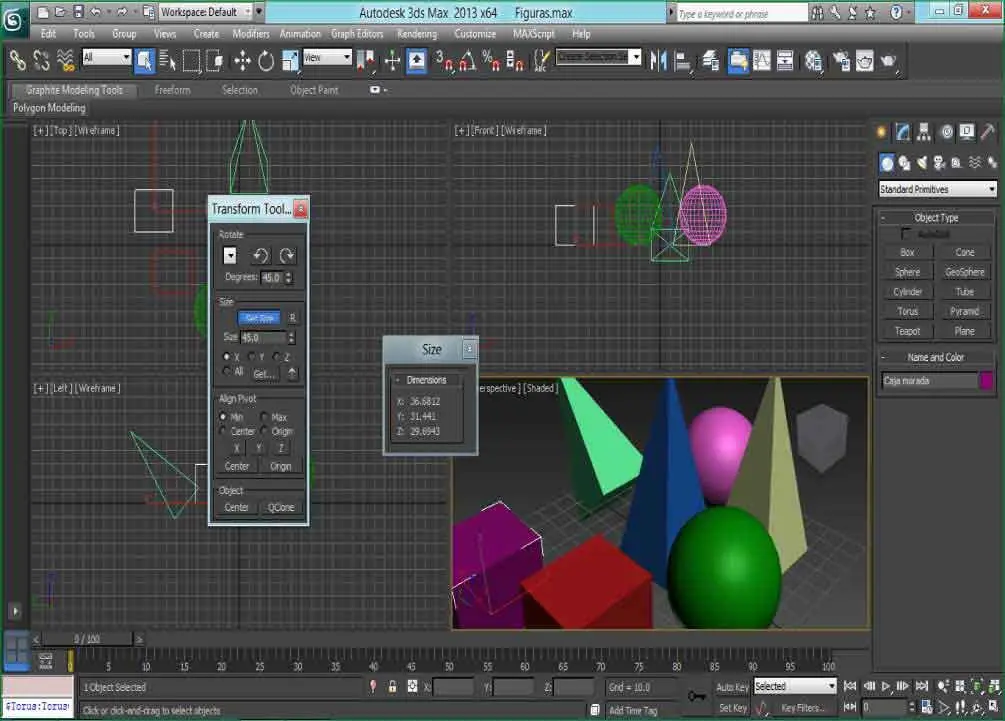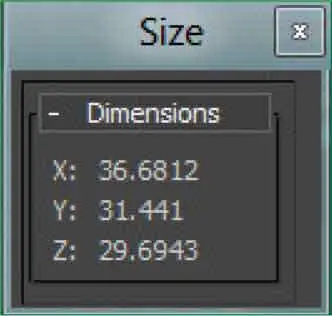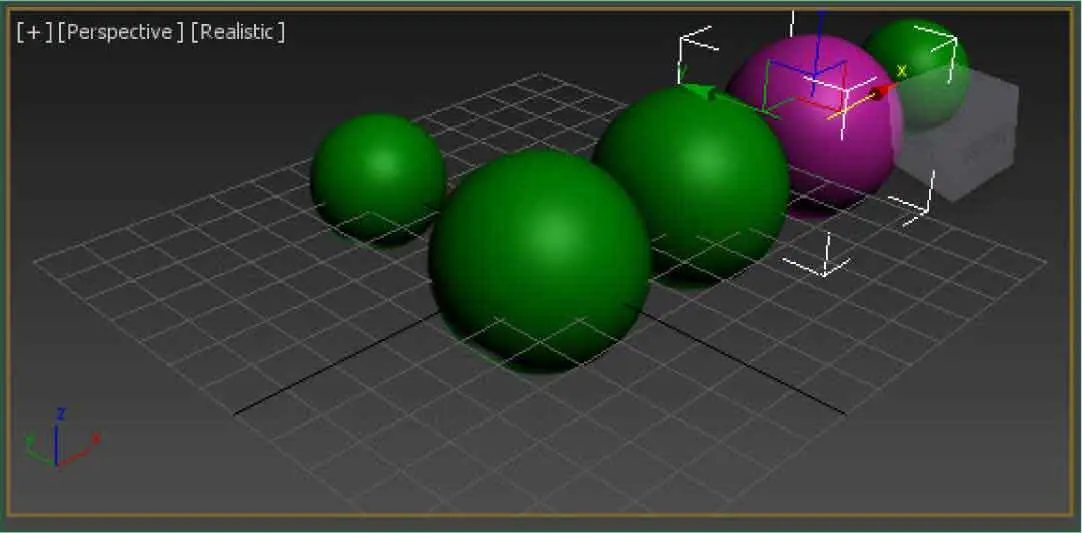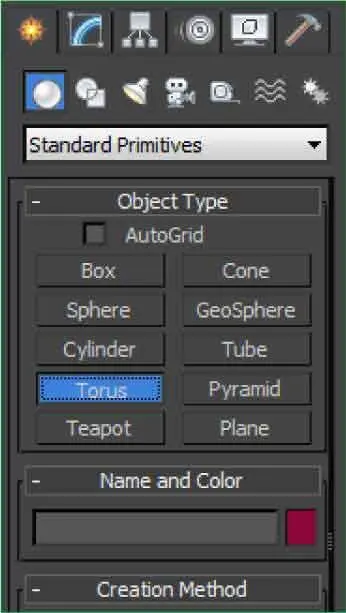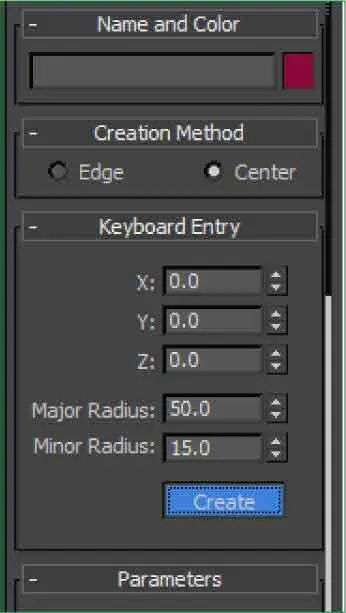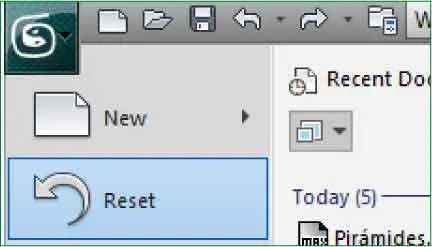
12Se abre así el cuadro Align to Viewen el que debemos especificar el eje de la cuadrícula al que queremos alinear la pirámide seleccionada. En este caso se encuentra seleccionada por defecto la posición Z. Compruebe el cambio de posición del objeto en todos los visores. Haga clic en la casilla de verificación Flip ( 7)y observe el efecto conseguido. ( 8)

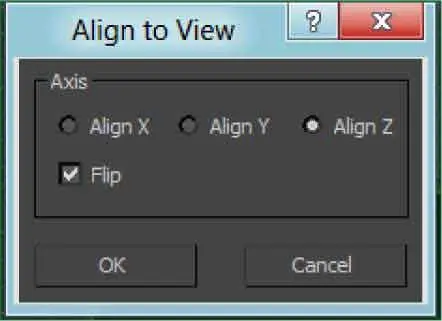
13En este caso cerraremos el cuadro de diálogo sin aplicar los cambios. Pulse sobre el comando Canceldel cuadro Align to View.
14Para acabar este ejercicio en el que hemos practicado con algunas de las herramientas de alineación, reiniciaremos la escena almacenando los cambios realizados en ella. Pulse el Botón de aplicacióny elija la opción Reset. ( 8)

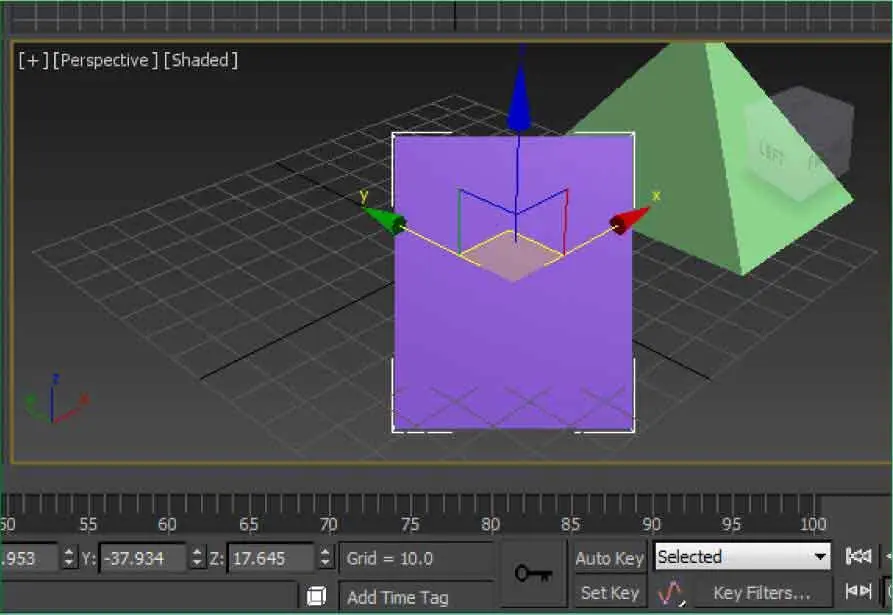
15En el cuadro de diálogo que aparece, pulse Yesy, finalmente, pulse Yesen el siguiente cuadro para confirmar que desea reiniciar la escena y dar así por acabada la lección.
Crear y manipular primitivas 3D
Introducción
El proceso creativo con 3ds Max parte de objetos geométricos básicosa los que se les aplica modificadores, materiales y distintas modificaciones para que lleguen a convertirse en complejas figuras que representen aquello que queramos, consiguiendo resultados realistas o fantásticos. En una de las lecciones de la introducción ha podido comprobar que la creación de un objeto primitivo no reviste dificultad alguna: nada más sencillo que hacer clic y arrastrar en uno de los visores o bien introducir manualmente desde el teclado los parámetros correspondientes a sus dimensiones y a su situación en el plano en la ficha Create del panel Command Panel.

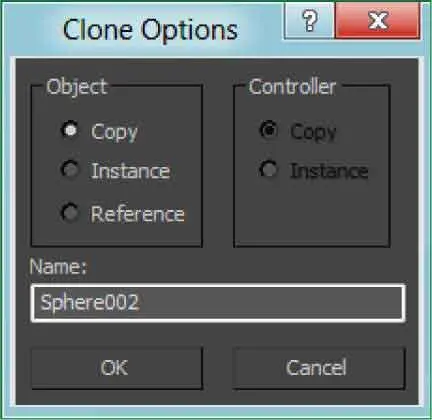
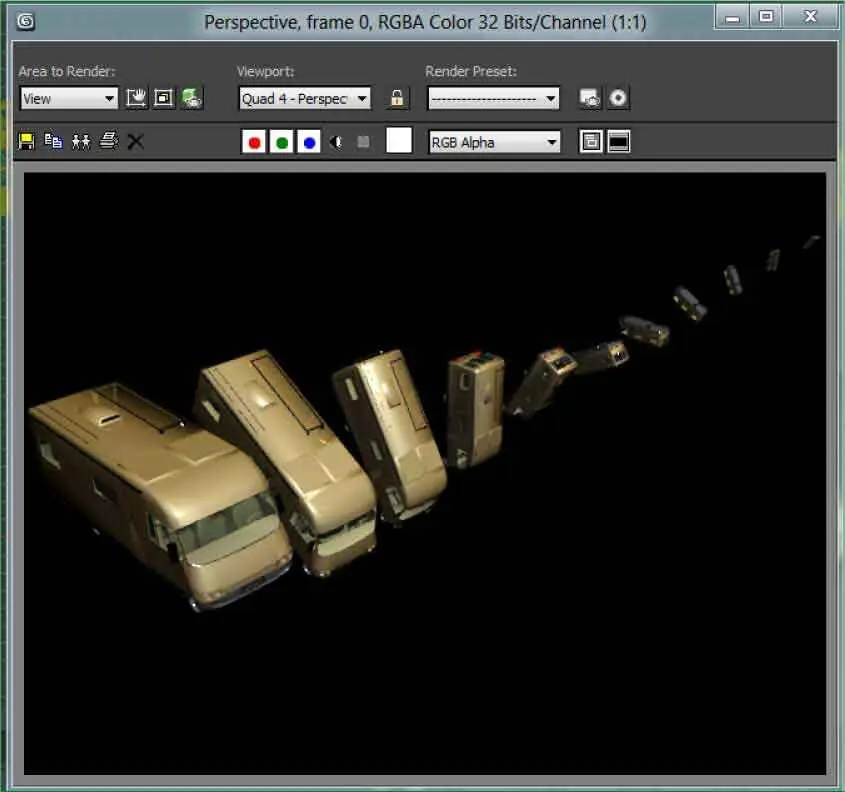
Tras crear los objetos 3D estándar aprenderemos a editarlos y modificarlos. A lo largo de las lecciones de este libro utilizaremos tres herramientas básicas que conocerá en las lecciones de este libro. Se trata de las herramientas para mover, rotary escalarobjetos. En esta sección del libro dedicaremos una lección a cada una de estas herramientas, ya que son de vital utilidad. Situadas en la Main Toolbar, las herramientas Select and Move, Select and Rotate y Select and Scale pueden utilizarse tanto de forma manual, mediante la técnica de arrastre, o introduciendo los valores específicos en el cuadro de cada herramienta. Para acceder a estos cuadros sólo tendrá que hacer clic con el botón secundario del ratón sobre la herramienta deseada. Cada vez que active una de estas tres herramientas, un gizmo específico aparecerá sobre el objeto seleccionado. En los objetos tridimensionales estos gizmos muestran tres flechas, una correspondiente a cada uno de los ejes, X, Y y Z.
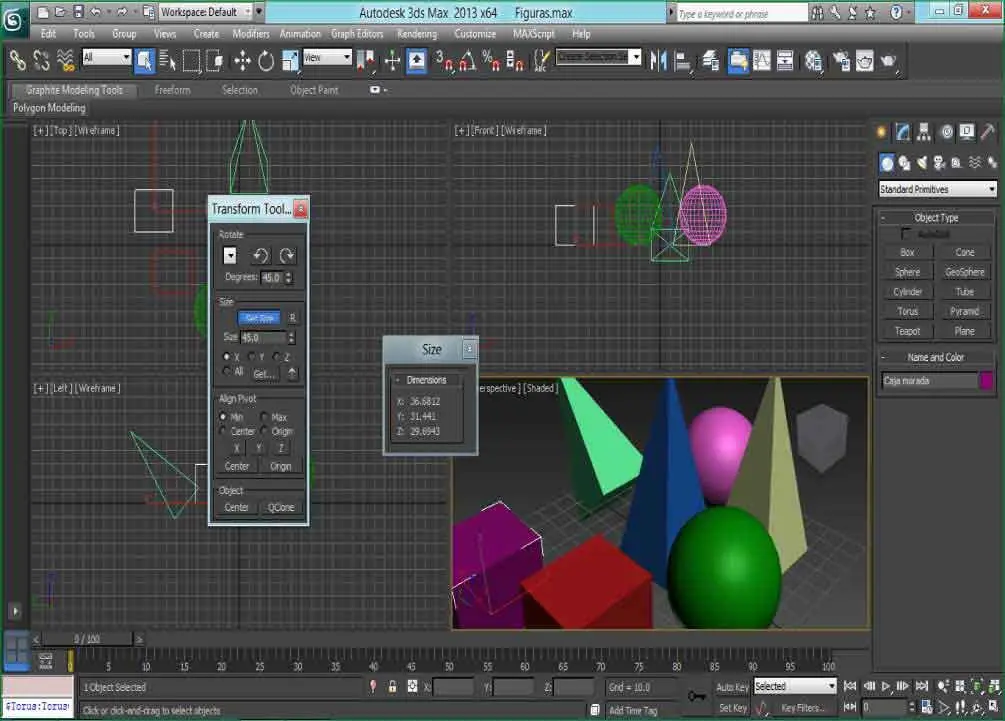
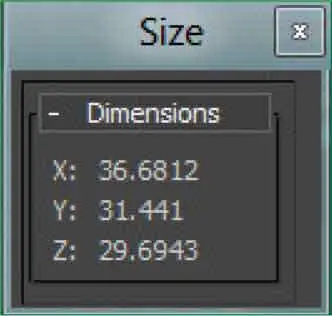
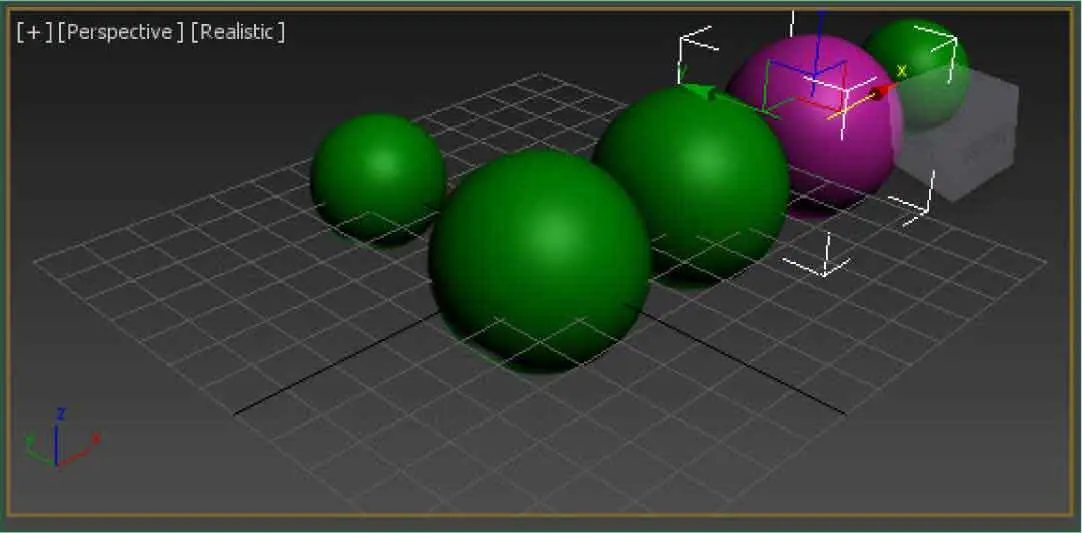
En los últimos capítulos de esta sección aprenderemos a clonarobjetos. La clonación resulta una acción útil y efectiva, ya que nos permitirá ahorrar mucho tiempo que perderíamos si tuviésemos que modelar desde cero cada uno de los objetos necesarios para nuestra escena. La clonación puede llevarse a cabo desde el cuadro Clone Options y también desde el renovado cuadro Array,con el que se pueden generar fácil y rápidamente matrices lineales y circulares de objetos.
Lección 32. Crear primitivas estándar
Al trabajar con 3ds Max, lo primero que se debe hacer para componer una escena es crear objetos geométricos estándar y regulares, como cajas, esferas o cilindros, denominados “primitivas", que posteriormente se modificarán hasta conseguir el efecto deseado. En una de las lecciones de la introducción ha podido comprobar que la creación de un objeto primitivo no reviste dificultad alguna: nada más sencillo que hacer clic y arrastrar en uno de los visores o bien introducir manualmente desde el teclado los parámetros correspondientes a sus dimensiones y a su situación en el plano en la ficha Create del panel Command Panel. Cada una de las primitivas estándar dispone de una serie de persianas en el panel Command Panel en las que el usuario verá especificadas las diferentes características de los objetos creados. En el siguiente ejercicio refrescaremos su memoria recordándole la manera de crear un objeto en tres dimensiones introduciendo sus parámetros desde el teclado.
1Tras comprobar que en la ficha Createdel panel Command Panelse encuentra activa la opción Standard Primitives,debemos seleccionar en el apartado Object Typela figura que vamos a dibujar. Pulse el botón Torus. ( 1)

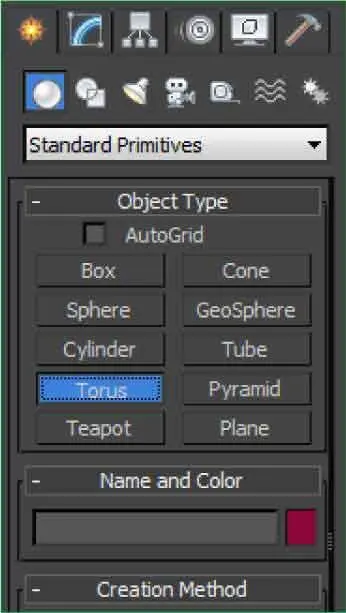

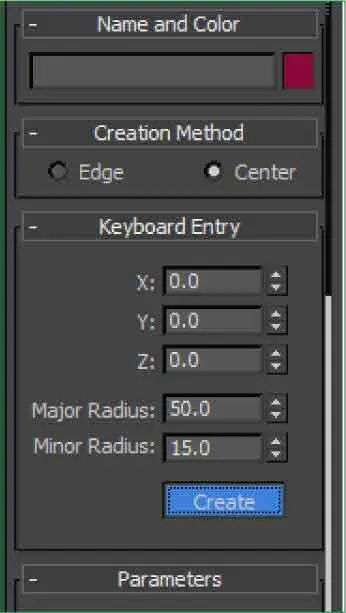
2Al seleccionar el tipo de objeto, éste queda remarcado en color azul, lo que indica que se encuentra en el modo de creación, y además se despliegan una serie de persianas que muestran sus características principales. Lógicamente, estas persianas variarán dependiendo del objeto que elija. A partir de este momento, si pulsa en cualquiera de los visores y arrastra el puntero, se dibujará el objeto seleccionado. Para abandonar el modo de creación, sólo tiene que pulsar con el botón secundario del ratón en uno de los visores. Como hemos dicho, en esta ocasión vamos a crear el objeto introduciendo desde el teclado sus dimensiones. Haga clic en la persiana Keyboard Entry.
Читать дальше