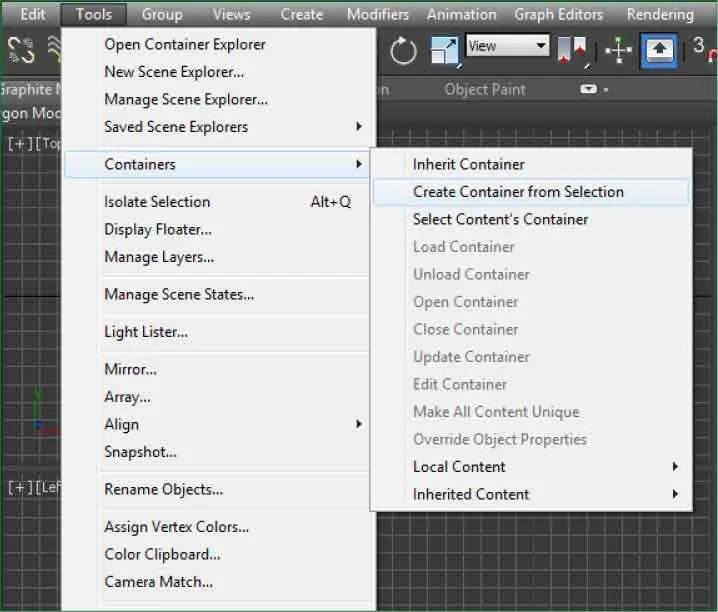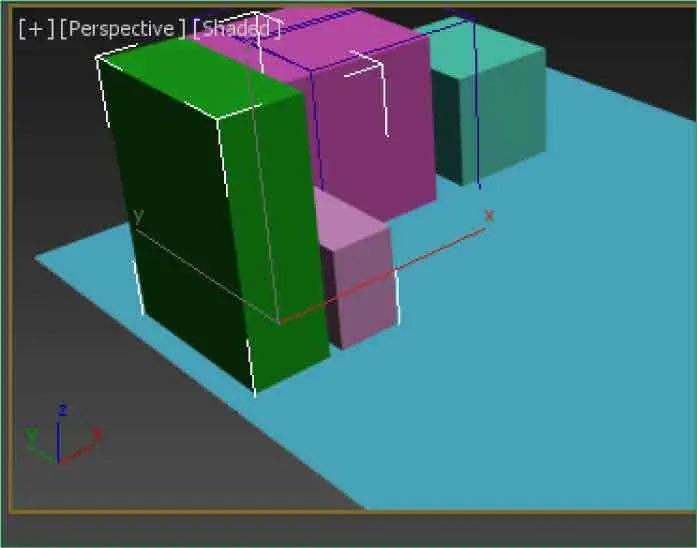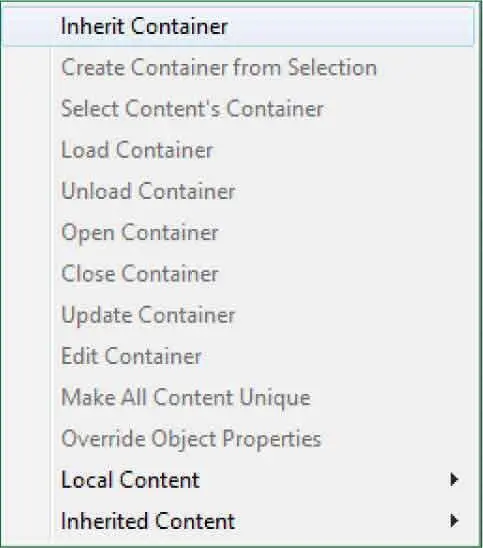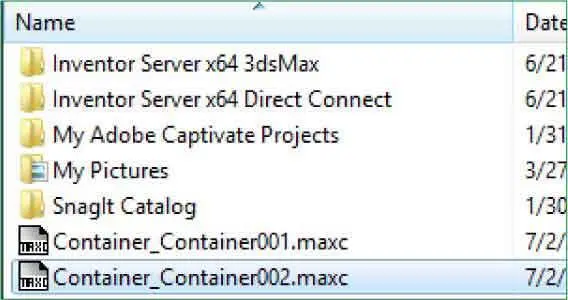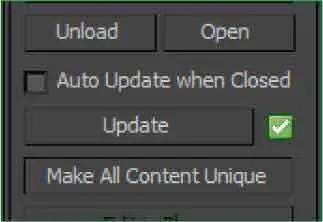17Pulse sobre la caja rosa claro y, manteniendo pulsada la tecla Control,pulse también sobre la caja verde oscuro para seleccionar ambos objetos.
18El Panel de comandosnos informa de que, en efecto, tenemos dos objetos seleccionados. Para crear un objeto ayudante Containera partir de esta selección, abra el menú Tools,pulse sobre la opción Containersy elija Create Container from Selection. ( 14)

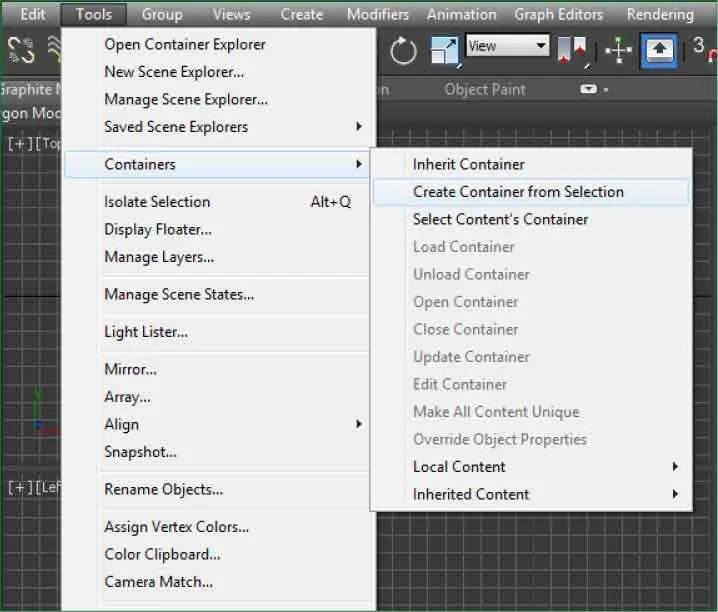
Puede comprobar que en el submenú Containersdel menú Tools dispone también de todas las acciones que pueden llevarse a cabo con estos ayudantes.
19Ya tenemos un segundo contenedor abierto. Para cerrarlo y guardarlo, pulse el botón Closede la persiana Manage Container.
20De nuevo en el cuadro Container Definition File,localice y seleccione la ubicación Documentosy, manteniendo el nombre que 3ds Max aplica por defecto al contenedor, guárdelo pulsando el botón Save.
RECUERDE
Tenga en cuenta que mientras los contenedores estén cerrados,no podrá editar los objetos agrupados con ellos de manera individual.
21La persiana Displaydel panel de modificación del contenedor dispone de dos opciones que nos permiten mostrar la etiqueta del objeto ayudante y expandir la caja de manera que incluya todos los objetos agrupados con él. Active la opción Expand Bounding Boxy vea cómo la caja del Container02se agranda para incluir su contenido. ( 15)

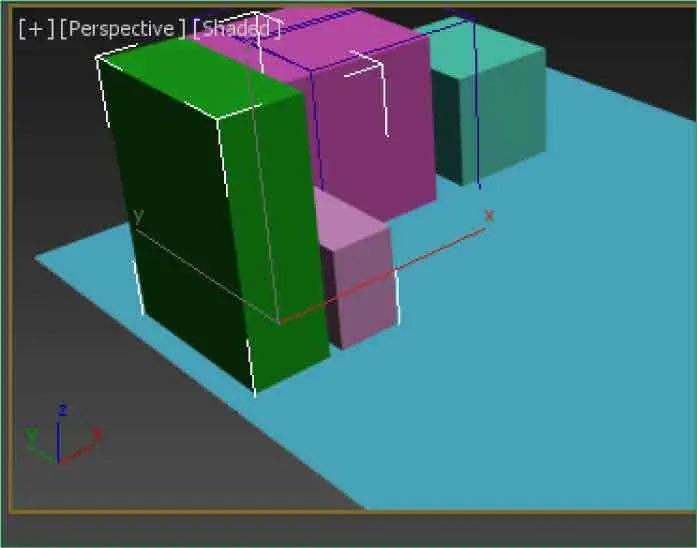
22Puede utilizar el regulador Sizepara modificar el tamaño de la caja. Para borrar un contenedor, basta con seleccionarlo y pulsar la tecla Suprimiro bien utilizar la opción Deletedel menú Edit.Tenga en cuenta que se borrarán tanto el objeto ayudante como los elementos que contiene. Vamos a comprobarlo. Aprovechando que sigue seleccionado el objeto Container02,pulse la tecla Suprimirpara eliminarlo.
23En efecto, tanto el objeto ayudante como las dos cajas que hemos agrupado con él han desaparecido de la escena. Utilizaremos ahora la opción Inherit containerpara heredar el contenido en esta misma escena. Abra el menú Tools,pulse en la opción Containersy elija Inherit Container. ( 16)

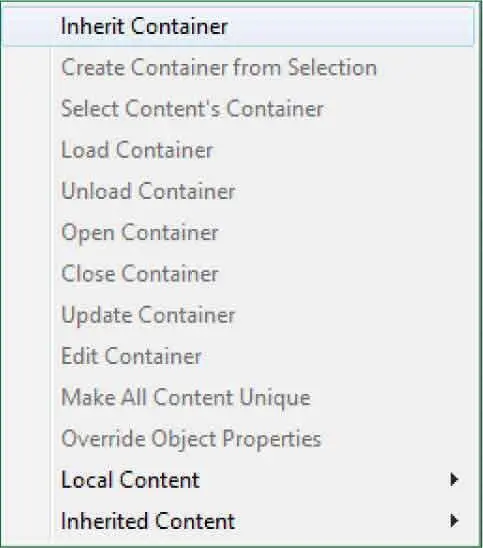
24Se abre el cuadro Inherit Container,en el que debemos localizar el archivo de contenedor que hemos guardado y que queremos recuperar. Seleccione el archivo correspondiente al Container002y pulse el botón Open. ( 17)

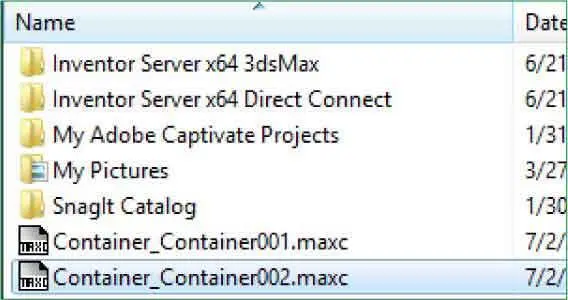
25El contenedor se importa a la escena con sus dos objetos, pero observe que no es posible abrirlo para editarlos individualmente. Si queremos trabajar con los objetos, deberemos convertirlos en únicos. Además, si el autor del contenedor realiza cambios en el archivo original, puede utilizar el comando Updatepara que esos cambios queden reflejados en el archivo heredado. Pulse el botón Make All Content Uniquede la persiana Manage Container. ( 18)

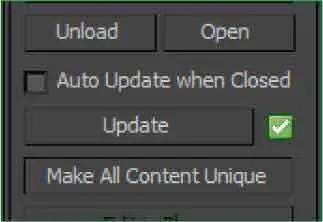
Los contenedores se guardan con una extensión propia, .maxc.
26De este modo el contenedor pasa a estar abierto y los objetos ya no hacen referencia al archivo heredado. A partir de ahora, cualquier cambio realizado sobre los objetos contenidos en el contenedor será un cambio local. Como ha podido comprobar en este ejercicio, el ayudante Containerpuede resultar especialmente útil en proyectos complejos (como planos de ciudades, niveles de juegos, etc.), en los que es conveniente agrupar objetos y en los que trabajan diferentes modeladores. Pulse el Botón de aplicacióny haga clic en la opción Reset.
27Indique que desea guardar los cambios realizados pulsando el botón Yesdel primer cuadro de diálogo que aparece y, por último, reinicie la escena pulsando el botón Yesdel siguiente cuadro.
Lección 31. Utilizar la herramienta de alineación
Aunque en general las creaciones con 3ds Max se distinguen más por su espectacularidad que por la exactitud de sus dimensiones, es conveniente saber trabajar con las herramientas que ayudan a proporcionar esa exactitud. Las herramientas de alineación, que encontrará tanto en la barra de herramientas Main Toolbar como en el menú Tools, se utilizan para producir alineaciones que siempre estarán basadas en dos objetos. La herramienta Quick Align permite alinear un objeto con un objetivo usando el punto de pivote y manteniendo su orientación y su escala originales. El objeto origen, Current Object, que es el que se desea alinear, se designa en primer lugar, mientras que el objeto destino, Target Object, que es el que define la alineación, se especifica durante el proceso. Al seleccionar el Target Object, aparece en la pantalla el cuadro Align Selection, mostrando en su Barra de título el nombre de dicho objeto, en el que debe especificar las opciones de alineación que desee aplicar. Dependiendo del Target Object, se pueden realizar alineaciones a objetos, a cuadrícula, a cámara, a máximo brillo y a normal. Todos estos tipos están incluidos, como hemos dicho, en el menú Tools y también en el icono de alineación de la barra de herramientas Main Toolbar.
Читать дальше