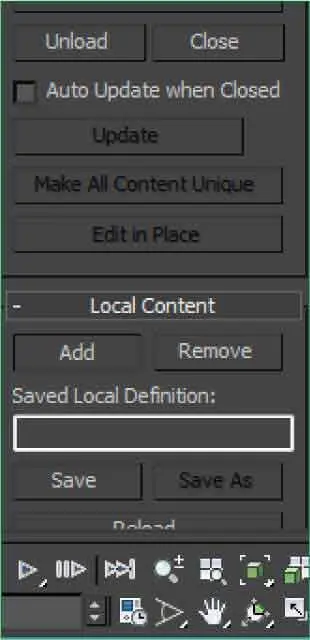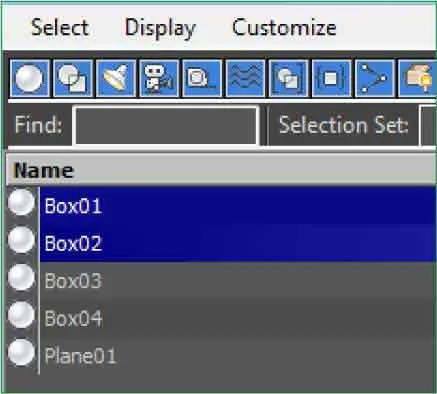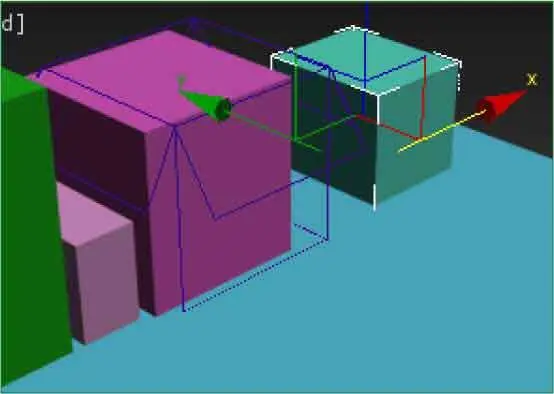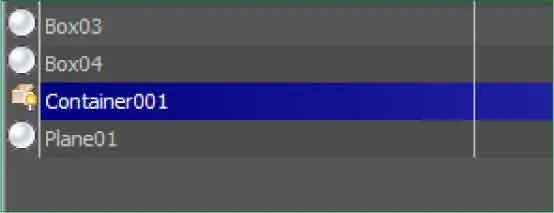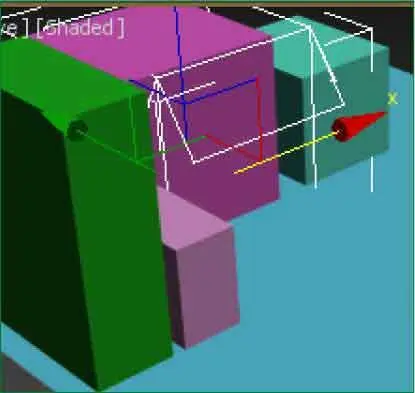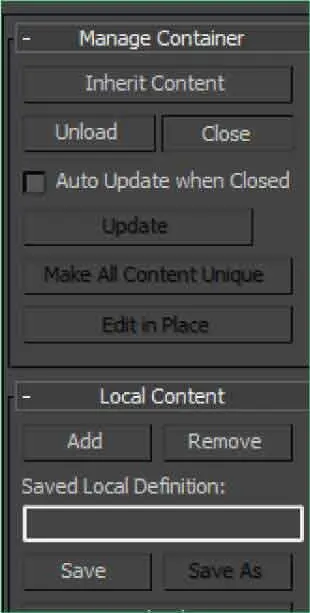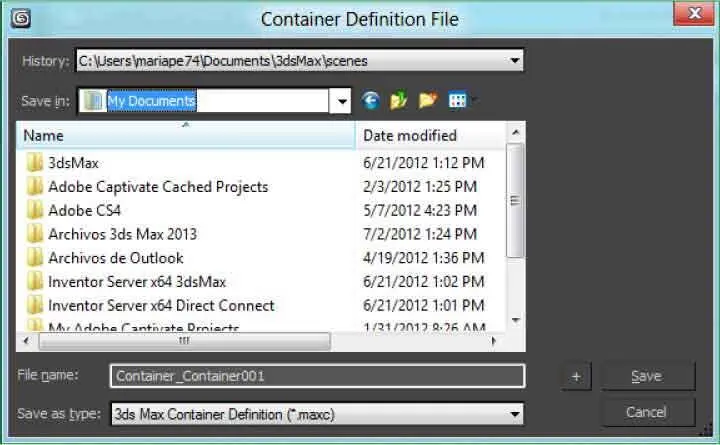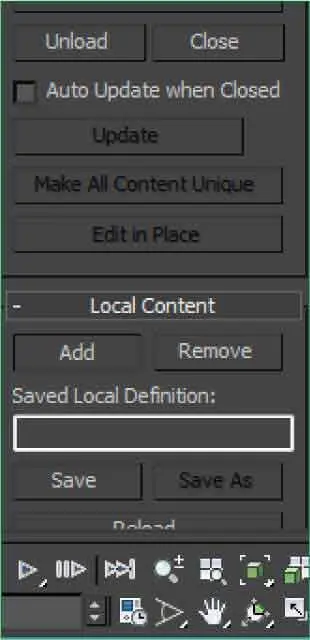
6Se abre así el cuadro Add Container Node,en el que debemos seleccionar los objetos que queremos agregar al contenedor. Podemos ir añadiéndolos de uno en uno, accediendo varias veces a esta ventana, o bien seleccionarlos todos en ella para agregarlos en un solo paso. Haga clic sobre el objeto Box01y, manteniendo pulsada la tecla Mayúsculas,pulse sobre el objeto Box02para seleccionarlos los dos. ( 6)

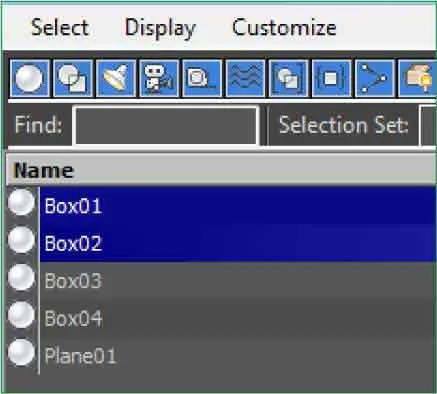
Podemos ir añadiendo los objetos a los containers de uno en uno, accediendo varias veces a esta ventana, o bien seleccionarlos todos en ella para agregarlos en un paso.
7Una vez seleccionados los objetos que se van a agrupar con el contenedor, pulse el botón Add.
8Ahora las dos cajas están agrupadas en el contenedor, aunque como éste continúa abierto, pueden modificarse todavía de manera individual. Vamos a comprobarlo desplazando la caja de la derecha. Active la herramienta Select and Move,haga clic sobre la caja de la derecha (Box 02)para seleccionarla y arrastre la flecha de color rojo del gizmo de movimiento que aparece para moverla en el eje X. ( 7)

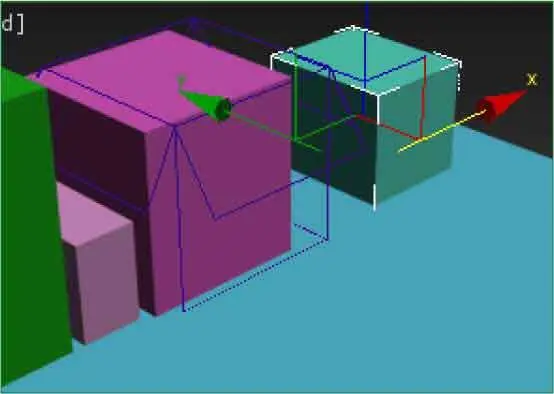
9Efectivamente, la caja sigue siendo un objeto independiente, por lo que el siguiente paso será cerrar el contenedor para que pase a formar parte del mismo, junto a la caja número 1. Recoloque la caja de la derecha en su lugar original. Para seleccionar el objeto Container,accederemos al cuadro de selección de objetos. Pulse la tecla H.
10En el cuadro Select From Scene,seleccione el objeto Container01y pulse el botón OK. ( 8)

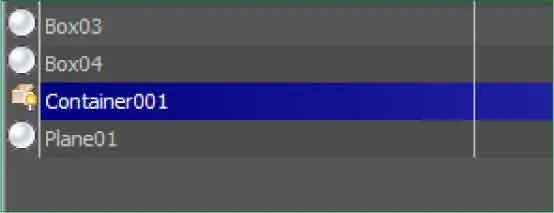
11El gizmo de movimiento aparece ahora sobre el objeto ayudante Container01, a la vez que volvemos a ver sus propiedades en el panel Modify.Como hemos visto, utilizando el botón Addes posible añadir tantos objetos como sea necesario al contenedor. El botón Remove,por su parte, permite quitar objetos del contenedor para que dejen de formar parte del grupo. Ahora comprobaremos que al desplazar el objeto ayudante, las cajas agrupadas se desplazan con él. Pulse con el botón secundario del ratón sobre la herramienta Select and Movey, en el cuadro Move Transform Type-In,haga doble clic en el campo Y,escriba el valor 50y pulse Retorno. ( 9)


RECUERDE
Utilizando el botón Adddel panel Modifydel Containeres posible añadir tantos objetos como sea necesario al contenedor. El botón Remove,por su parte, permite quitar objetos del contenedor para que dejen de formar parte del grupo.
12Las dos cajas se han movido a la vez hasta la nueva ubicación indicada. ( 10)Cierre el cuadro Move Transform Type-Inpulsando el botón de aspa de su Barra de título.

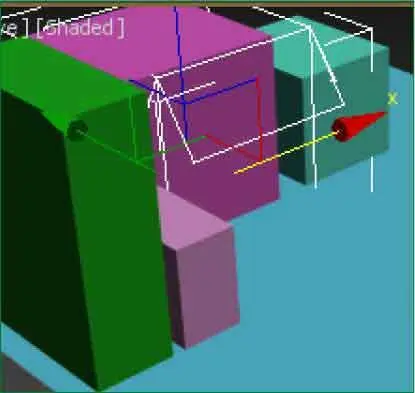
13Como hemos visto, mientras un Containerestá abierto, los objetos que contiene pueden editarse de manera individual. Para evitarlo, se debe cerrar el contenedor. Pulse el botón Closede la persiana Manage Container. ( 11)

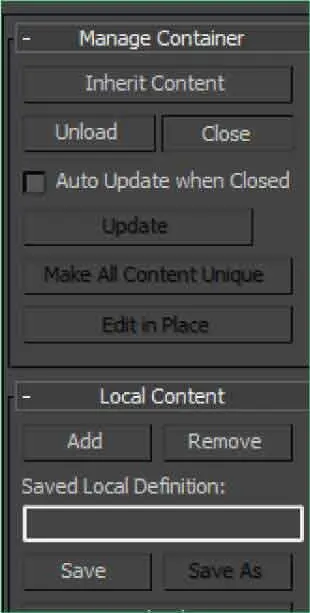
14Al ser la primera vez que cerramos el objeto, se abre el cuadro Container Definition Fileen el que debemos aplicarle un nombre y elegir en qué ubicación del equipo queremos almacenarlo. Como ve, los contenedores se guardan con una extensión propia, .maxc.Seleccione como destino de guardado la ubicación Documentosde su equipo y, manteniendo el nombre por defecto que 3ds Max aplica al contenedor, guárdelo pulsando el botón Save. ( 12)

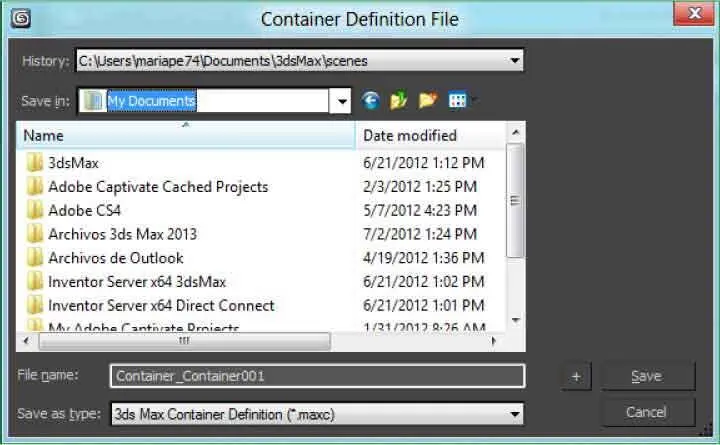
15Observe el cambio que se ha producido en la escena. Ahora la caja que representa al Containerse ha cerrado, de manera que los objetos agrupados con este ayudante no podrán seleccionarse ni editarse. Con la herramienta Select and Movetodavía activa, pulse sobre la caja de la derecha para intentar seleccionarla y compruebe que es imposible.
16A continuación, crearemos un segundo contenedor, esta vez a partir de dos objetos seleccionados. Active la herramienta Select Objecten la barra Main Toolbar. ( 13)
Читать дальше