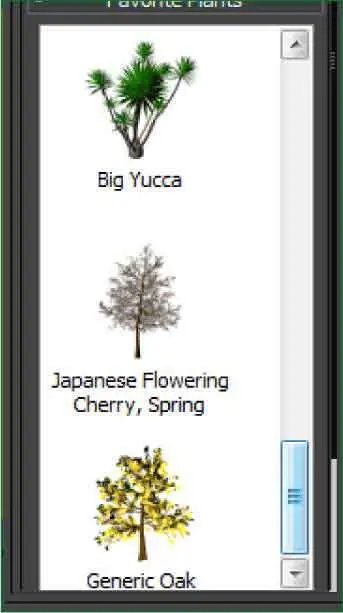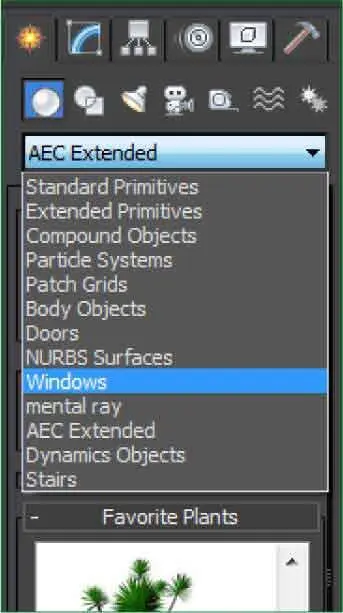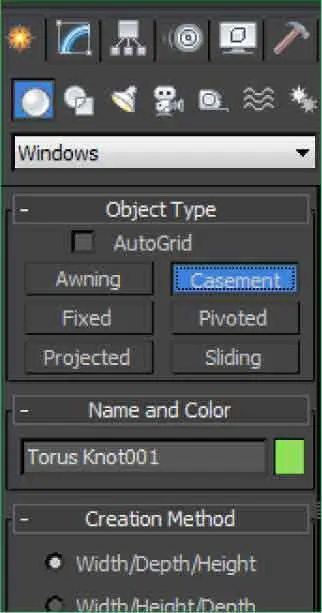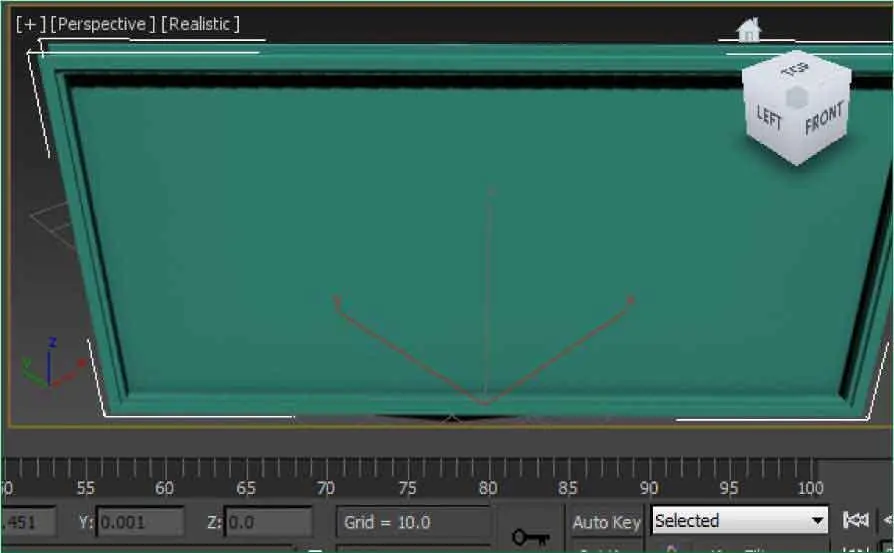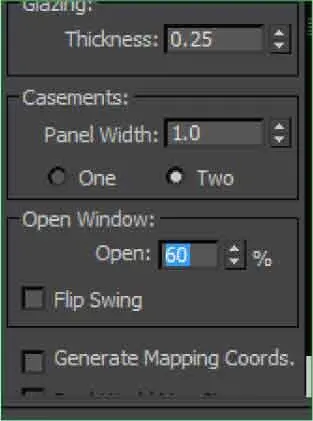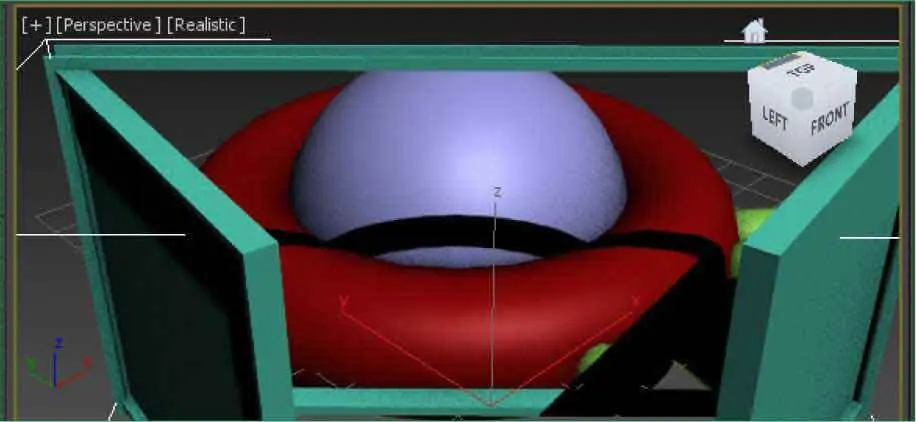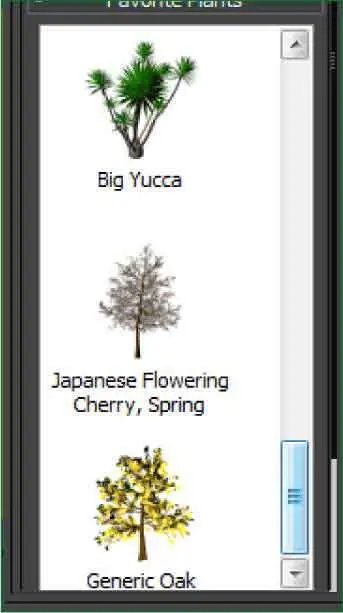
5Conozcamos ahora otro tipo de objeto disponible. Haga clic de nuevo en el índice desplegable de objetos en el panel Command Panely pulse esta vez sobre la opción Windows. ( 4)

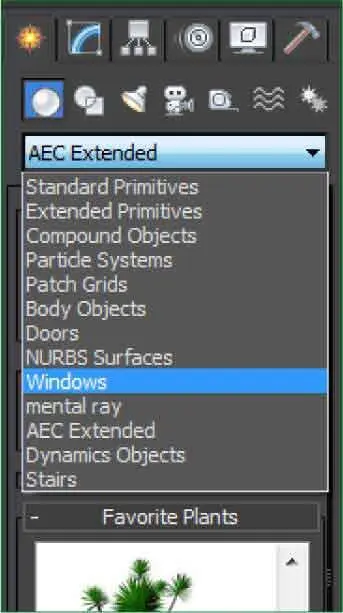
6Observe que esta opción permite crear varios modelos de ventanas parametrizadas, lo que puede resultar muy útil en diseños arquitectónicos o de interiorismo. Vamos a dibujar una de estas ventanas para que compruebe la sencillez del proceso. Pulse sobre el comando Casement. ( 5)

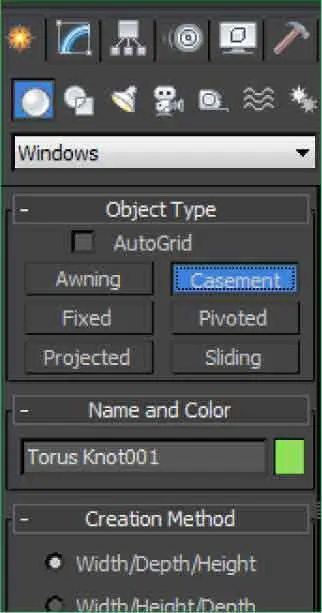
7Debe saber que, para dibujar tanto ventanas como puertas u otros objetos AEC, sólo se puede utilizar la técnica de arrastre. En este caso, el proceso consta de tres pasos en los que se establecerán la anchura, el fondo y la altura de la ventana, consecutivamente. Haga clic en la zona libre situada en la esquina inferior izquierda del visor Perspective,sin soltar el botón del ratón, arrastre hacia la derecha y libere el botón del ratón para fijar la anchura de la ventana.
8Desde el mismo punto y sin pulsar el botón del ratón, desplace unos milímetros hacia arriba el puntero y haga clic para establecer la profundidad de la ventana. ( 6)


9Por último, también sin pulsar el botón del ratón y desde el punto en que se encuentra, desplace el puntero hacia arriba más o menos hasta que queden ocultos el toroide y la esfera. ( 7)

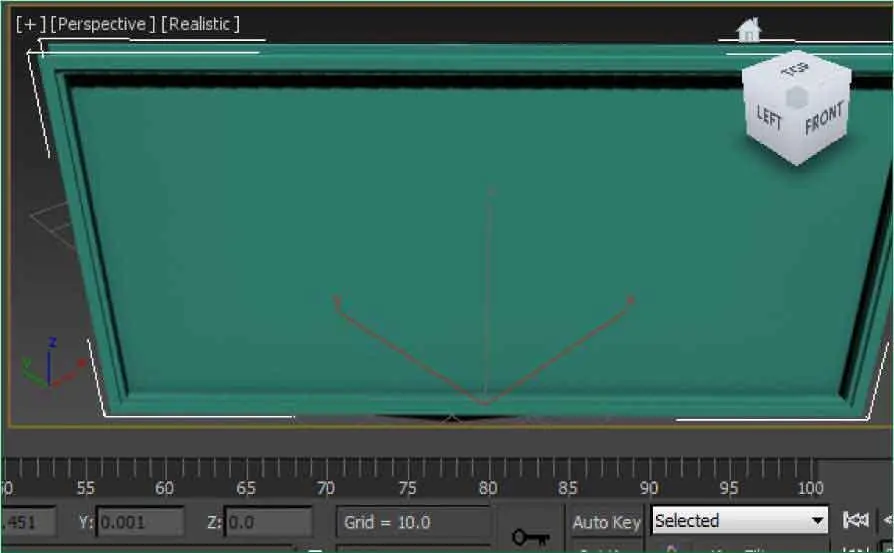
Para dibujar tanto ventanas como puertas u otros objetos AEC, sólo se puede utilizar la técnica de arrastre.
10Con este último paso hemos establecido la altura de la ventana. Una vez creada, vamos modificar algunos de sus parámetros para cambiar así su aspecto. En el apartado Casamentsdel Panel de comandosactive la opción Two. ( 8)


11Compruebe que el cambio es claramente apreciable en los visores. Ahora la ventana tiene dos hojas. Vamos a abrirla un poco. En el apartado Open Window,haga doble clic en el campo Open,introduzca el valor 60y pulse Retorno. ( 9)

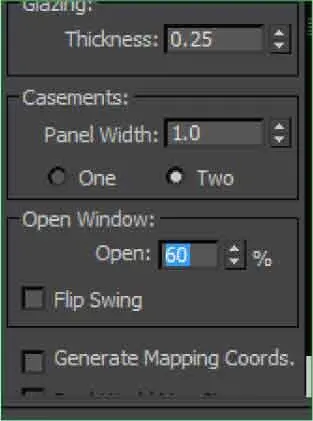
12Ahora, active la opción Flip Swingy compruebe el resultado. ( 10)

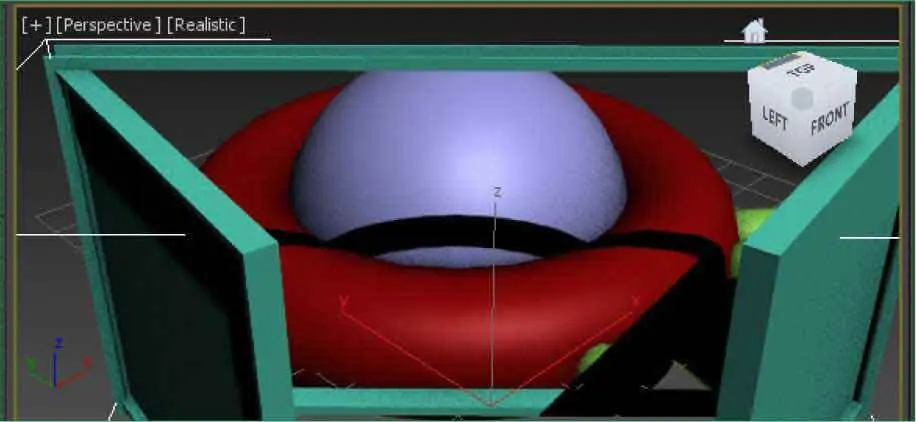
13¡Imagine el tiempo y el trabajo que supondría tener que desarrollar paso a paso una ventana como la que acabamos de crear! Para abandonar el modo de creación, haga clic con el botón secundario del ratón en el visor Perspective y, para acabar,pulse el icono Save Filede la Barra de herramientas de acceso rápido.
Lección 35. Editar geometría
Como ha podido comprobar en los anteriores ejercicios, al crear por primera vez objetos en una escena, 3ds Max les asigna un nombre y un color de manera predeterminada. El nombre es, por defecto, el tipo del objeto dibujado seguido de un número. Así, a medida que va dibujando objetos del mismo tipo, el número aumenta progresivamente de manera ordenada; por ejemplo, si dibuja tres cajas en la escena, el programa les asignará automáticamente los nombres Box001, Box002 y Box003. En el caso de que la escena esté compuesta de muchos objetos, estos nombres pueden prestarse a confusión, por lo que 3ds Max permite cambiarlos. Puede hacerlo directamente en el Command Panel, seleccionando el nombre asignado por defecto al objeto y sustituyéndolo por el que le interese, o bien acudiendo al cuadro de diálogo Rename Objects, incluido en el menú Tools, a través del cual puede cambiar los nombres de varios objetos a la vez. Del mismo modo, desde el Command Panel también puede modificar el color del objeto seleccionado accediendo al cuadro Object Color.
1En el siguiente ejercicio le vamos a mostrar el modo de cambiar el nombre y el color de algunos de los objetos de la escena que tiene en su pantalla (se trata de la escena Pruebaque ha guardado en el ejercicio anterior). En este caso, se encuentra seleccionada la ventana (si no es así, haga clic sobre ella con la herramienta Select Object); compruebe que su nombre es CasementWindow001. ( 1)Para empezar, haga doble clic en el cuadro que muestra el nombre del objeto seleccionado en el apartado Name and Color.


2Una vez seleccionado el nombre que el programa ha asignado por defecto al objeto, sólo tiene que insertar desde su teclado el nuevo nombre. Escriba a modo de ejemplo el término Ventanaly pulse la tecla Retorno. ( 2)
Читать дальше