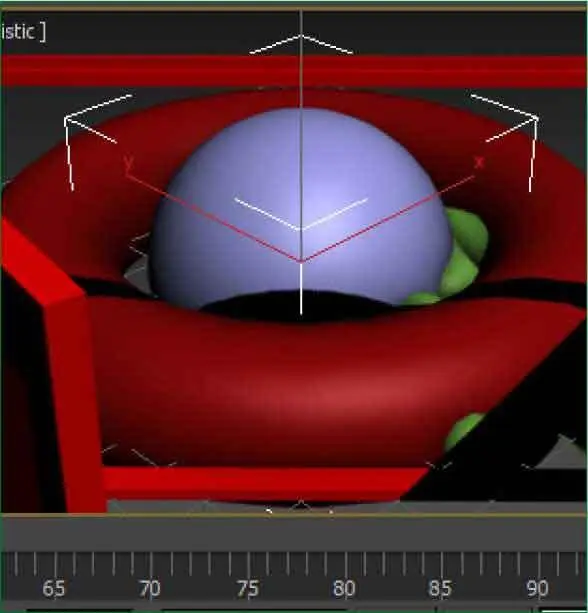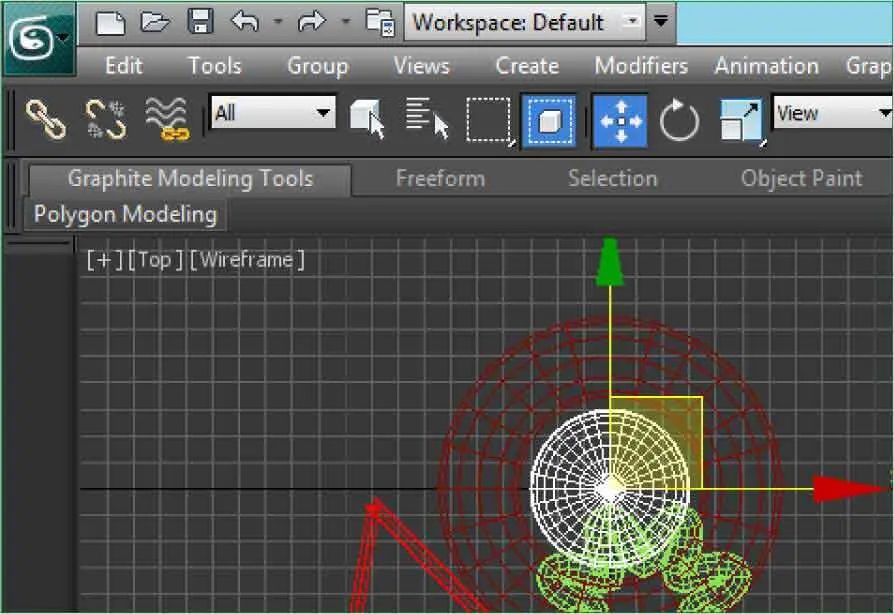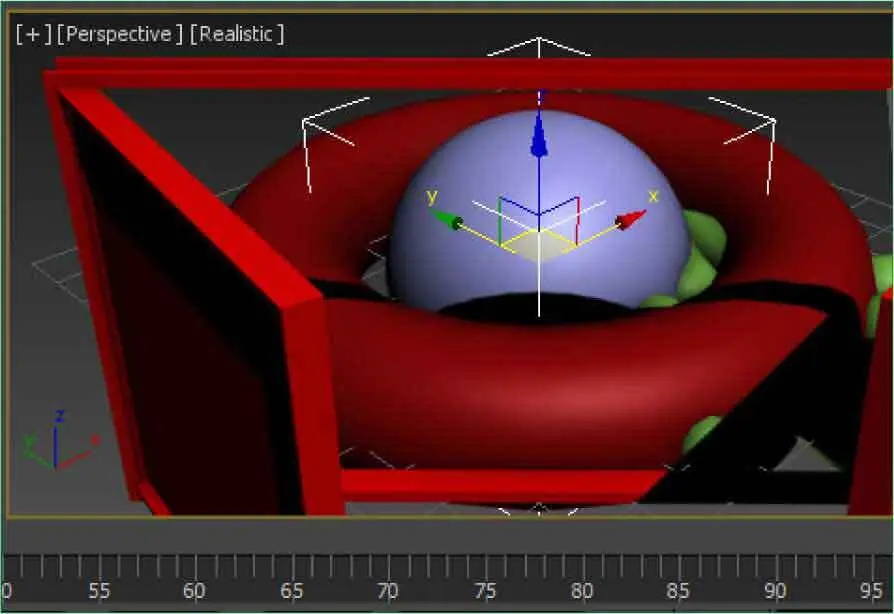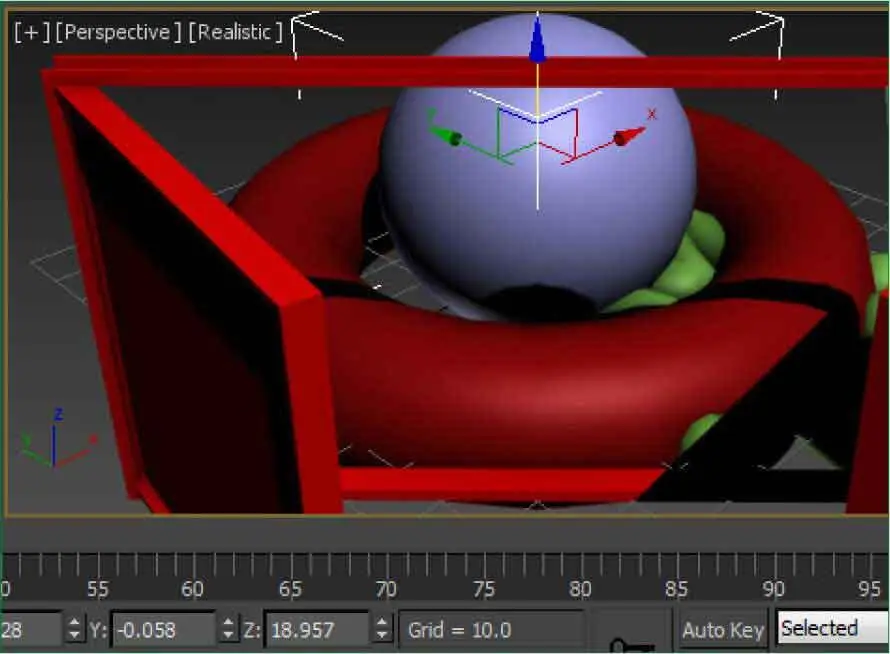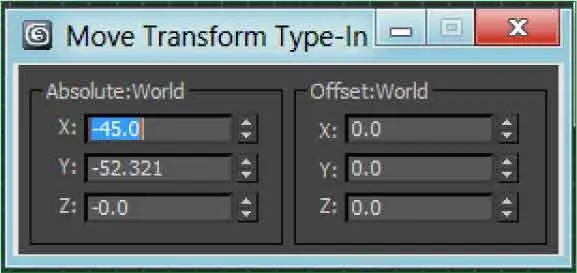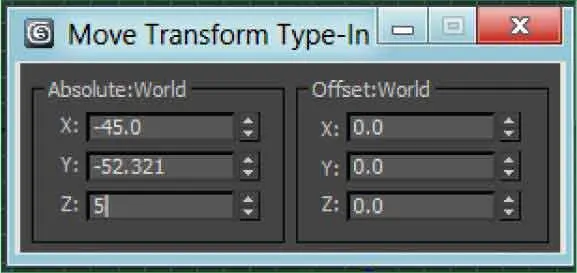17Pulse la tecla Retornopara confirmar la modificación y compruebe el resultado en los visores. ( 9)

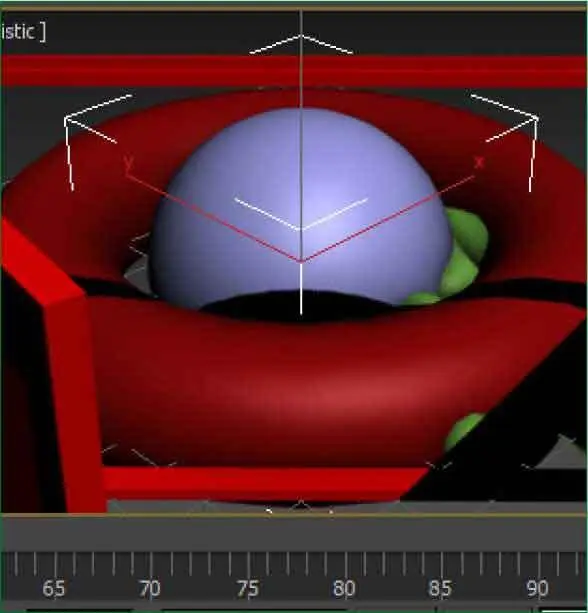
Puede completar el nombre de los objetos con prefijos y sufijos que pueden ser tanto letras como números.
Lección 36. Mover objetos
Las simples acciones de desplazar, rotar y escalar objetos son consideradas transformaciones. Una vez creados los objetos que van a componer una escena, puede realizar transformaciones de movimiento para cambiar su posición en el plano de distintas maneras. Una de ellas, la más rápida pero menos precisa, consiste en seleccionarlos con la herramienta Select and Move de la barra de herramientas Main Toolbar y arrastrarlos hasta situarlos de manera aproximada en el punto deseado. Pero si desea mover un objeto de forma exacta hasta situarlo en un punto concreto del plano, es aconsejable que acceda al cuadro de diálogo Move Transform Type-In, en el que deberá introducir los valores exactos para cada una de las coordenadas. Puede acceder a este cuadro seleccionando la opción Transform Type-In del menú Tools, pulsando la tecla F12 o bien pulsando con el botón secundario del ratón sobre el icono correspondiente a la herramienta Select and Move.
1Debe tener muy clara la diferencia entre modificación y transformación de objetos. Mientras la modificación afecta directamente a la geometría del objeto, la transformación simplemente le hace cambiar de estado. Dedicaremos las tres siguientes lecciones a practicar con los diferentes tipos de transformación existentes, esto es, movimiento, rotación y escalado. En esta lección, le mostraremos las distintas formas de trasladar un objeto de un punto a otro del plano. En primer lugar, vamos a utilizar la herramienta Select and Movepara desplazar mediante la técnica de arrastre la esfera que aparece en nuestra escena y que permanece seleccionada (si no lo está, haga clic sobre ella con la herramienta Select Object). Puede activar esta herramienta pulsando sobre ella en la barra de herramientas Main Toolbaro bien pulsando la tecla Wde su teclado. Ejecute la primera de estas acciones. (Recuerde que la herramienta Select and Moveestá representada por cuatro puntas de flecha.) ( 1)

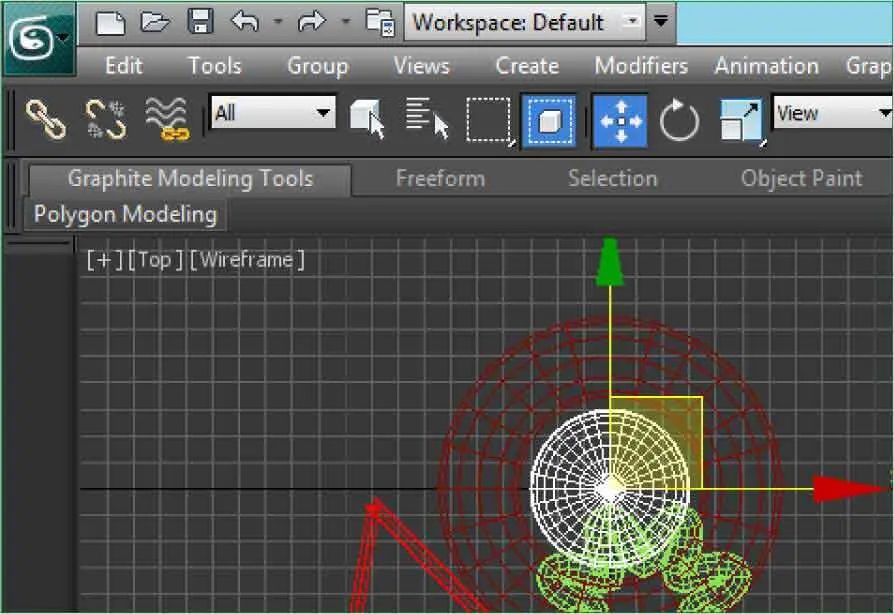
El gizmo de movimientose representa con tres flechas, cada una correspondiente a cada eje.
2Aparece así en el centro del objeto seleccionado, en este caso la esfera, el llamado gizmo de movimiento. Este elemento incluye tres flechas de colores rojo, verde y azul que identifican respectivamente a los ejes X, Y y Z del plano. Además de estas tres flechas, el gizmo de movimiento muestra también dos líneas perpendiculares para cada plano, que permiten desplazar el objeto a lo largo de dos ejes a la vez. Ya sabe que, utilizando las teclas + y - del teclado alfanumérico, puede aumentar o reducir el tamaño del gizmo de movimiento. Pulse las veces necesarias la tecla - para reducir el tamaño del gizmo según crea conveniente. ( 2)

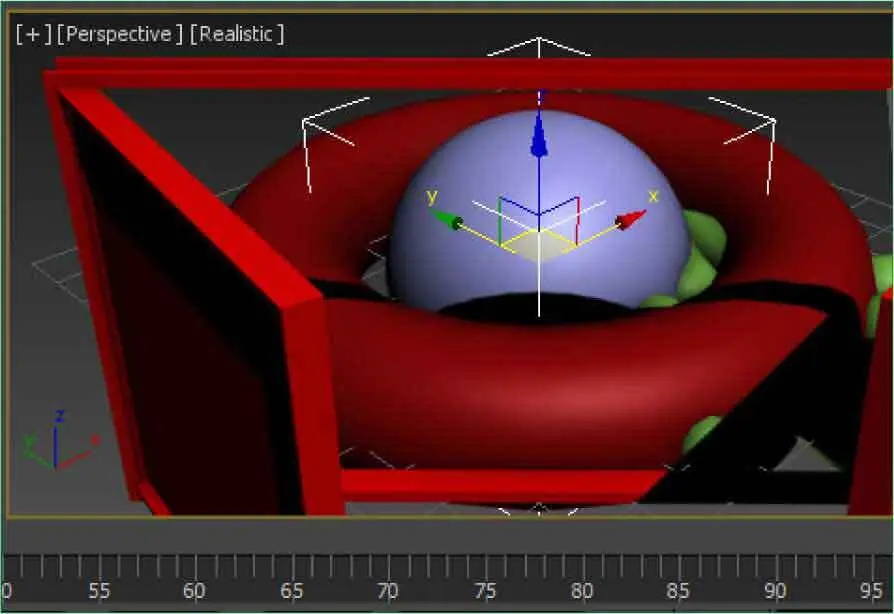
3A continuación, desplazaremos hacia arriba la esfera utilizando para ello la flecha del gizmo de movimiento correspondiente al eje Z del plano. En el visor activo, haga clic en la punta de flecha de color azul del gizmo de movimiento, y, sin soltar el botón del ratón, arrastre ligeramente hacia arriba hasta que la esfera toque el marco superior del visor, punto en el que puede liberar el botón del ratón. ( 3)

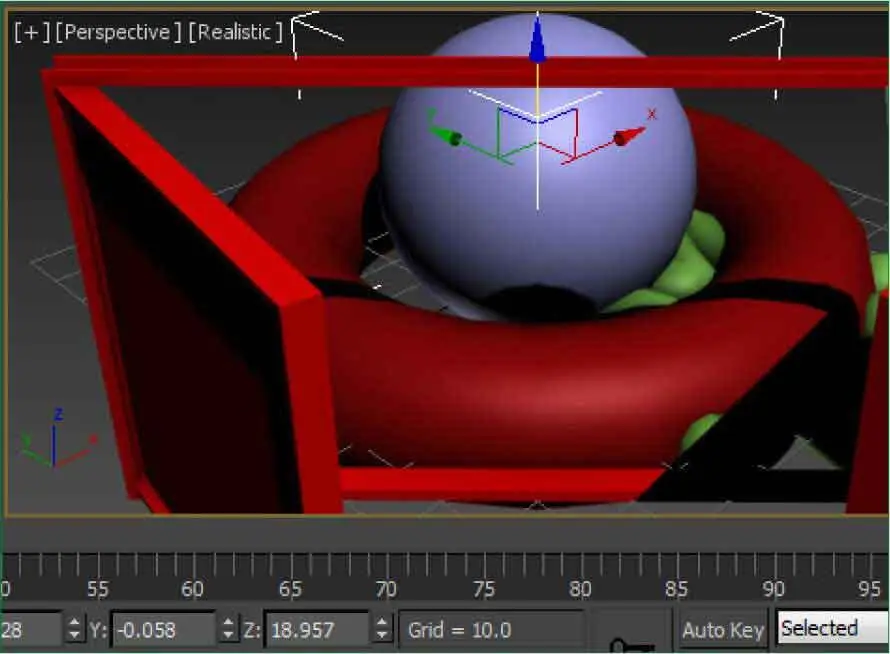
4En la Barra de coordenadas,situada en la parte inferior de la pantalla, puede ver el punto exacto del plano en el que se encuentra en estos momentos la esfera. Como ve, el arrastre es el método más sencillo para desplazar un objeto, sin embargo no es el más preciso. Para indicar el punto exacto en el que desea situar un objeto, debe acceder al cuadro Move Transform Type-In.Para ello, puede pulsar la tecla F12,seleccionar la opción Transform Type-Indel menú Toolso bien pulsar con el botón secundario del ratón en la herramienta Select and Movecuando ésta se encuentre activada. En el visor Perspective,haga clic sobre la ventana para seleccionarla.
5Seguidamente, pulse con el botón secundario del ratón sobre la herramienta Select and Move.
6En el cuadro de diálogo Move Transform Type-Indebe introducir los valores de cada una de las coordenadas. Evidentemente, con esta herramienta se controla de manera mucho más exacta que con el arrastre la localización y el desplazamiento de los objetos. En este caso hemos seleccionado anteriormente la ventana, pero debe saber que, aunque el cuadro de diálogo esté abierto, es posible pulsar sobre otro objeto de la escena para seleccionarlo y moverlo después. Haga doble clic en el campo Xde la columna Absolute: Worldde este cuadro, escriba a modo de ejemplo el valor -45y pulse la tecla Retorno.(Ya sabe que, si lo desea, puede personalizar los ejercicios cambiando los valores que le proponemos.) ( 4)

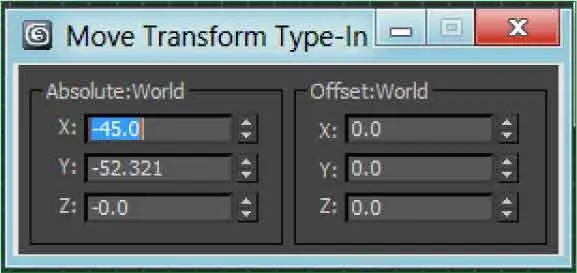
7Como ve, la ventana se desplaza hasta el punto del eje de coordenadas horizontal que hemos indicado. Veamos qué ocurre si cambiamos el valor del eje Z. Haga doble clic en el valor Zde la columna Absolute: World,inserte el valor 5y pulse la tecla Retorno. ( 5)

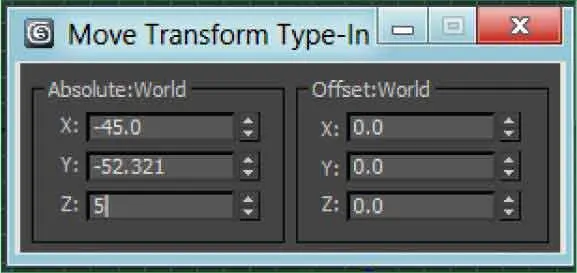
Aunque este cuadro de diálogo esté abierto, es posible pulsar sobre otro objeto de la escena para seleccionarlo y moverlo después.
Читать дальше