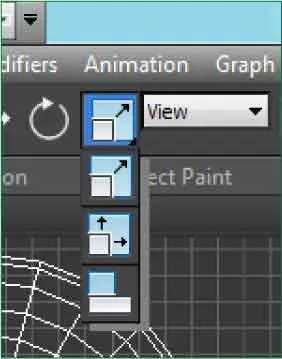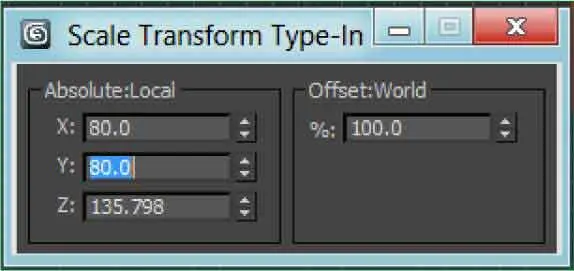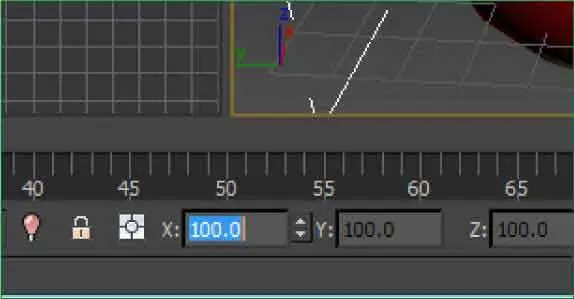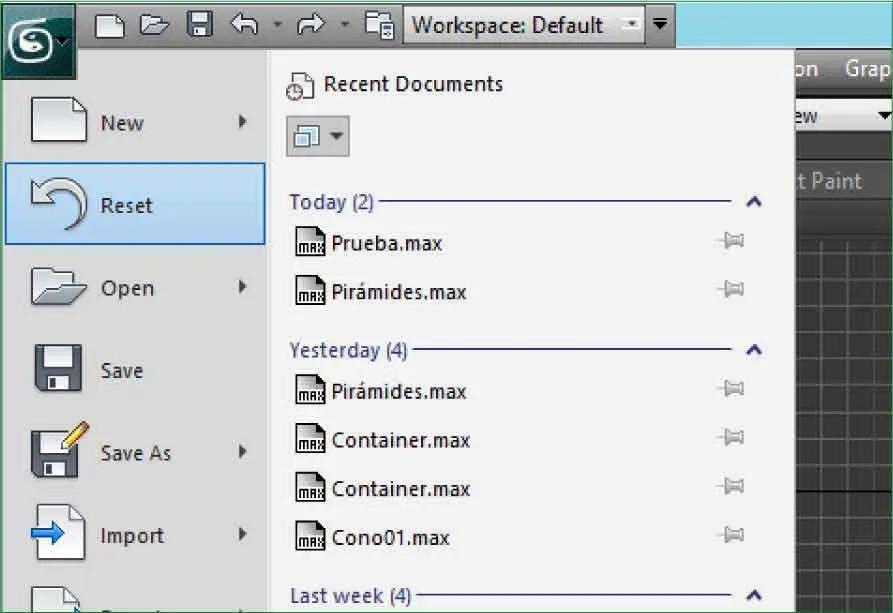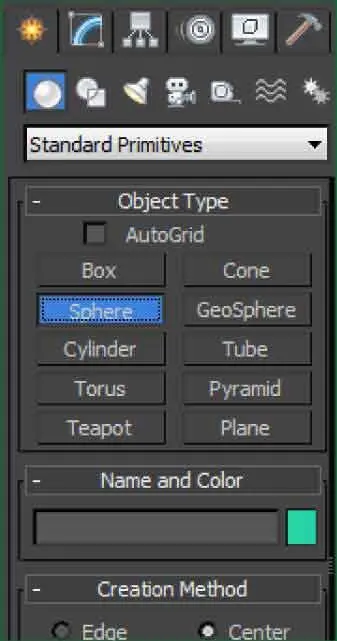4Compruebe que, en los cuatro visores, el tamaño del toroide aumenta sensiblemente. ( 3)La herramienta de transformación Scaleincluye tres opciones. La que se encuentra seleccionada por defecto, Select and Uniform Scale,permite, como su nombre indica, seleccionar y aumentar o disminuir el tamaño de un objeto de manera uniforme. La segunda opción, Select and non-Uniform Scale,lo hace de manera no uniforme, pudiendo así deformar considerablemente el objeto. Por último, la opción Select and Squashes un tipo especial de escalado no uniforme. Haga clic en la herramienta Select and Uniform Scale,mantenga pulsado el botón del ratón durante unos segundos para ver las diferentes opciones incluidas en dicha herramienta y después libere el botón del ratón. ( 4)



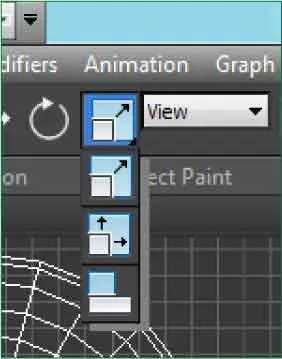
Puede alternar entre cada una de las herramientas de escalado pulsando repetidas veces la tecla R.
5Si desea que el proceso de escalado sea más preciso, puede introducir los valores correspondientes al porcentaje del mismo para cada uno de los ejes en el cuadro Scale Transform Type-In.Ya sabe que puede acceder a dicho cuadro pulsando la tecla F12o seleccionando la opción Transform Type-Indel menú Toolssiempre y cuando la herramienta de escalado esté activada, o bien pulsar con el botón secundario del ratón sobre dicha herramienta. Haga clic con el botón secundario sobre el icono de la herramienta Select and Uniform Scale.
6Se abre así el cuadro Scale Transform Type-In,muy similar al resto de cuadros de transformación (recuerde: movimiento y rotación). En este cuadro puede introducir los valores que desea aplicar al escalado. Haga doble clic en el campo X,inserte el valor 80y pulse la tecla Tabuladorpara pasar al siguiente campo.
7En el campo Yescriba el valor 80y pulse Retornopara confirmar la entrada. ( 5)

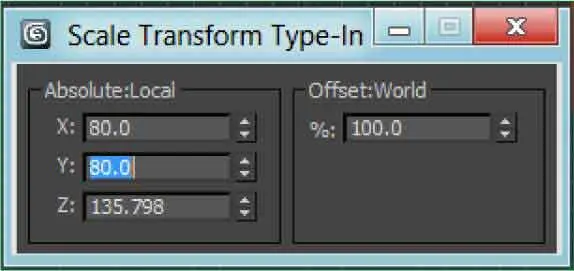
8Compruebe como, poco a poco, va cambiando el aspecto de la figura seleccionada. Le recomendamos que, cuando tenga ocasión, practique con esta herramienta para descubrir la variedad de formas que se pueden obtener. Ahora cierre el cuadro Scale Transform Type-Inpulsando el botón de aspa de su Barra de título.
9Recuerde que, cuando se mueve, se rota o se escala un objeto, los nuevos valores se muestran en la Barra de coordenadas,y desde ella también pueden ser modificados. Lógicamente, dependiendo de la herramienta de transformación seleccionada, los valores que aparecen en los tres ejes varían. Haga clic en el campo Xde la Barra de coordenadas,inserte el valor 100y pulse la tecla Retorno. ( 6)

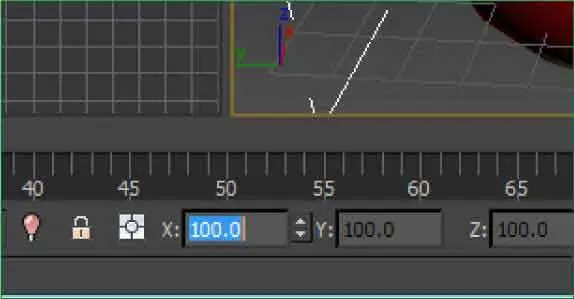
10De este modo el nuevo porcentaje de escalado también se aplica al objeto seleccionado. Pulse el Botón de aplicación,elija la opción Reset ( 7)y confirme que desea almacenar los cambios y reiniciar la escena.

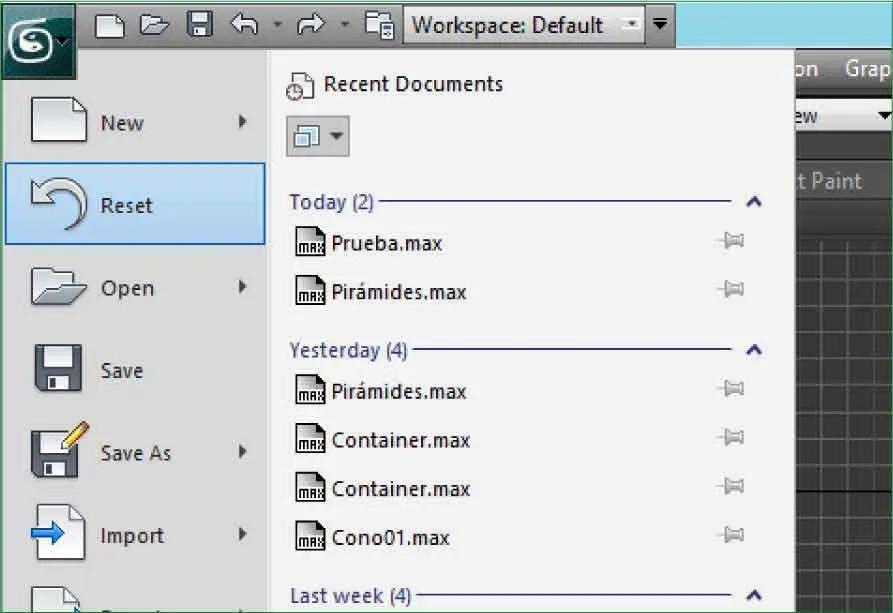
Lección 39. Clonar objetos (I)
Cuando cree una escena con 3ds Max es muy probable que necesite obtener copias perfectas de algunos de los objetos de la misma. Imagine, por ejemplo, que quiere representar una partida de bolos: una vez creado un bolo inicial, ¿no se ahorraría mucho tiempo y esfuerzo clonándolo tantas veces como sea necesario? Con 3ds Max es muy sencillo obtener copias idénticas de un objeto. Para ello, puede seleccionar la opción Clone del menú Edit, que se activa también al pulsar la combinación de teclas Ctrl. + V, o bien pulsar la tecla Mayúsculas a la vez que utiliza las herramientas de transformación del objeto (recuerde que las transformaciones son mover, rotar y escalar). Si utiliza este último método, podrá indicar además el número de duplicados que desea obtener. En 3ds Max los duplicados pueden tener tres formatos diferentes; las copias son duplicados exactamente iguales al original pero totalmente independientes del mismo; los calcos son duplicados también idénticos al original pero a la vez dependientes del mismo e interrelacionados, de manera que al efectuar modificaciones en cualquiera de ellos (ya sea el objeto original, ya sea cualquiera de los calcos), éstas se aplican también al resto. Por último, las referencias son duplicados exactos al original pero las modificaciones son unidireccionales, es decir, si efectuamos cambios en el original, éstos se transmiten a las referencias pero no al revés. Dedicaremos las tres lecciones siguientes a practicar con los diferentes métodos de creación de duplicados.
1En el siguiente ejercicio vamos a mostrarle cómo crear copias exactas de un objeto. Para empezar, dibujaremos una esfera utilizando las entradas de teclado. Haga clic en el comando Spheredel Command Panel. ( 1)

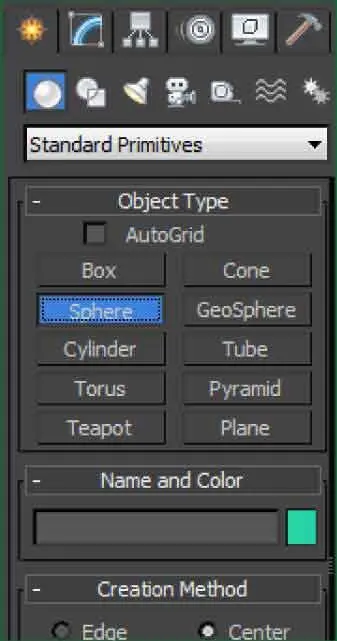
Recuerde que puede crear figuras tanto desde la persiana Keyboard Entrycomo utilizando la técnica de arrastre.
2Despliegue la persiana Keyboard Entryde este panel, haga doble clic en el campo Radiuse introduzca el valor 25.
3Pulse el comando Create ( 2)para que la esfera aparezca en los visores. ( 3)
Читать дальше