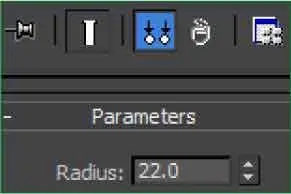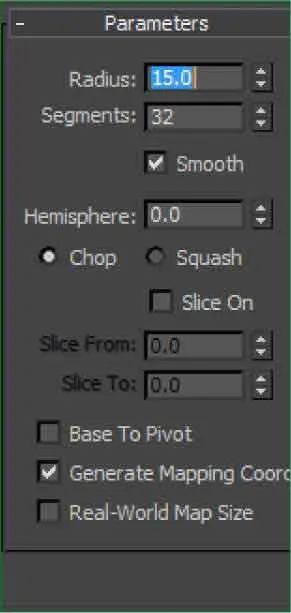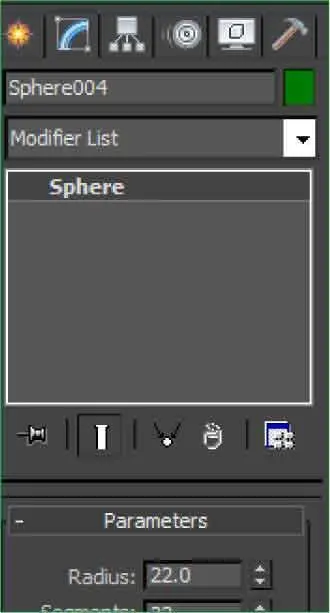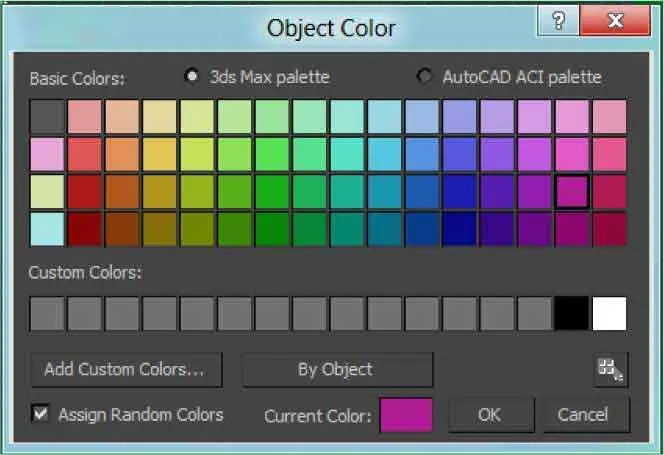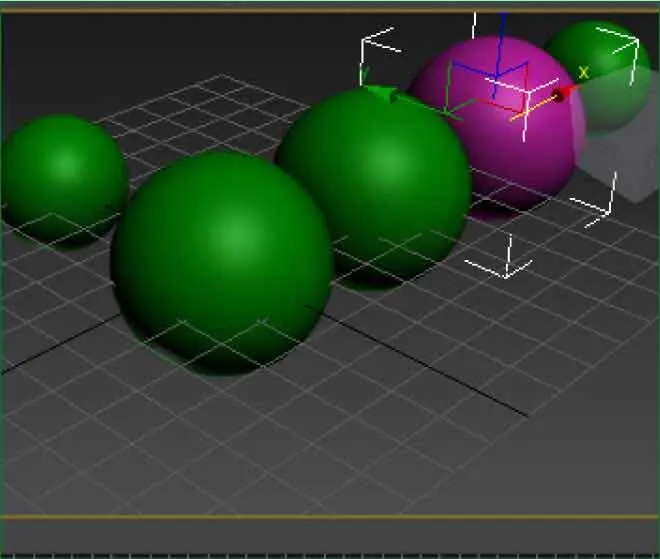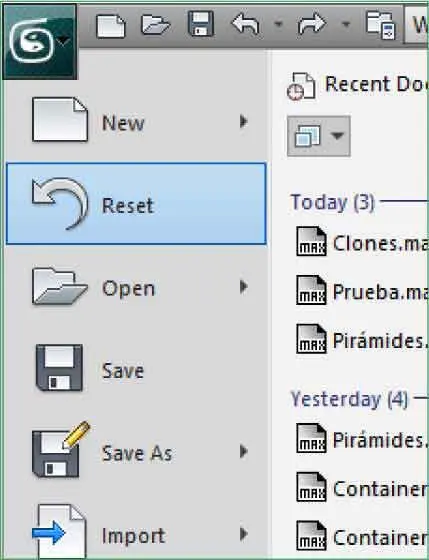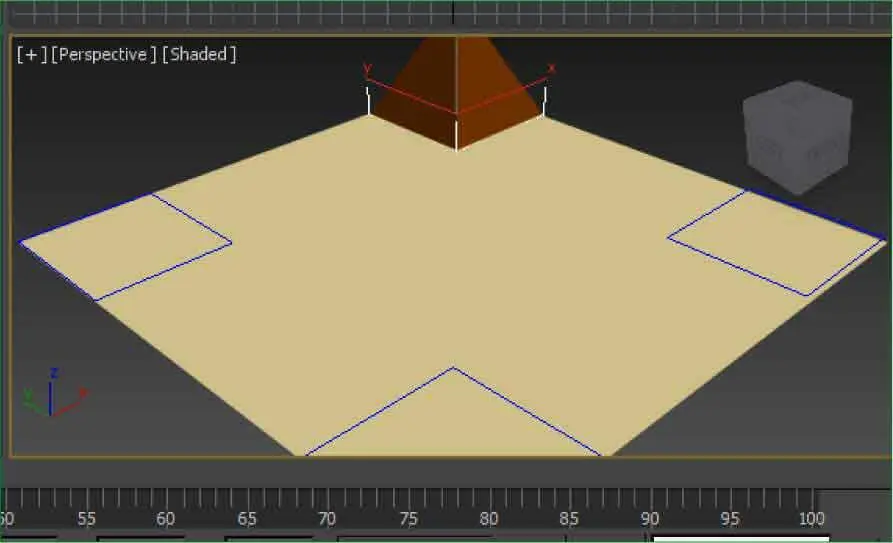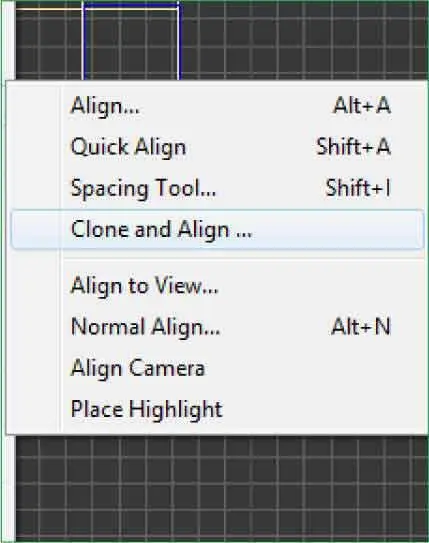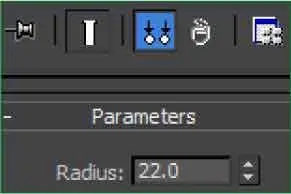
9Ahora la esfera número 5 es un objeto exclusivo y los cambios que le apliquemos no afectarán al resto de calcos ni a la esfera original. Haga doble clic en el campo Radiusdel apartado Parameters,inserte el valor 15y pulse Retorno. ( 6)

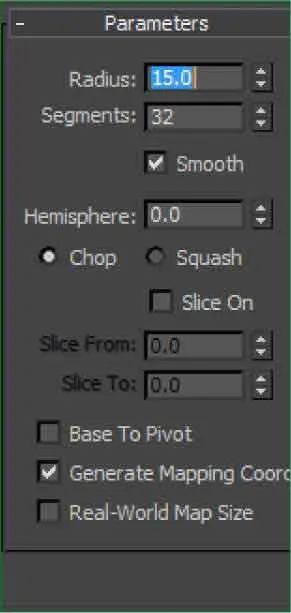
10Como ve, el cambio sólo afecta a la esfera seleccionada mientras que el resto permanecen tal y como estaban. Existe, sin embargo, un elemento que puede cambiarse siempre de manera independiente en copias, calcos o referencias sin necesidad de convertirlos en objetos exclusivos. Se trata del color. Usted puede cambiar tantas veces como desee el color de un objeto de manera independiente, sin que afecte a los objetos relacionados con él. Haga clic sobre la penúltima esfera de la fila de clones, denominada Sphere004.
11En el Command Panel,pulse sobre la muestra correspondiente al color de la esfera seleccionada para acceder a la paleta de colores. ( 7)

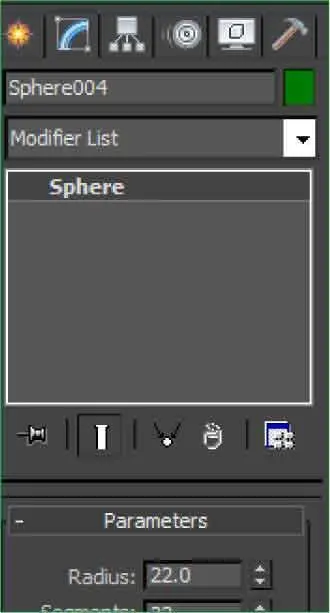
12En el cuadro Object Color,pulse sobre la muestra de color que más le guste y haga clic en el botón OKpara aplicar el nuevo color a la esfera seleccionada. ( 8)

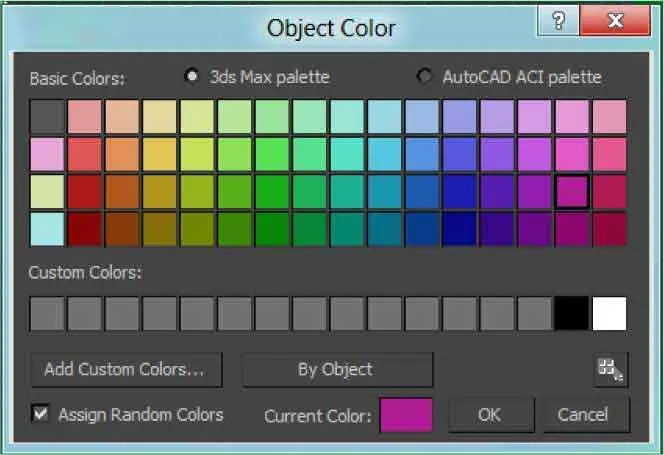
El color de las instancias se puede modificar de forma independiente.
13Compruebe que, efectivamente, sólo ha cambiado el color de la esfera que hemos seleccionado. ( 9)Gracias a las herramientas de clonación que 3ds Max pone a nuestra disposición, es muy rápido obtener réplicas exactas de todo tipo de objetos, permitiendo así un ahorro de tiempo y esfuerzo muy importante en el caso de los objetos más complejos. Para acabar este ejercicio, reiniciaremos la escena guardando los cambios que hemos realizado en ella. Pulse el Botón de aplicacióny elija la opción Reset. ( 10)

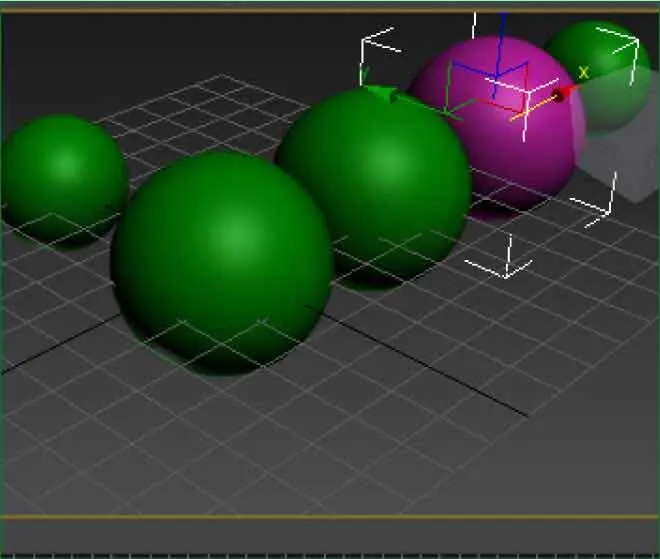

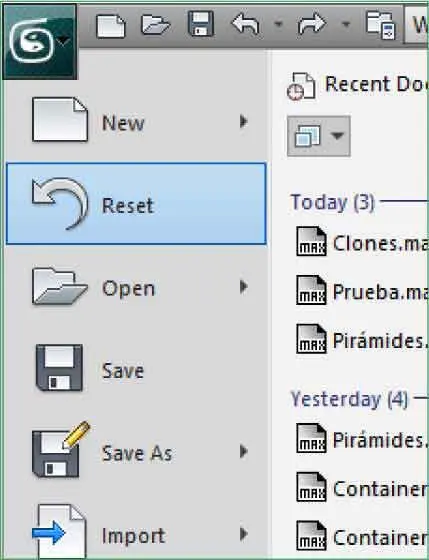
14En el cuadro de diálogo que aparece ahora en su pantalla, pulse el botón Yespara almacenar los cambios.
15Por último, haga clic en el botón Yesde este cuadro para confirmar que desea reiniciar la escena.
Lección 41. Clonar objetos (III)
I magine una escena en la que debe colocar varias sillas alrededor de una mesa. Resultaría muy práctico y eficaz realizar los clones necesarios de la silla original y situarlos automáticamente en sus puestos, ¿verdad? Con 3ds Max podrá ejecutar esta operación de manera rápida y sencilla. La herramienta Clone and Align, incluida en el menú Tools, permite clonar objetos seleccionados y ubicarlos en situaciones especificadas alineados con otros objetos en la escena. Al utilizar la herramienta Clone and Align se abre un cuadro de diálogo con el mismo nombre desde el cual puede seleccionar uno o varios objetivos e indicar el tipo de clones que desea obtener y los parámetros de alineación (posición y orientación) que se van a aplicar. En este ejercicio crearemos una sencilla escena utilizando esta herramienta que nos hará ahorrar tiempo y esfuerzo.
1Como hemos dicho en la introducción, en esta lección conocerá el funcionamiento de la herramienta Clone and Align.Para ello, practicaremos con una sencillísima escena denominada Desierto.max,que puede encontrar en la zona de descarga de nuestra página web. Una vez disponga de este archivo en la carpeta Documentosde su equipo, ábralo en el área de trabajo de 3ds Max.
2Aunque se trata de una escena muy simple, le servirá para entender a la perfección la utilidad de la herramienta Clone and Align.Con ella, puede generar automáticamente clones, copias o referencias de un objeto y situarlos exactamente en el punto que desee de la escena, punto que deberá marcar con otro objeto. En este caso, se han creado tres formas cuadradas que actuarán como marcadores. El primer paso de la operación consiste en seleccionar el objeto que se desea clonar. Con la herramienta Select objectactiva, haga clic sobre la pirámide en el visor Perspective. ( 1)

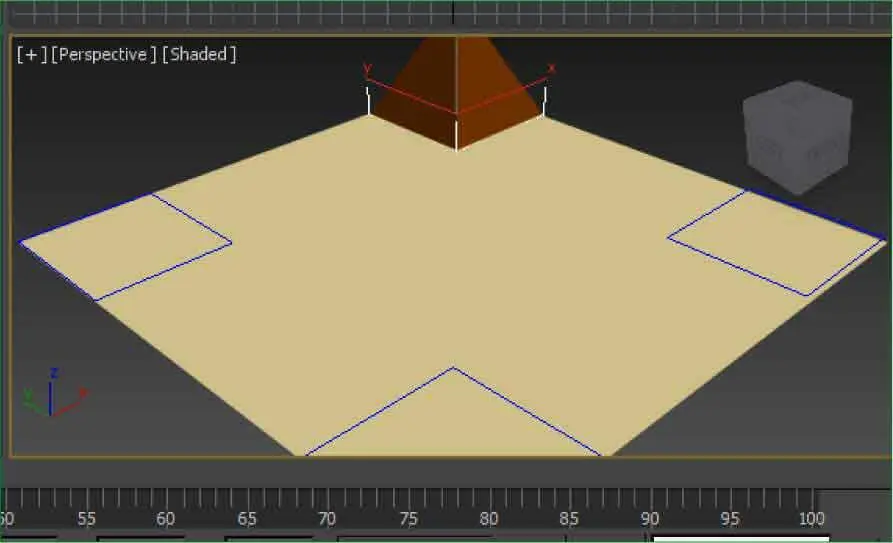
3A continuación, despliegue el menú Tools,haga clic en la opción Aligny seleccione el comando Clone and Align. ( 2)

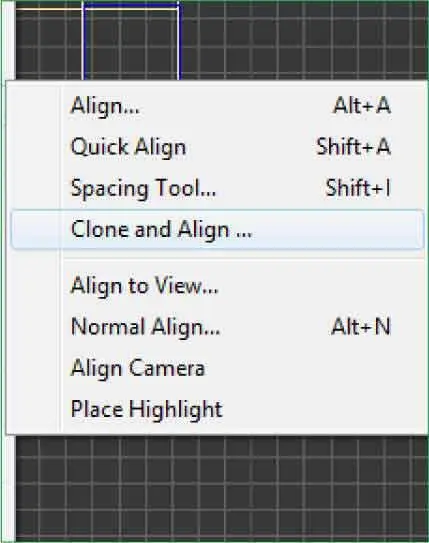
4Se abre de este modo un cuadro de diálogo con el mismo nombre, desde el cual puede especificar las características que tendrá la clonación. Como puede ver, es posible obtener copias, clones o referencias del objeto seleccionado, así como definir su posición y su orientación activando o desactivando los ejes necesarios e introduciendo los valores apropiados en sus correspondientes casillas. En esta ocasión, queremos situar los clones sobre las tres formas cuadradas, por lo que las seleccionaremos utilizando el comando Pick List.Pulse sobre dicho comando. ( 3)
Читать дальше