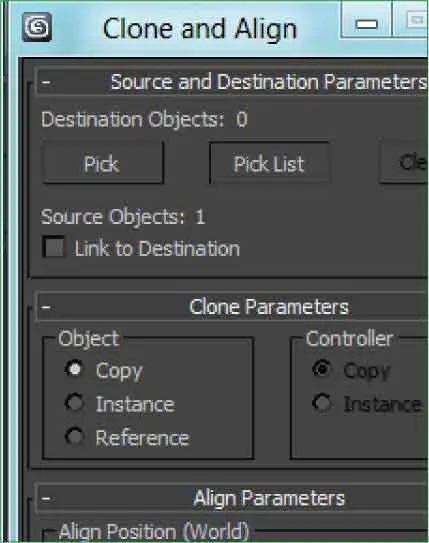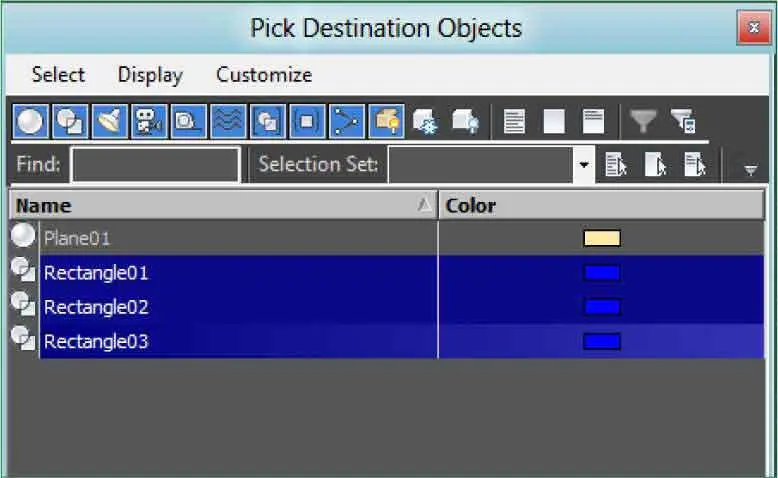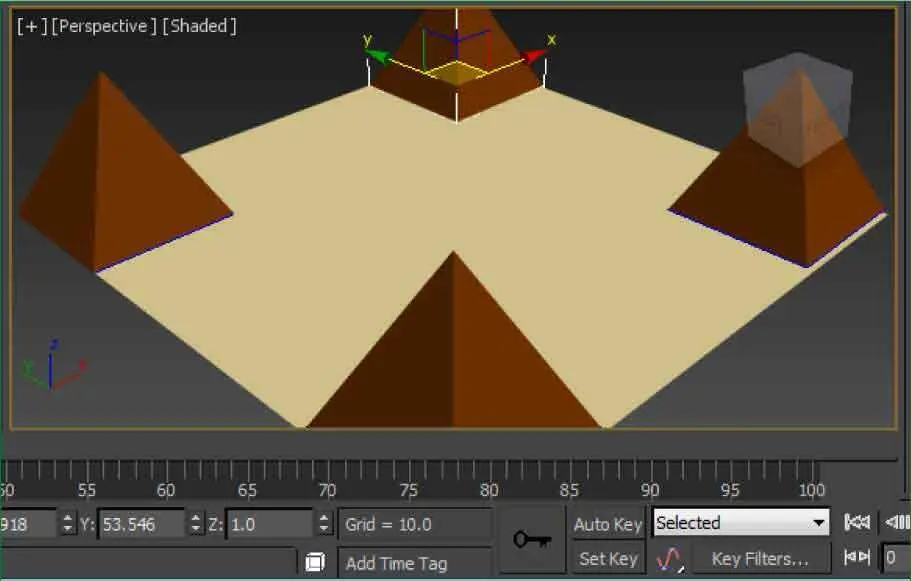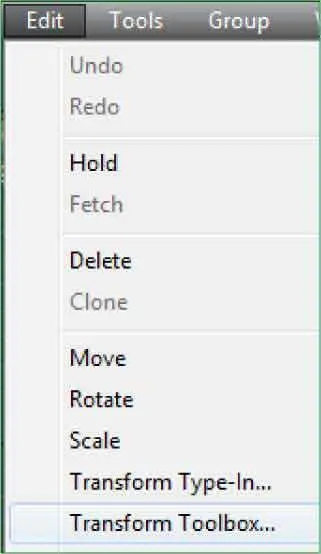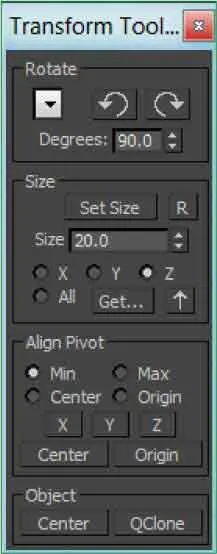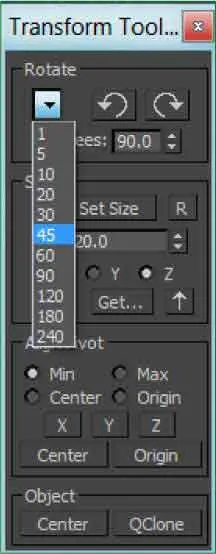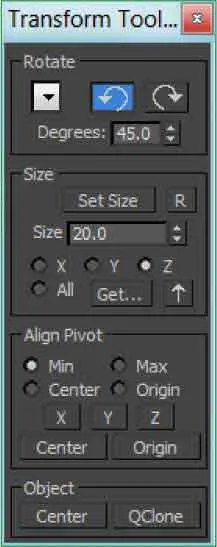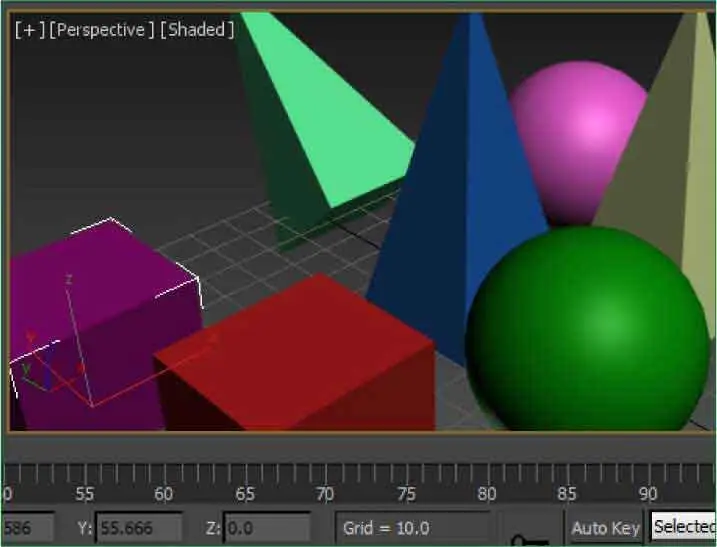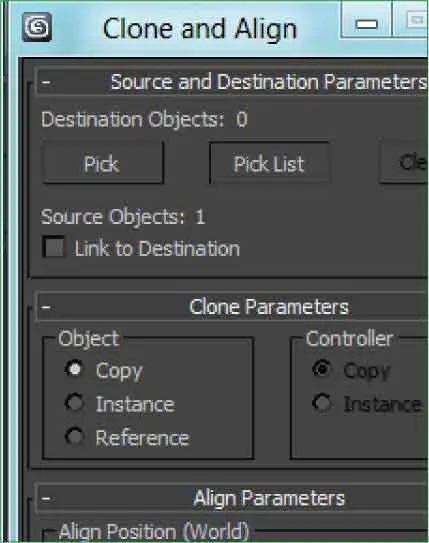
5En el cuadro Pick Destination Objects,haga clic sobre el objeto Rectangle01y, manteniendo presionada la tecla Control,pulse sobre los otros dos rectángulos. ( 4)

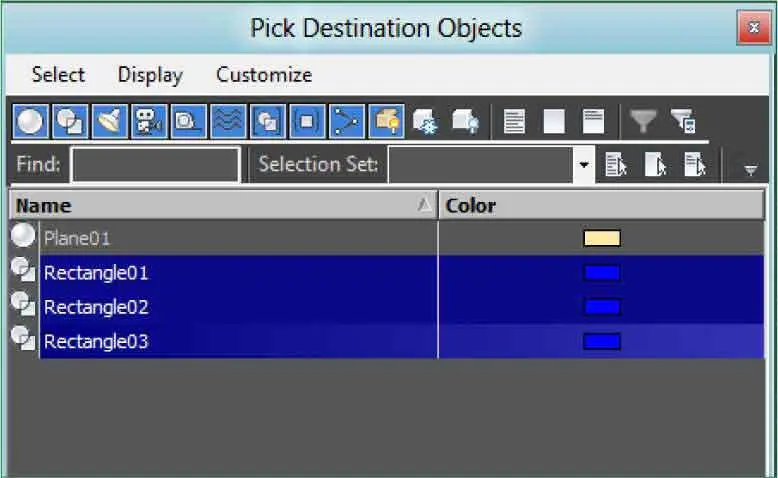
Para seleccionar varios objetos seguidos en la lista, puede usar las teclas Controlo Mayúsculas.
6Después haga clic en el botón Pick.
7Como ve, automáticamente se han generado los clones en las ubicaciones indicadas. ( 5)Si desea obtener copias o referencias, deberá cambiar la opción en el apartado Clone Parameters.Tenga en cuenta que, por el momento, y hasta que pulse el botón Apply,estos clones son temporales y sólo están en modo de previsualización. Asimismo, si quiere volver a seleccionar el objetivo, puede utilizar el botón Clear Allpara borrar los clones obtenidos y empezar de nuevo el proceso. Haga clic en el botón Applypara finalizar la clonación.

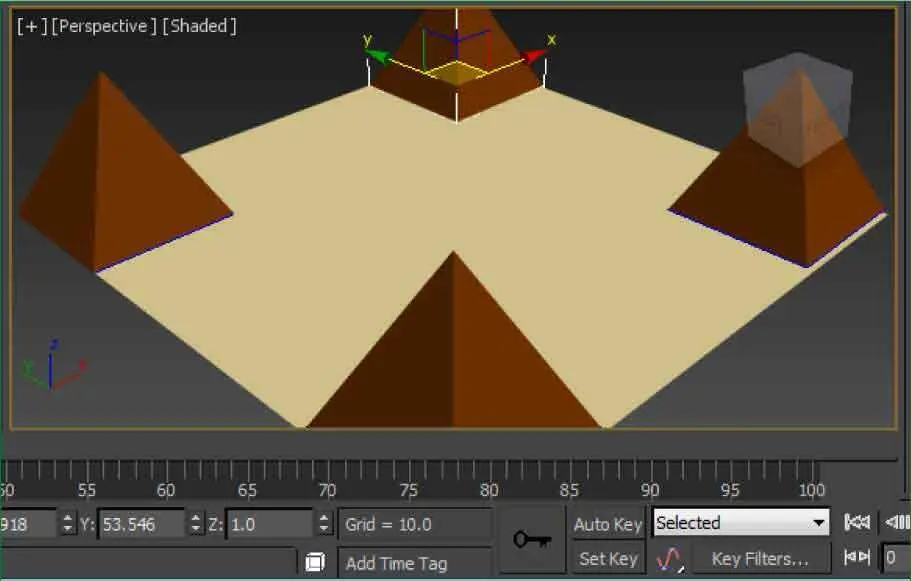
8Cierre el cuadro Clone and Alignpulsando el botón de aspa de su Barra de títuloy observe los resultados.
9Para acabar este sencillo ejercicio, reiniciaremos la escena guardando los cambios realizados. Pulse el Botón de aplicación,elija la opción Resety pulse Yesen los dos cuadros de diálogo que aparecen.
Lección 42. El cuadro Transform Toolbox
Dentro del menú Edit encontramos la opción Transform Toolbox, que da acceso al completísimo cuadro del mismo nombre desde el cual es posible rotar, escalar y alinear objetos fácil y rápidamente, sin necesidad de utilizar las herramientas de transformación con las que hemos practicado en estos últimos ejercicios.
1Para llevar a cabo este ejercicio en el que conoceremos la enorme utilidad del cuadro Transform Toolboxrecuperaremos el archivo denominado Figuras.maxque ya hemos utilizado en una lección anterior y que seguramente encontrará almacenado en su carpeta de documentos. (Recuerde que siempre puede encontrar los archivos necesarios en la zona de descarga de nuestra web.) Una vez abierto el archivo en 3ds Max, despliegue el menú Edity haga clic en la opción Transform Toolbox. ( 1)

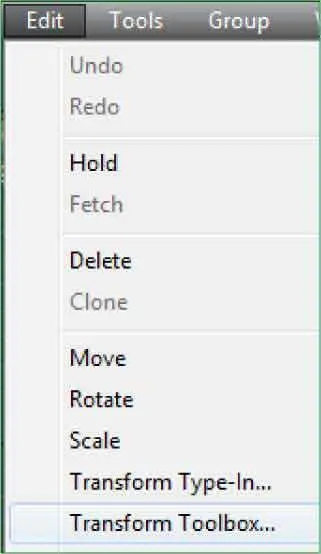
En el campo Rotatepuede tanto seleccionar los grados que desea rotar el objeto desde la lista predeterminada como insertar un valor manualmente.
2Se abre de este modo el cuadro Transform Toolbox,en el que, como ve, disponemos de las herramientas adecuadas para rotar, escalar y alinear los objetos de la escena. ( 2)Vamos a empezar rotando la pirámide verde. Seleccione ese objeto en el visor Perspective.

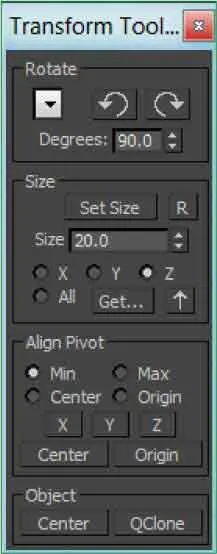
3El icono que muestra una punta de flecha en el apartado Rotatedel cuadro Transform Toolboxesconde una lista de valores de rotación predeterminados. Pulse ese icono y elija el valor 45. ( 3)

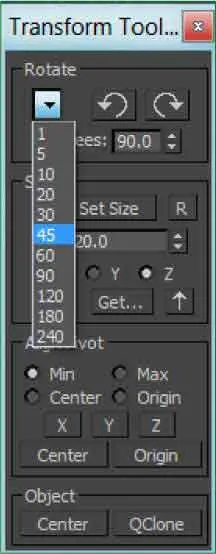
4Vea cómo ese valor se aplica al campo Degrees.(Tenga en cuenta que puede escribir directamente otros valores en este campo o bien utilizar los botones de flecha del mismo para aumentarlos o reducirlos.) Ahora puede elegir entre rotar el objeto seleccionado hacia la izquierda o hacia la derecha. Para hacerlo hacia la izquierda, pulse en el icono que muestra una flecha curvada hacia esa dirección. ( 4)

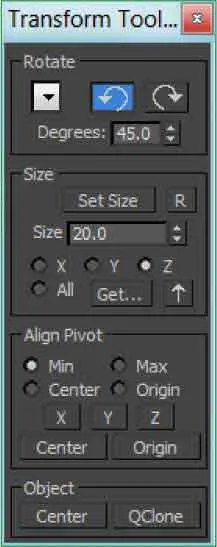
5Ahora cambiaremos el tamaño de la caja morada. Selecciónela en el visor activo. ( 5)

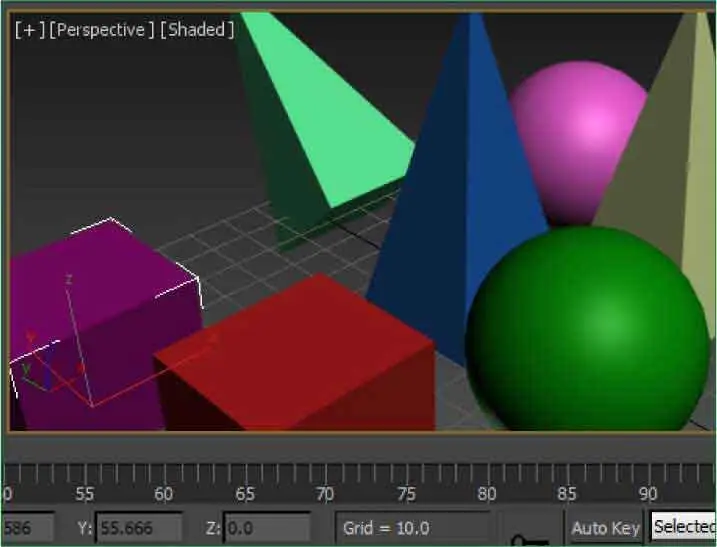
6Para saber cuál es el tamaño actual del objeto, pulse el botón Get.
7Se abre así un pequeño cuadro de diálogo, Size,con las dimensiones del objeto en sus tres ejes. Dejaremos este cuadro abierto para comprobar que los valores que muestra cambian al modificar el tamaño en el cuadro Transform Toolbox.Para aumentar la anchura de la caja haga clic en el botón de opción Xdel apartado Sizedel cuadro Transform Toolbox.
RECUERDE
El botón QClone,en combinación con la tecla Alto Mayúsculascrea instancias del objeto seleccionado.
8Tal y como puede ver en el cuadro Size,la anchura actual del objeto seleccionado es de 36,6812.Haga doble clic en el campo Sizedel cuadro de transformación, escriba el valor 45y pulse el botón Set Sizepara aplicarlo. ( 6)
Читать дальше