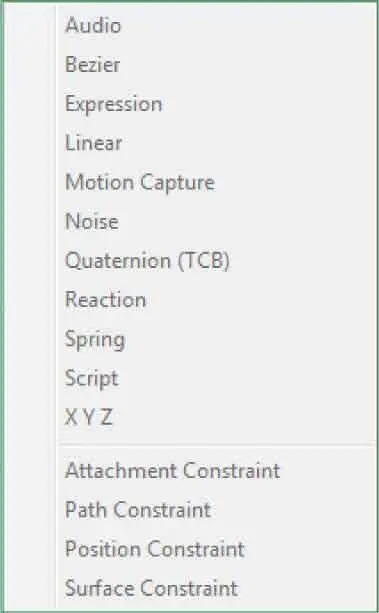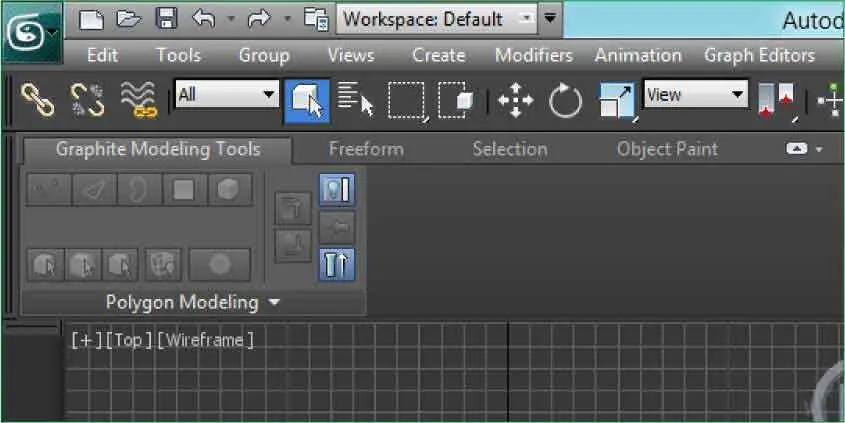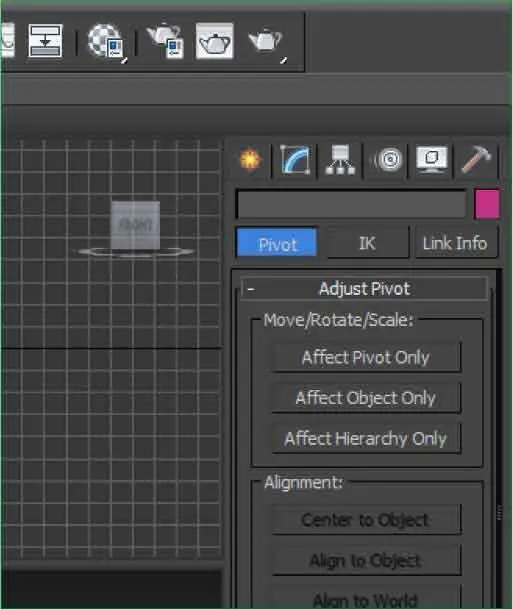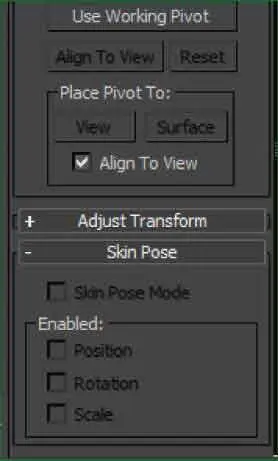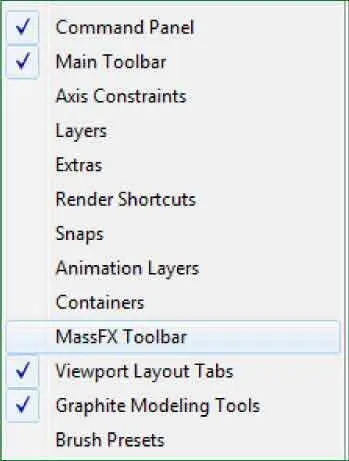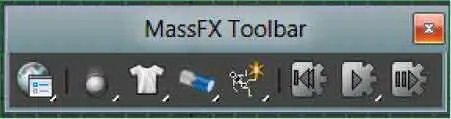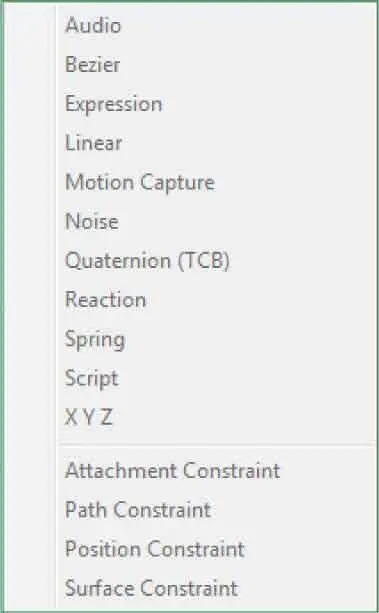
RECUERDE
Tanto el conmutador de espacios de trabajode la Barra de herramientas de acceso rápido como la pestaña Viewport Layoutsson nuevos elementos de la interfaz de 3ds Max 2013.

6Debajo de la Barra de menússe ubica la barra de herramientas principal, Main Toolbar,que contiene todos los iconos mediante los cuales se gestiona el dibujo. Estos iconos agilizan el acceso a las acciones que se ejecutan más frecuentemente con los objetos. Debajo de la Main Toolbarencontraremos la cinta Graphite Modeling Tools,siempre que se haya activado. Si no es así, hágalo desde el menú Customize,submenú Show UI,opción Show Ribbon.Este elemento, sensible al contexto y totalmente personalizable, cuenta con cuatro fichas: Graphite Modeling Tools, Freeform, Selectiony Object Paint.Cada una de ellas incluye diferentes herramientas que se podrán utilizar en función del elemento seleccionado en los visores. Debe tener en cuenta que estas herramientas sólo estarán disponibles para el modelado de polígonos. Aunque más adelante tendremos ocasión de practicar con esta cinta, veamos ahora cómo mostrarla completa. Haga clic en el icono de punta de flecha situado a la derecha de la pestaña Object Paint. ( 6)


7Automáticamente se maximiza la cinta, aunque en este caso, puesto que no tenemos ninguno polígono editable seleccionado, sus herramientas se muestran inactivas. ( 7)Para minimizar la cinta de manera que sólo se vean las pestañas, pulse en el icono Minimize to Panel Titles,el situado en el extremo derecho de la pestaña Object Paint.

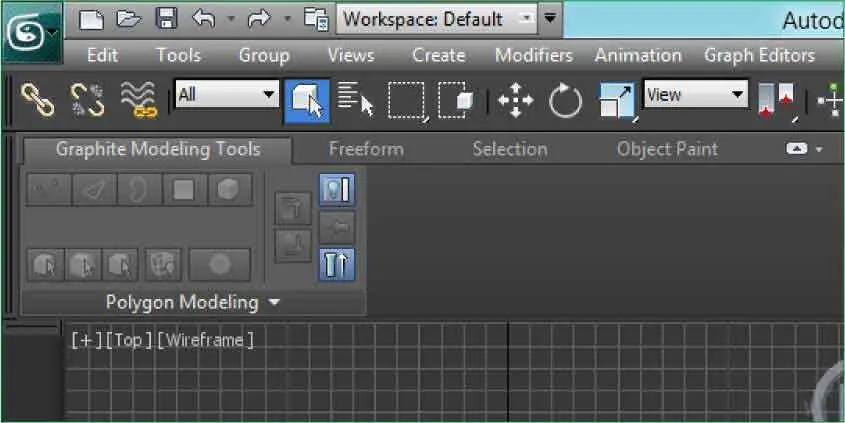
8Ocupando la mayor parte de la ventana del programa se encuentra el área de trabajo, distribuida en cuatro visores que muestran diferentes vistas del objeto creado. Las herramientas de visualización ViewCubey SteeringWheels(esta última oculta por defecto), con las que practicaremos en una lección posterior, facilitan la navegación por las escenas desde diferentes ángulos. Dependiendo de sus necesidades, estos visores pueden configurarse de manera que su disposición en la pantalla sea diferente, pero dejaremos este tema, así como la nueva pestaña Viewport Layouts,para lecciones posteriores. Como ve, uno de los cuatro visores, en concreto el visor Perspective,aparece enmarcado por un recuadro amarillo, lo que indica que es el visor activo. Para activar el visor Top,haga clic dentro de él.
9A la derecha del área de trabajo puede ver el Panel de comandos,en el que se seleccionan las funciones de creación y edición de los objetos. Los botones y las opciones de este panel varían dependiendo de la función seleccionada. Haga clic sobre la tercera pestaña, Hierarchy. ( 8)

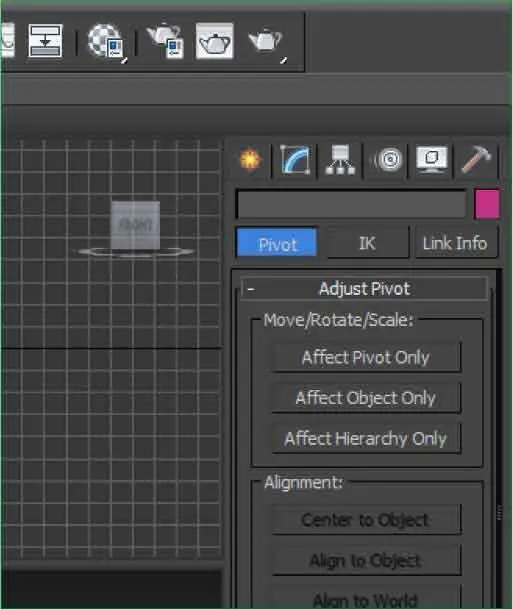
10En determinados casos, y al igual que ocurre con la barra Main Toolbar,la complejidad de estos paneles hace que no se puedan visualizar todos los botones. Para desplazarse por el panel y mostrar así los parámetros ocultos, puede utilizar el método de arrastre o usar la Barra de desplazamiento. Haga clic en la parte inferior de la barra de desplazamiento vertical.
11Observe que algunos de los apartados de este panel muestran a su izquierda un signo -, lo que indica que se trata de persianas desplegables cuyas opciones pueden ocultarse o mostrarse según las necesidades del usuario. Haga clic sobre el signo -que se encuentra a la izquierda de la opción Adjust Transform.
12Al cerrar la persiana, aparece a su izquierda un signo +. ( 9)A continuación, mostraremos la Barra de herramientas MassFX,que sustituye en parte a la anterior Barra de herramientas Reactor,eliminada ya en 3ds Max 2012. Sitúe el puntero del ratón debajo de cualquier icono del Panel de comandosy, cuando aparezca un rectángulo junto al puntero, pulse con el botón derecho del ratón y, en el menú contextual, elija la opción MassFx Toolbar. ( 10)

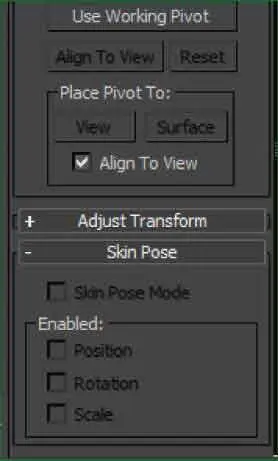

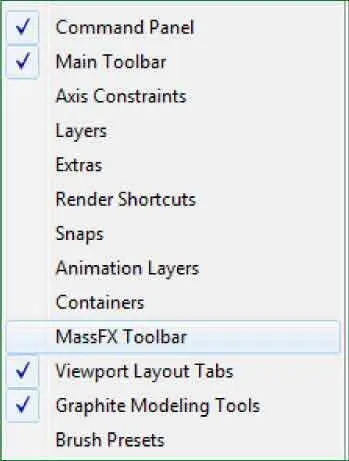
13Esta barra de herramientas es flotante y desde ella se controla el movimiento dinámico de personajes y de móviles. Como por el momento no vamos a utilizarla, volveremos a ocultarla. Pulse el botón de aspa de su Barra de título. ( 11)

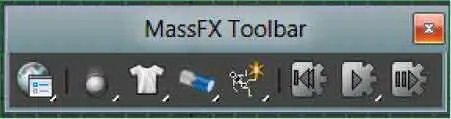
14Bajo los visores se encuentran el Regulador de tiempoy la Barra de pistas,con los que se controlan el tiempo y el proceso en las animaciones, y bajo éstos, el Minioyente Maxscript (Maxscript Listener),en el que se pueden crear guiones internos del programa. A la derecha de estas barras se hallan la Barra de estadoy la Línea de mensajes,coordenadas y ajustes y, junto a ellas, los Controles de animación,con los que se gestionan las animaciones. En el extremo inferior derecho de la ventana del programa encontramos la Barra de herramientas de visualización,cuyos controles iremos conociendo poco a poco a lo largo de este curso. Haga clic en el Botón de aplicación,pulse sobre la opción Reset ( 12)e indique que no desea almacenar los cambios y que sí desea regenerar la escena. ( 13)
Читать дальше