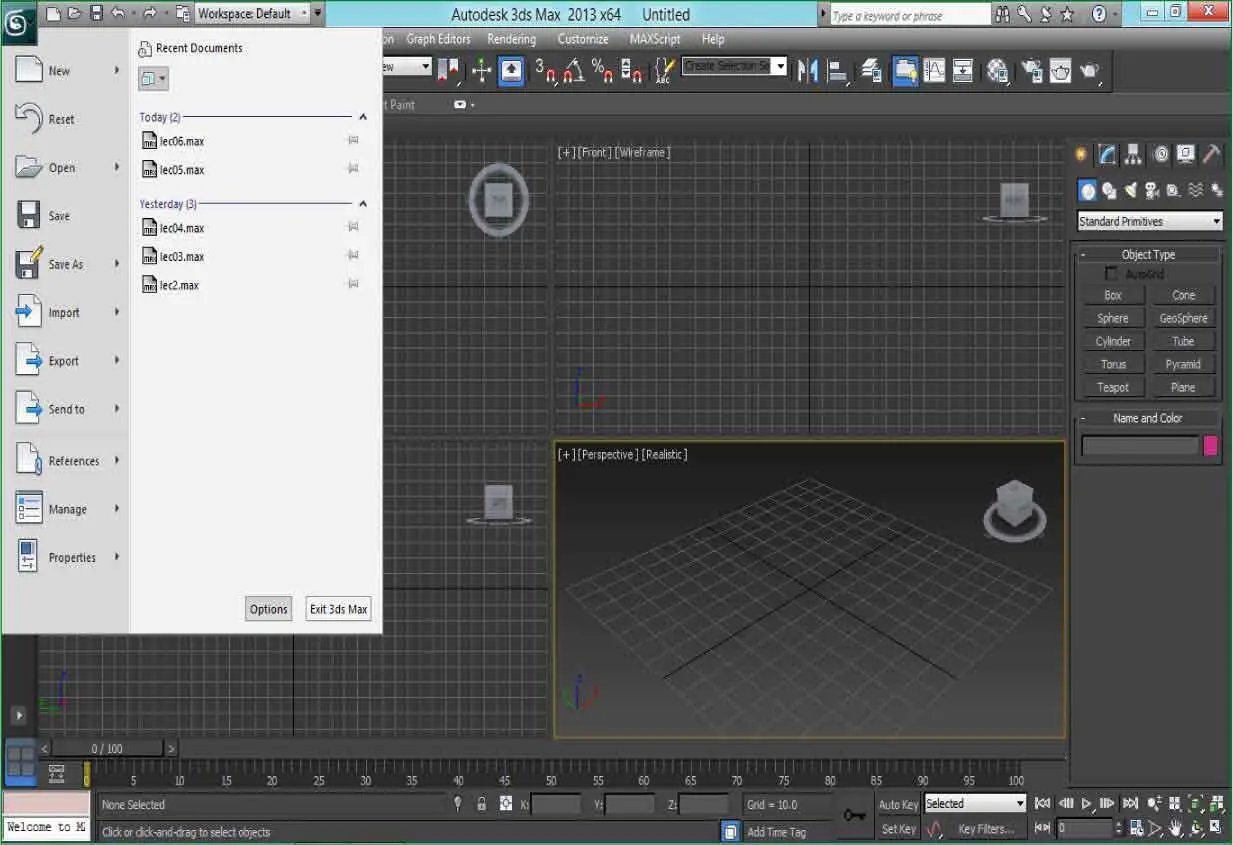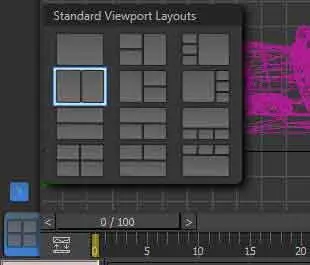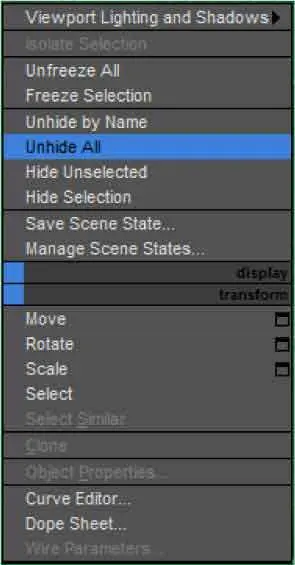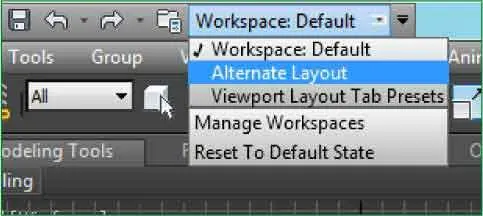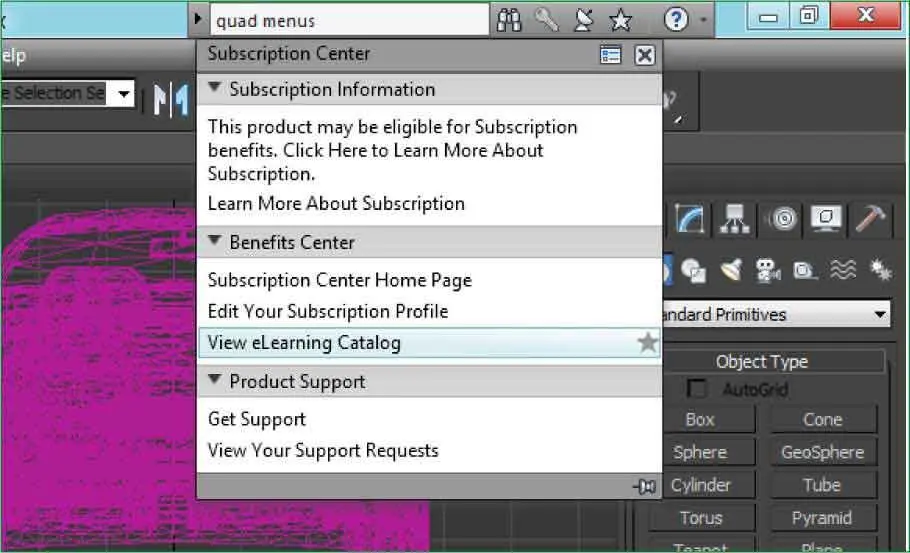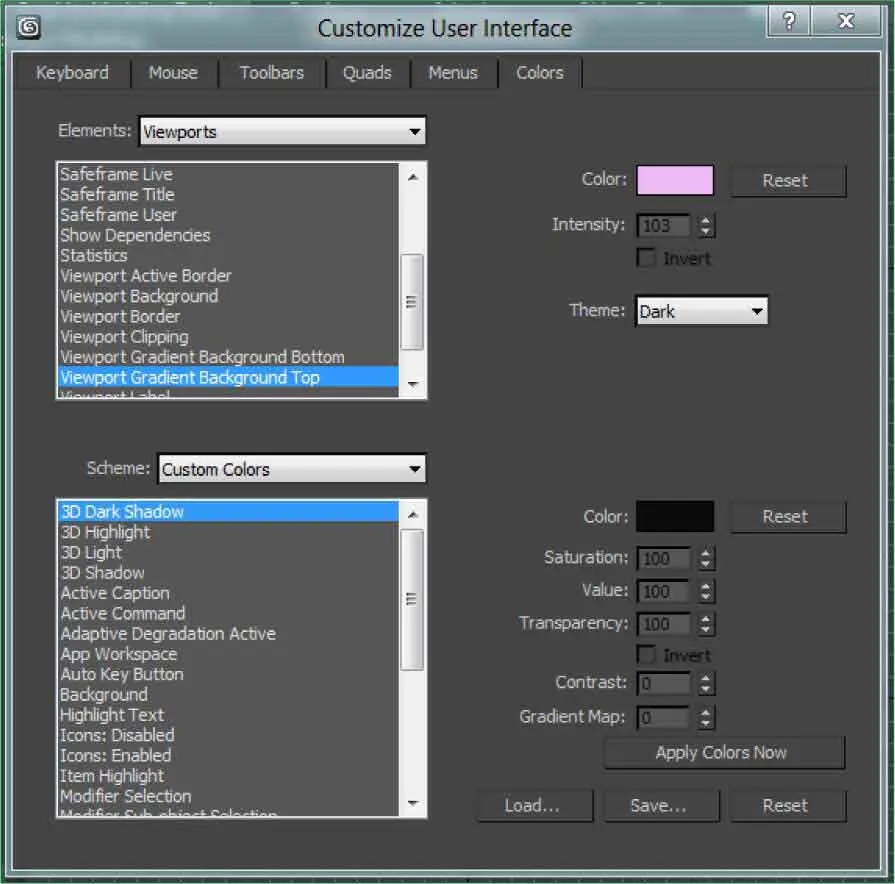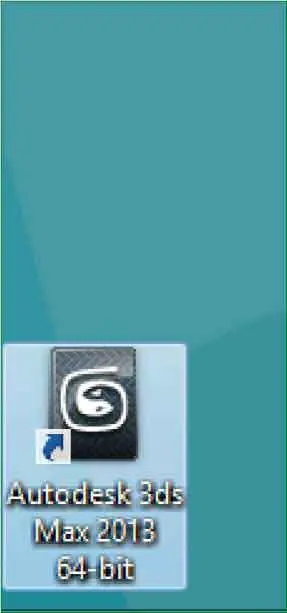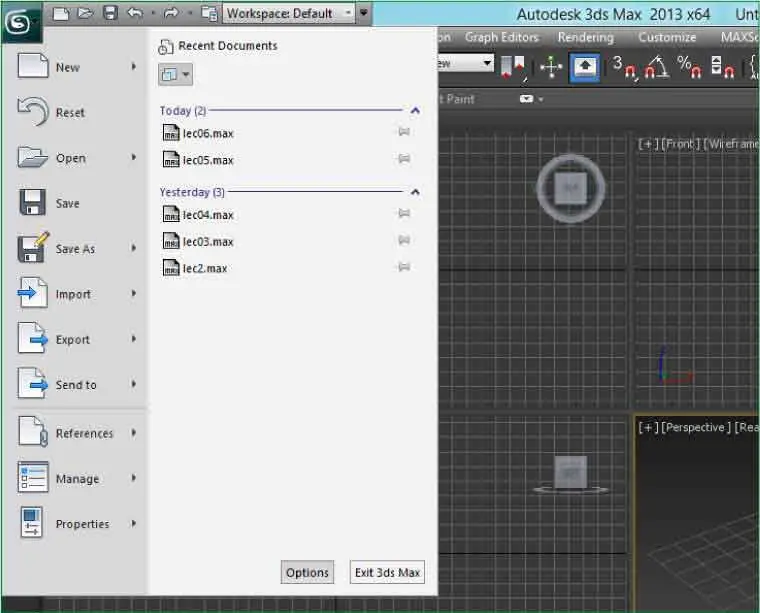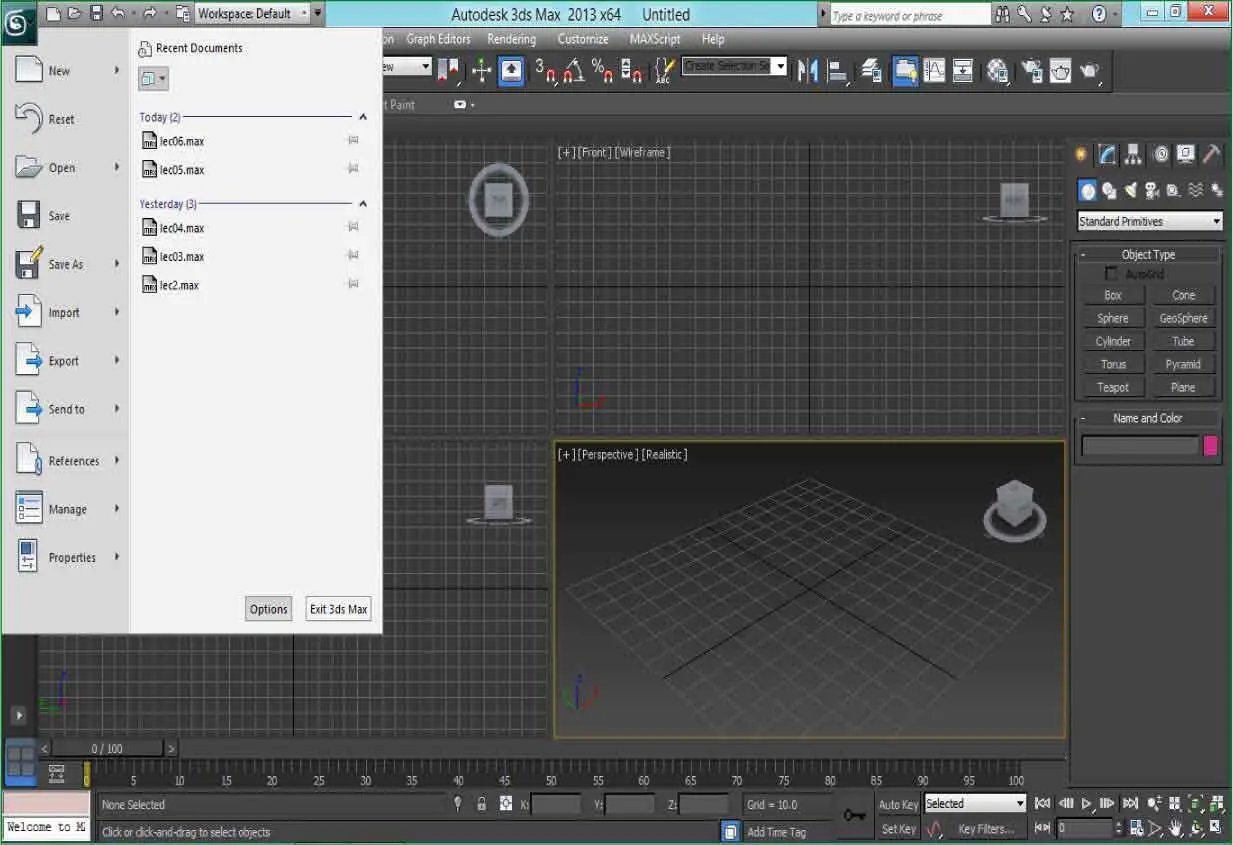
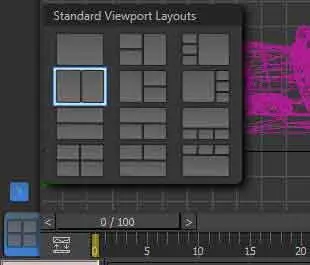
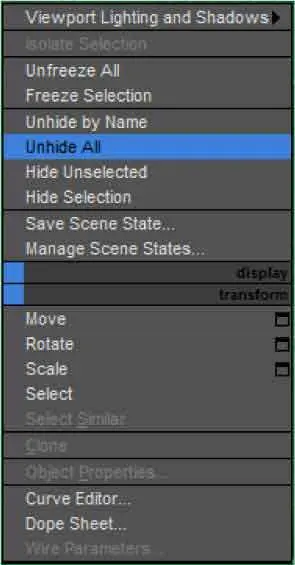
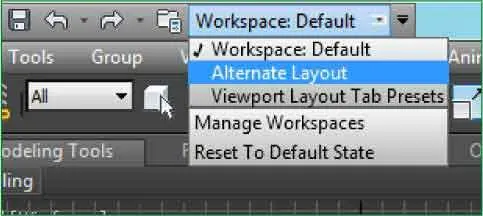
Junto a este botón se ubica la Barra de herramientas de acceso rápido,con una serie de iconos que permiten ejecutar las más habituales acciones de trabajo con archivos y con un nuevo selector de espacios de trabajo,desde el que es posible gestionar los espacios personalizados. Debajo de la Barra de título del programa se encuentra la Barra de menúscon todas sus funciones y subfunciones. Bajo ella, aparece la completísima barra de herramientas principal, Main Toolbar,con cuyos iconos se gestiona el dibujo. El Panel de comandosestá situado a la derecha de la ventana del programa y sus botones varían dependiendo de la función seleccionada. En la parte izquierda se halla la nueva pestaña Viewport Layout,desde la que es posible alternar entre diferentes diseños de visualización de los visores. Ocupando la mayor parte de la pantalla, encontramos el área de trabajo con sus visores, también llamados ventanas, y justo debajo de ellos, el Regulador de tiempo, la Barra de estado y ajustes, los controles de animación y los de visualización.
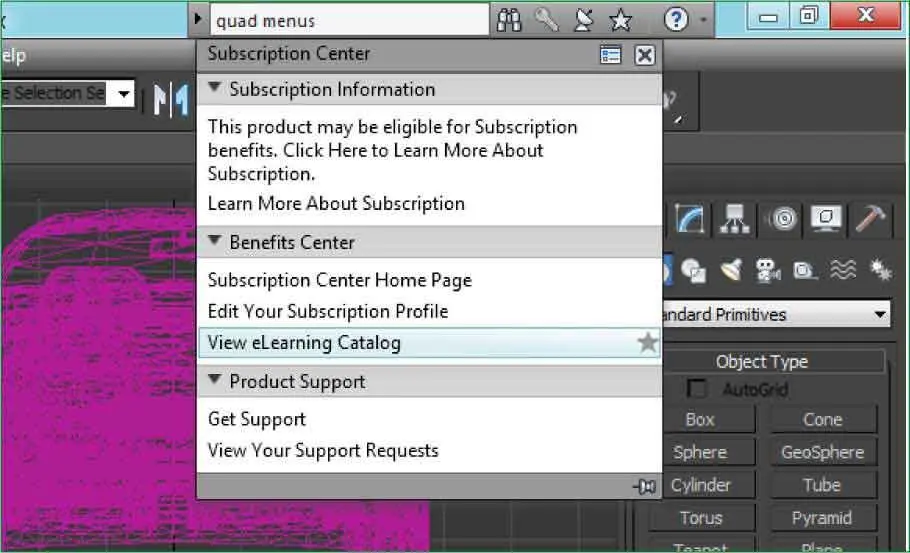

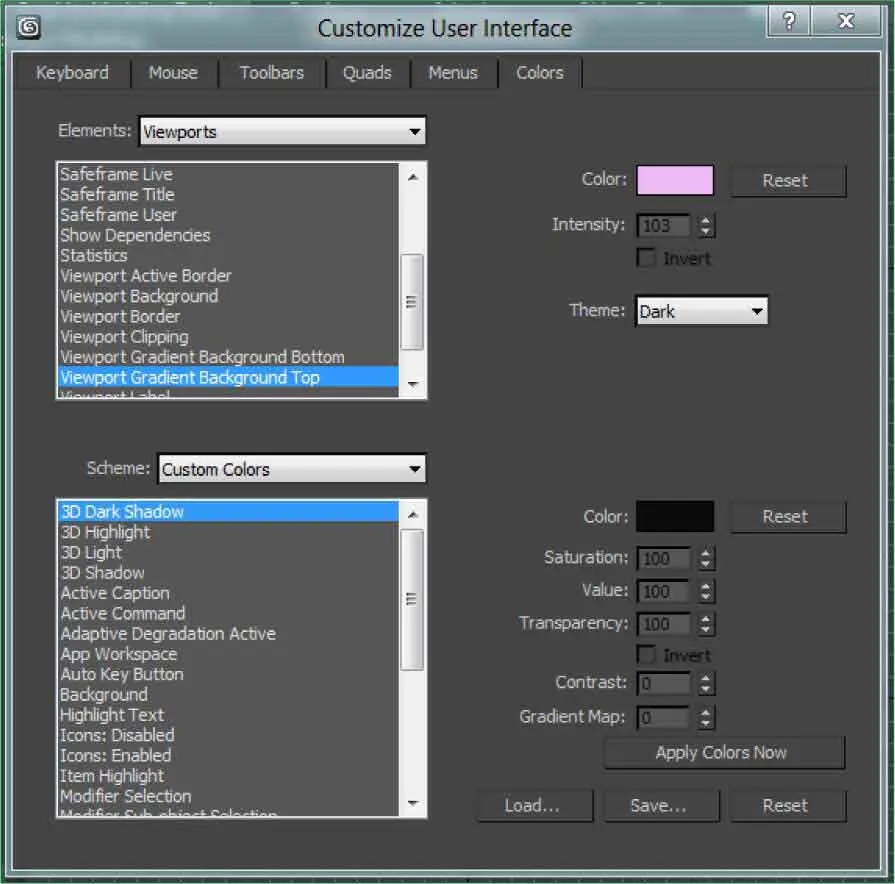
Teniendo en cuenta la complejidad de este programa somos conscientes de que es probable que con un solo libro no pueda resolver todas sus dudas. Por eso, resulta necesario saber recurrir a la ayuda y poder resolver las posibles dudas y problemas. Podrá hacerlo usando la herramienta de ayuda infoCenter,ubicada en la parte derecha de la Barra de título y que se utiliza en otros productos de Autodesk.
Lección 8. La interfaz de 3ds Max
Tras estos primeros ejercicios introductorios en los que hemos mostrado resumidamente las posibilidades de creación que presenta 3ds Max 2013, entraremos de lleno en el curso. En esta lección realizaremos una primera aproximación a los componentes de la renovada interfaz del programa.
1En este ejercicio vamos a practicar con los componentes de la interfaz de 3ds Max. En primer lugar, accederemos al programa utilizando el icono del Escritorio, aunque ya sabe que también puede abrirlo siguiendo la ruta adecuada del menú Inicio.Haga doble clic sobre el icono del programa. ( 1)

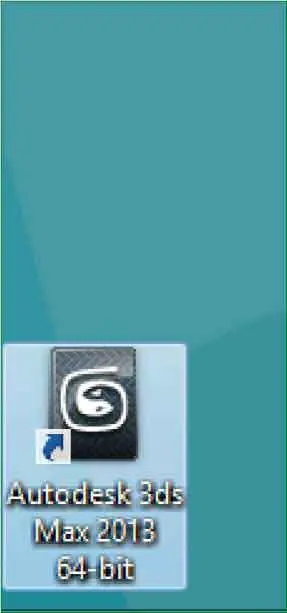
2Como recordará, mientras arranca el programa, aparece una pantalla inicial en la que se muestra la carga de algunos elementos indispensables para el funcionamiento del programa. ( 2)Una vez iniciada la aplicación y cerrada la ventana de bienvenida, puede comprobar que los componentes de la interfaz son similares a los de la mayoría de aplicaciones del entorno Windows. En la Barra de títulose encuentra el Botón de aplicación,que incluye una serie de opciones de gestión de archivos y la Barra de herramientas de acceso rápido,que muestra los iconos adecuados para crear y abrir escenas, guardarlas, deshacer y rehacer acciones y buscar carpetas, además del nuevo selector de espacios de trabajo. Pulse el Botón de aplicación,representado por el icono de 3ds Max y situado en la esquina superior izquierda de la ventana del programa. ( 3)




3Efectivamente, este menú incluye las acciones más habituales que se llevan a cabo con los archivos (crear, abrir, guardar, importar y exportar, etc.). Además, muestra en la parte derecha el acceso directo a los archivos abiertos recientemente y bajo esos accesos, los botones Options y Exit 3ds Max.Pulse el botón Options. ( 4)

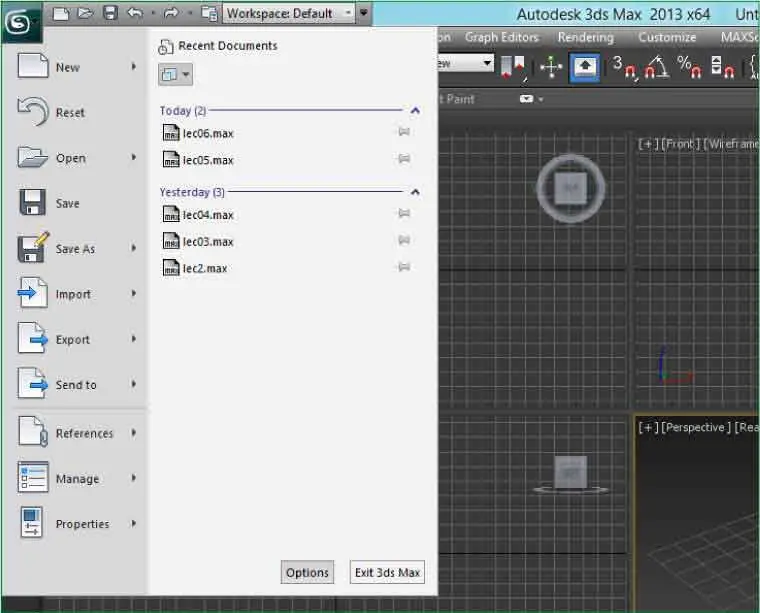
El botón Optionsabre el cuadro de preferencias del programa y el botón Exit 3ds Maxcierra la aplicación.
4Como ve, este botón abre el cuadro de preferencias del programa, con el que practicaremos más adelante. El botón Exit 3ds Max,por su parte, cierra directamente la aplicación. Cierre el cuadro Preference Settingspulsando el botón Cancel.
5En el extremo derecho de la Barra de títulose muestra por defecto la barra de herramientas InfoCenter,a la que también dedicaremos una lección más adelante y que permite localizar fácil y rápidamente todo tipo de información acerca del programa. Debajo de la Barra de títulose encuentra la Barra de menús,con todas las funciones y subfunciones de que dispone el programa. Ya sabe que aquellas acciones que, por el motivo que sea, no están disponibles, aparecen sombreadas. Veamos un ejemplo. Despliegue el menú Animationy pulse en el submenú Position Controllers.El sombreado de las opciones del submenú indica que no pueden aplicarse porque no se ha creado la escena que lo permita. ( 5)Para cerrarlo, haga clic de nuevo en el menú Animation.
Читать дальше